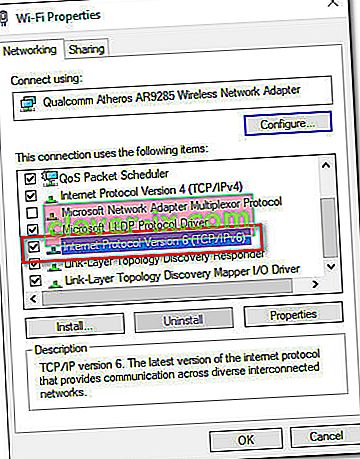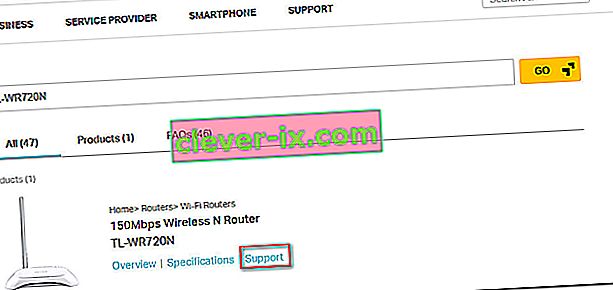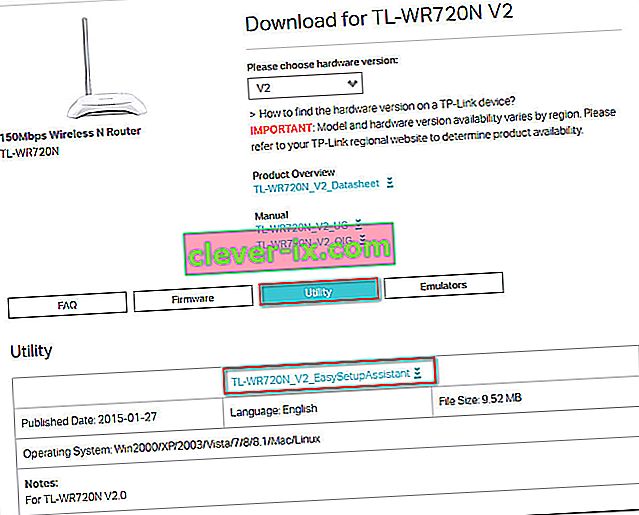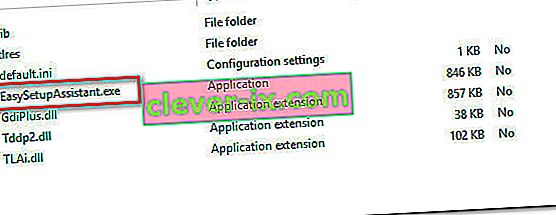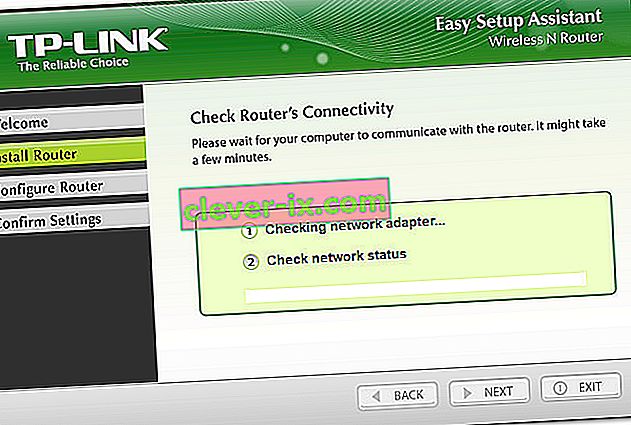Verschillende router- / modemgebruikers melden dat ze geen toegang hebben tot het TP-Link-apparaat of het kunnen configureren. Voor de meeste (zo niet alle) TP-Link-modellen zou toegang tot tplinkwifi.net vanuit je browser je router- / modeminstellingen moeten hebben - Welnu, om de een of andere reden gebeurt dit niet. De meeste getroffen gebruikers melden dat het probleem aanhoudt, zelfs nadat ze een reset op de modem / router hebben uitgevoerd.

Wat veroorzaakt de fout "tplinkwifi.net werkt niet"?
We hebben deze specifieke fout onderzocht door naar verschillende gebruikersrapporten te kijken. Van wat we hebben verzameld, zijn er verschillende veelvoorkomende scenario's die deze specifieke foutmelding activeren:
- Een beveiligingsfunctie voorkomt dat de beheerpagina wordt geopend - De meeste TP-Link-modellen bevatten een beveiligingsfunctie die voorkomt dat de opstartpagina wordt geopend als de router / het model gedurende een lange tijd niet opnieuw is opgestart. In dit geval is een eenvoudige oplossing om het apparaat gewoon opnieuw op te starten en het opnieuw te proberen.
- De computer is niet geconfigureerd om automatische IP-toewijzing toe te staan - Dit is een van de meest voorkomende oorzaken van deze fout, vooral in die gevallen waarin de gebruiker de eerste installatie heeft voltooid vanuit het hulpprogramma TP-Links (Easy Setup Assistant). In dit geval is de oplossing om Windows opnieuw te configureren om automatische IP- en DNS-toewijzing mogelijk te maken.
- De modem / router is niet geconfigureerd om tplinkwifi.net als het Setup-adres te gebruiken - Sommige TP-link-modellen (vooral oudere modellen) zullen het Setup-scherm niet openen als je tplinkwifi.net typt in de browser navigatiebalk. In deze gevallen verdient het de voorkeur om in plaats daarvan de standaard IP-adressen te gebruiken.
- Firmware-bug - Er zijn rapporten die wijzen op een bug die TP-Link-gebruikers verhindert de opstartpagina te openen terwijl ze verbonden zijn met het Wi-Fi-netwerk. In dit geval is de oplossing om de draadloze component uit te schakelen of om het apparaat bij te werken naar de nieuwste firmwareversie.
Als u moeite heeft om een oplossing te vinden die deze specifieke fout kan verhelpen, biedt dit artikel u verschillende efficiënte stappen voor probleemoplossing. Hieronder vindt u een aantal methoden die andere gebruikers in een vergelijkbare situatie hebben gebruikt om het probleem op te lossen.
Voor de beste resultaten volgt u de methoden in de volgorde waarin ze worden gepresenteerd totdat u een oplossing ontdekt die werkt voor uw specifieke scenario
Methode 1: Start uw router opnieuw op
Als u uw router / modem lange tijd niet opnieuw hebt opgestart, is het zeer waarschijnlijk dat u vanwege een beveiligingsfunctie geen toegang krijgt tot het installatiescherm.
De meeste TP-Link-modellen hebben een beveiligingsmodel dat blokkeert dat de tplinkwifi.net- pagina wordt geopend als er gedurende een bepaalde tijd geen client is ingelogd op de beheerpagina. Gelukkig wordt de pagina weer toegankelijk zodra de modem of router opnieuw is opgestart.
Opmerking: als u hebt vastgesteld dat dit het probleem veroorzaakte, maar u deze functie vervelend vindt, kunt u deze beveiligingsfunctie waarschijnlijk verwijderen door de firmwareversie bij te werken naar de laatste versie. Bij de meeste modellen heeft TP-Link besloten om van deze functie af te komen, zodat u deze kunt verwijderen door de nieuwste firmware voor uw specifieke model te downloaden . Maar we raden u aan dit alleen te doen als u bekend bent met het updaten van de firmware van een router / model.

Als deze methode niet van toepassing was of u dit probleem nog steeds ondervindt, gaat u naar de volgende methode hieronder.
Methode 2: rechtstreeks toegang tot het IP-adres
Houd er rekening mee dat niet alle TP-Link-modellen zijn geconfigureerd om het instellingenscherm van de router / modem te openen bij het openen van tplinkwifi.net. En zelfs als dat van u is, is deze methode niet zo betrouwbaar als het rechtstreeks invoeren van het toegewezen IP-adres in uw browser.
Als de pagina voor onbepaalde tijd wordt geladen of als u een foutmelding krijgt wanneer u toegang probeert te krijgen tot tplinkwifi.net, probeer dan rechtstreeks toegang te krijgen tot een van de twee toegewezen IP-adressen:
- 192.168.1.1
- 192.168.0.1
Typ de twee bovenstaande adressen in een willekeurige browser, druk op Enter en kijk of een van hen u in het instellingenmenu van uw browser belandt.

Als de twee hierboven genoemde IP-adressen dezelfde resultaten opleveren, gaat u verder met de volgende methode hieronder.
Methode 3: Installeer de router opnieuw met behulp van de Easy Setup Assistant
Als u op zoek bent naar een oplossing die veel onderzoeken zal omzeilen, is de beste manier om dit probleem op te lossen, het gebruik van de Easy Setup Assistant (een TP-Link-hulpprogramma dat de eerste installatie een stuk eenvoudiger maakt).
Maar voordat u het hulpprogramma uitvoert, is het erg belangrijk om te controleren of uw computer is geconfigureerd om het IP-adres automatisch te verkrijgen. Als deze methode niet is ingeschakeld, zal de installatie er niet voor zorgen dat de router het adres aan de computer toewijst, zodat deze correct kan communiceren.
Opmerking: houd er rekening mee dat deze methode mogelijk niet van toepassing is, aangezien niet elk TP-Link-model is geconfigureerd om Easy Setup Assistant te gebruiken .
Hier is een korte handleiding over het instellen van de computer om het IP-adres automatisch te verkrijgen en het gebruik van de Easy Setup Assistant om tplinkwifi.net toegankelijk te maken :
- Druk op de Windows-toets + R om een dialoogvenster Uitvoeren te openen. Typ vervolgens " ncpa.cpl " en druk op Enter om het menu Netwerkverbindingen te openen .

- Binnen het Netwerkverbindingen menu, klik met de rechtermuisknop op het netwerk dat u momenteel verbonden en kies Eigenschappen .

- Ga in het scherm Eigenschappen naar het tabblad Netwerken en dubbelklik op Internet Protocol versie 4 . Binnen het Internet Protocol versie 4 (TCP / IPv4) Eigenschappen , selecteert u de schakelaar gekoppeld aan automatisch een IP-adres verkrijgen en DNS-server-adres automatisch, klik op OK om de wijzigingen op te slaan.

- Keer terug naar het scherm Eigenschappen van uw netwerk, dubbelklik vervolgens op Internet Protocol versie 6 (TCP / IPv6) en herhaal de bovenstaande procedure (Schakel de schakelaars in die zijn gekoppeld aan Automatisch een IP-adres verkrijgen en Automatisch een DNS-serveradres verkrijgen )
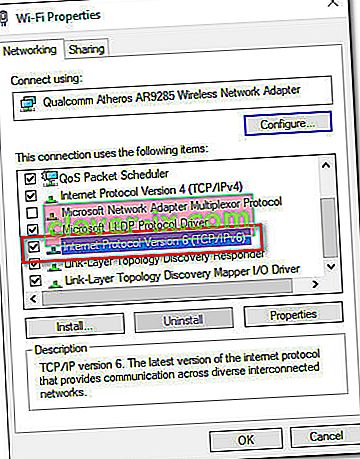
- Ga naar deze link ( hier ) en typ uw router / modemrouter in het zoekvak (rechterbovenhoek) en druk op Enter . Als u een lijst met meerdere resultaten krijgt, klikt u op de hyperlink Ondersteuning die aan uw router- / modemmodel is gekoppeld.
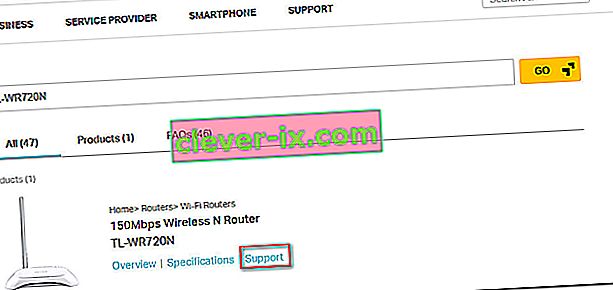
- Klik in het ondersteuningsscherm van uw apparaat op Hulpprogramma en download de laatste beschikbare versie van de Easy Setup Assistant .
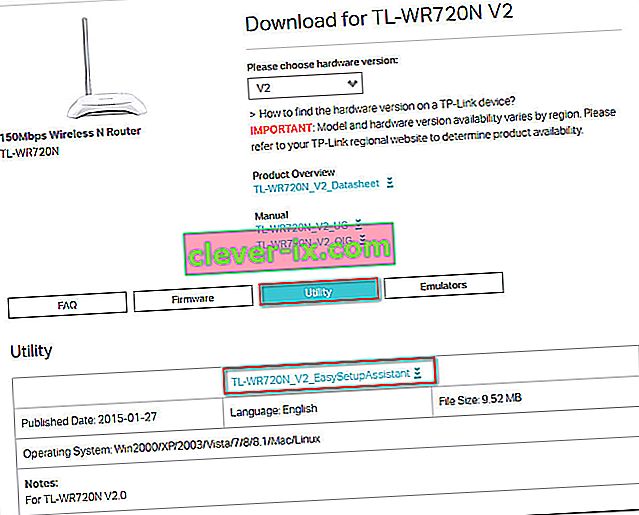
- Zodra de download is voltooid, pakt u het archief uit en dubbelklikt u op EasySetupAssistant om het configuratieproces te starten.
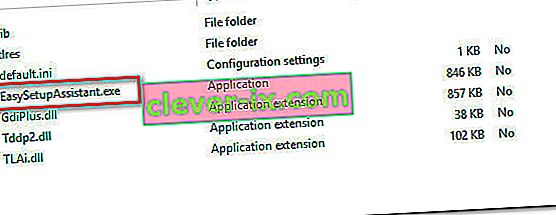
- Volg de instructies op het scherm om uw router / modem te configureren. Houd er rekening mee dat de stappen verschillen, afhankelijk van uw router / modem. Zodra het proces is voltooid, start u uw computer opnieuw op en kijkt u of u tplinkwifi.net bij de volgende keer opstarten kunt openen.
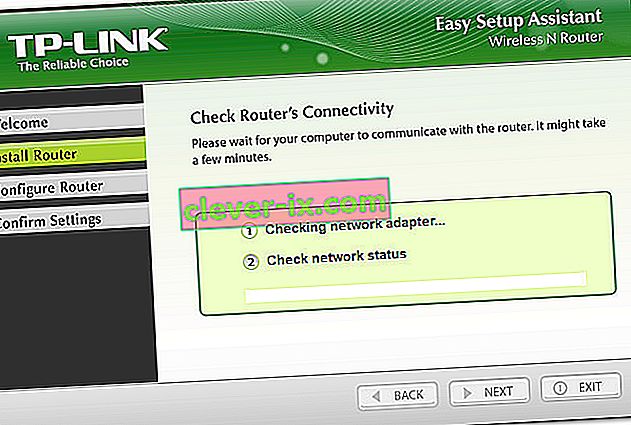
Als u met deze methode geen toegang hebt tot tplinkwifi.net , gaat u naar de volgende methode hieronder.
Methode 4: Start de modem opnieuw op terwijl wifi is uitgeschakeld
Een oplossing waarvan verschillende getroffen gebruikers hebben vastgesteld dat deze effectief is, is om de WiFi-functionaliteit van de router uit te schakelen en toegang te krijgen tot het configuratiescherm terwijl de modem / router is verbonden via een LAN-kabel. Hier is een korte handleiding om dit te doen:
- Kijk naar de achterkant van uw router en druk op de Wi-Fi-knop om deze uit te schakelen. Elk model heeft een andere configuratie, maar de meeste TP-Link-modellen bevatten een fysieke knop waarmee u de Wi-Fi-functionaliteit kunt uitschakelen. Druk gewoon op die knop en start uw modem of router opnieuw op.

- Verbind uw pc met uw router / modem met behulp van een Ethernet (LAN) -kabel.
- Voer 192.168.1.1 of 192.168.0.1 in de navigatiebalk van uw browser in, druk op Enter en kijk of u toegang hebt tot het instellingenscherm van uw router / modem.
- Als je eenmaal down bent met het Setup-scherm van je modem / router, druk je nogmaals op de draadloze knop en koppel je de LAN-kabel los van je laptop / computer.
Opmerking: de kans is groot dat u de mogelijkheid verliest om toegang te krijgen tot de instellingen van uw router zodra Wi-Fi opnieuw is ingeschakeld.