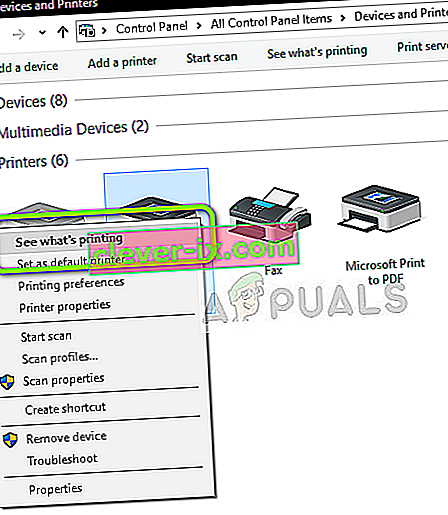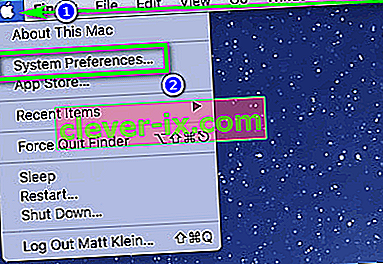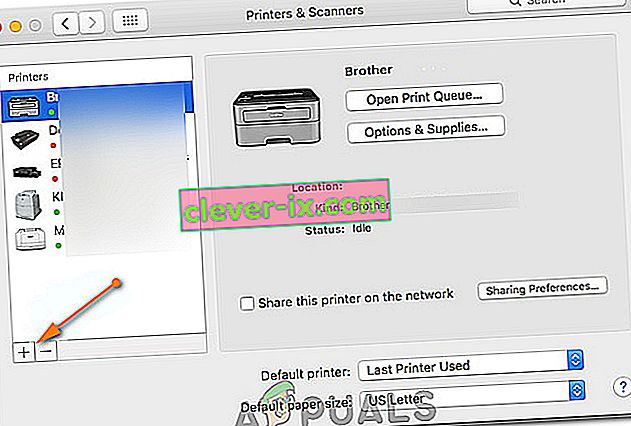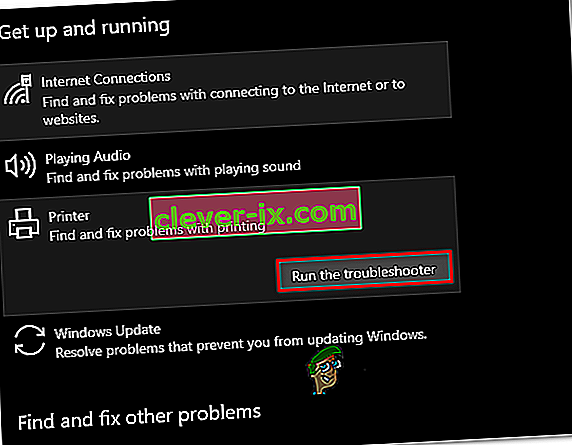Brother Industries is een Japans multinationaal elektronicabedrijf dat veel producten produceert, waaronder printers, faxapparaten, desktopcomputers, enz. Ondanks dat het de fabrikant is van veel producten, is het vooral bekend om zijn productie van printers in de wereld. markt.

Brother-printers staan ook bekend om hun offline problemen. De printer lijkt goed te werken, maar lijkt offline of reageert niet op uw computer, ook al is deze verbonden met het netwerk. Dit kan met name gebeuren nadat de printer is aangesloten op het netwerk of enige tijd inactief is geweest. We hebben een aantal verschillende oplossingen voor dit probleem op een rijtje gezet. Kijk eens.
Oplossing 1: instellen als standaardprinter
Een van de eenvoudigste oplossingen voor het probleem is het instellen van de printer als standaard. Een printer die is gemarkeerd als een 'standaardprinter', is de printer waarmee de computer al zijn taken automatisch verstuurt zonder dat u iets hoeft te selecteren. Volgens officiële Brother-documentatie en talrijke rapporten van gebruikers lost het instellen van de printer als een 'standaard'-printer het probleem op.
- Druk op Windows + R, typ " control " in het dialoogvenster en druk op Enter om het configuratiescherm te openen. Selecteer in het configuratiescherm Apparaten en printers in de lijst met beschikbare subopties.

- Klik in de instellingen op het printerapparaat , klik er met de rechtermuisknop op en selecteer Instellen als standaardprinter .

- Start de printer nu correct opnieuw op en controleer of de printer online op uw computer verschijnt.
Oplossing 2: IP-adres instellen en de nieuwste firmware installeren
Als de printer is ingesteld als standaard maar nog steeds problemen geeft, betekent dit waarschijnlijk dat het IP-adres dat aan de printer is toegewezen onjuist is of dat de nieuwste firmware niet is geïnstalleerd. De nieuwste firmware moet in alle gevallen op uw printer worden geïnstalleerd, aangezien deze bugfixes en ondersteuning voor een later besturingssysteem van Windows bevat.
- Open " Mijn pc " of "Mijn computer" en klik op het tabblad Netwerk aan de linkerkant van het scherm.

- Hier komt de printer te staan. Dubbelklik erop en voor sommige modellen zal waarschijnlijk de nieuwste firmware worden geïnstalleerd. In sommige gevallen wordt in uw standaardbrowser een webpagina geopend die toegang tot de printer bevat.
- Klik op het tabblad Netwerk bovenaan het scherm en selecteer de subcategorie Draadloos. Hier worden de IP-adressen en andere netwerkgerelateerde informatie weergegeven. Kopieer deze informatie.

- Druk nu op Windows + R, typ " control " in het dialoogvenster en druk op Enter. Zodra het configuratiescherm verschijnt, klikt u op " Apparaten en printers " en selecteert u Een printer toevoegen .

Opmerking: u moet de bestaande printer verwijderen, zodat we deze opnieuw kunnen toevoegen met behulp van het IP-adres.
- De printer wordt hoogstwaarschijnlijk niet gedetecteerd. Als dit het geval is, klikt u erop en de computer maakt verbinding. Als het niet verschijnt, selecteert u " De printer die ik wil, staat niet in de lijst ".

- Selecteer nu de optie “ Een printer toevoegen met TCP / IP-adres of hostnaam ”.

- Voer de details van het IP-adres in die we eerder hebben genoteerd en voer ze hier in. Klik op Volgende nadat u het IP-adres hebt ingevoerd.

- Als de verbinding tot stand is gebracht, wordt een lijst met printerstuurprogramma's weergegeven. Selecteer het juiste stuurprogramma of klik op Windows Update voor Windows om de stuurprogramma's automatisch te detecteren / toe te voegen.

- Controleer na het toevoegen of u zonder problemen toegang kunt krijgen tot de printer.
Als de firmware niet automatisch wordt bijgewerkt, gaat u naar de officiële Brother-website, zoekt u uw printer en installeert u de vereiste software.

Oplossing 3: SNMP-instellingen uitschakelen
Brother Printer gebruikt ook het SNMP-protocol (Simple Network Management Protocol) voor zijn bewerkingen die vergelijkbaar zijn met andere printers. Het wordt gebruikt om meer beveiliging en extra functionaliteiten in de verbinding te implementeren. Er zijn veel aanwijzingen die aantonen dat het probleem wordt opgelost door dit protocol uit te schakelen. Laten we eens kijken.
- Open uw configuratiescherm en klik op Apparaten en printers. Zoek in het printervenster uw Brother-printer, klik er met de rechtermuisknop op en selecteer Eigenschappen .
- Eenmaal in de instellingen klikt u op Poorten , nu met uw IP gemarkeerd, klikt u op Poorten configureren en schakelt u de optie SNMP-status ingeschakeld uit .

- Druk op OK om de wijzigingen op te slaan en af te sluiten. Klik nu met de rechtermuisknop op de printer en probeer verbinding te maken. Schakel uw printer indien mogelijk uit en weer in voordat u verder gaat.
Oplossing 4: antivirusprogramma en software van derden verwijderen
Het is bekend dat antivirussoftware problemen veroorzaakt voor printers om draadloos met de computer te communiceren. Ze voegen een extra laag toe aan Windows, voornamelijk firewall, en bewaken alle inkomende en uitgaande gegevens. Het is bekend dat deze antivirussoftware problemen met de printer veroorzaakt. We kunnen proberen uw antivirusprogramma uit te schakelen en kijken of dit werkt.
Enkele opvallende producten waarvan bekend is dat ze problemen met de printer veroorzaken, zijn BitDefender, Avira en Avast . Schakel deze specifiek uit en probeer uw printer opnieuw aan te sluiten.
Oplossing 5: annuleer alle afdruktaken en installeer de printer opnieuw
Een andere oplossing is het annuleren van alle afdruktaken die naar de printer zijn verzonden en vervolgens de printer van het systeem verwijderen. Nadat de printer is verwijderd, kunt u deze opnieuw installeren met behulp van de IP-adresmethode die we hierboven hebben besproken.
- Navigeer naar Apparaten en printers zoals we eerder deden, klik met de rechtermuisknop op de printer en klik op Kijk wat er wordt afgedrukt .

- Klik in het nieuwe venster dat wordt geopend op Printer en klik op Alle documenten annuleren .

- Nu moet u controleren of u perfect toegang hebt tot de printer. Als u dit niet kunt, klikt u er met de rechtermuisknop op en selecteert u Apparaat verwijderen .

- Voeg nu de printer toe met behulp van het IP-adres in de tweede oplossing of voeg de printer weer volledig toe aan het netwerk.
Oplossing 6: de juiste printer selecteren
In sommige gevallen zijn er mogelijk meerdere printers op uw computer aangesloten, waardoor deze uw Brother-printer mogelijk niet goed herkent. Daarom zullen we in deze stap de juiste printer selecteren in de lijst met printers die op onze computer zijn aangesloten.
- Zorg ervoor dat u alle andere afdrukapparaten die op de computer zijn aangesloten, loskoppelt voordat we beginnen.
- Druk nu op de "Windows" en "R" -knop op uw toetsenbord om de prompt Uitvoeren te openen.
- Typ "Control" en druk op "Enter".

- Klik op de optie "Weergeven op:" rechtsboven en selecteer "Kleine pictogrammen".
- Selecteer de optie "Apparaten en printers" in het volgende scherm.

- Beweeg hier de aanwijzer over alle geïnstalleerde printers en controleer of de "Status: Gereed" -informatie wordt weergegeven wanneer u de aanwijzer over een van de printers beweegt.
- De printer die de status "Gereed" weergeeft wanneer de aanwijzer erover zweeft, is degene die daadwerkelijk door de computer wordt gebruikt.
- Als die printer niet de Brother-printer is, klik er dan met de rechtermuisknop op en selecteer "Apparaat uitschakelen".
- Controleer of de printer online komt nadat de andere is uitgeschakeld.
Oplossing 7: printer pauzeren
In bepaalde situaties is uw printer mogelijk gepauzeerd of is hij geconfigureerd om in de offlinemodus te werken. Dit kan soms de goede werking van de Brother-printer verhinderen en deze offline weergeven. Daarom zullen we in deze stap beide beperkingen van de printer verwijderen.
- Druk op "Windows" + "R" om de uitvoeringsprompt te starten.
- Typ "Control" en druk op "Enter" om het te starten.

- Klik op de optie "Weergeven op:" en selecteer de knop "Grote pictogrammen" in de lijst.
- Klik op de optie "Apparaten en printers" en klik met de rechtermuisknop op de printer.

- Klik op de optie " Zie wat er wordt afgedrukt " en klik vervolgens op het tabblad "Printer" .
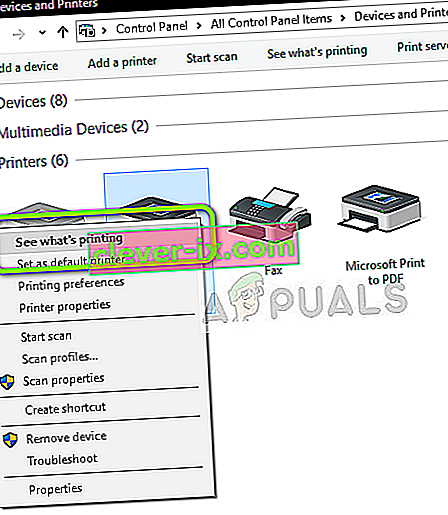
- Schakel de opties "Printer offline gebruiken" en "Printer pauzeren" uit .
- Sla uw instellingen op en sluit dit venster.
- Controleer of hiermee het probleem is verholpen waarbij uw Brother-printer offline werd weergegeven.
Oplossing 8: selecteer de juiste printer op macOS
Het is ook mogelijk dat de juiste printer niet is geselecteerd op uw macOS, waardoor dit probleem wordt geactiveerd. Daarom zullen we in deze stap het juiste printerstuurprogramma selecteren in het printerconfiguratiepaneel.
- Selecteer het "Apple-menu" op uw macOS en klik op het menu "Systeemvoorkeuren" .
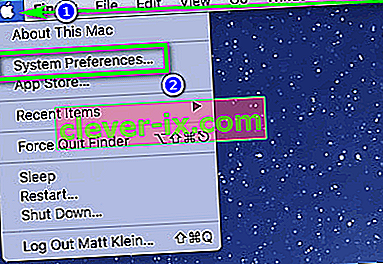
- Klik op de knop "Afdrukken en scannen of Printers en scanners " en selecteer uw Brother-printer in het gedeelte printers.
- Nadat u de printer heeft geselecteerd, klikt u op de optie "Afdrukken" in het rechterdeelvenster en controleert u welk stuurprogramma wordt vermeld voor het item "Kind:" .
- Als de "Air Driver" wordt vermeld, betekent dit dat de juiste driver niet wordt vermeld.
- Klik nu op de "Plus" -knop linksonder in het linkerdeelvenster waar we de printer hebben geselecteerd.
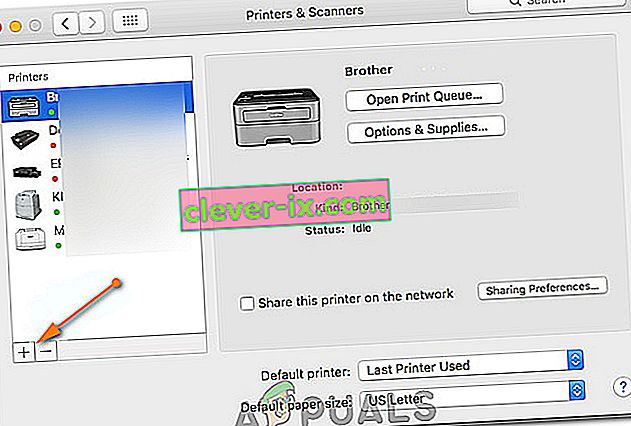
- Selecteer nu de optie "Standaard" bovenaan en selecteer uw printer in de lijst met namen.
- Zorg er ook voor dat de " Brother MFC xxxxx + CUPS " -driver is geselecteerd in de lijst "Gebruiken" .
- Klik op "Toevoegen" en de printer is nu geïnstalleerd met de juiste driver.
- Controleer of dit het probleem voor u oplost.
Oplossing 9: problemen oplossen
Soms ligt het probleem mogelijk in de Windows-configuratie van de printer op uw computer. Daarom is het het beste om de standaard probleemoplosser van Windows de problemen met uw printer te laten uitzoeken. Volg de onderstaande gids om dat te doen.
- Druk op "Windows" + "I" om de instellingen te openen.
- Klik in de instellingen op de optie "Update en beveiliging" en selecteer "Problemen oplossen" in het linkerdeelvenster.

- Klik op de optie "Printer" in de lijst en selecteer vervolgens de knop "Voer de probleemoplosser uit" die verschijnt nadat u op de printer hebt geklikt.
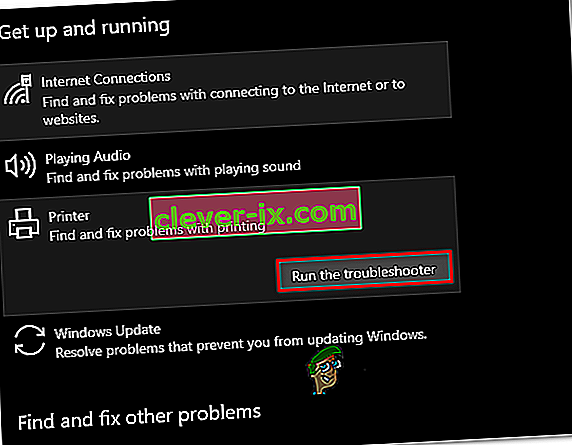
- Volg de instructies op het scherm en laat de probleemoplosser volledig draaien.
- Het zal automatisch eventuele configuratieproblemen met de printer detecteren en dit volledig oplossen.
- Controleer en kijk of de fout hiermee is verholpen.
Naast de bovenstaande oplossingen kunt u ook proberen:
- Power-cycling van uw computersysteem volledig. Dit is bekend om problemen op te lossen waarbij in plaats van de printer de computer een storing heeft.
- Netwerkinstellingen controleren op een time-out Veel routers hebben een time-outperiode waarin ze een poort sluiten als deze enige tijd niet wordt gebruikt. Schakel die instelling uit.
- Reset uw netwerkinstellingen en stel de WLAN-verbinding opnieuw in. Dit zou dit probleem op sommige routers moeten oplossen.
- Controleer de netwerkverbinding van uw printer keer op keer. Dit is verantwoordelijk voor de meeste problemen. Het is ook aan te raden om de printer via USB op uw computer aan te sluiten