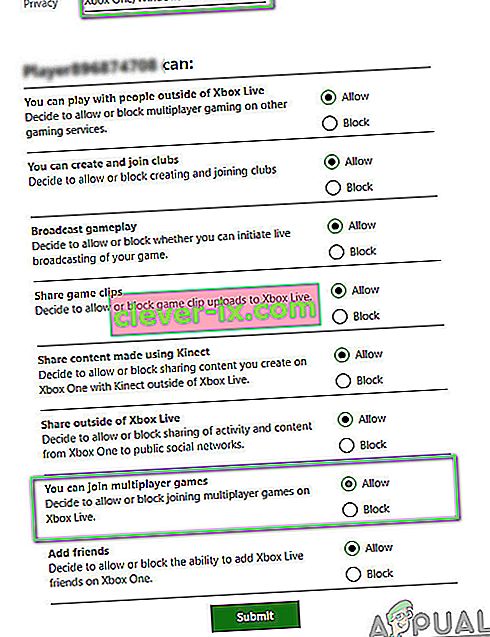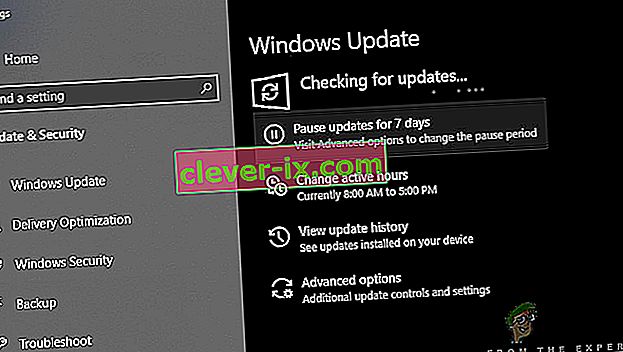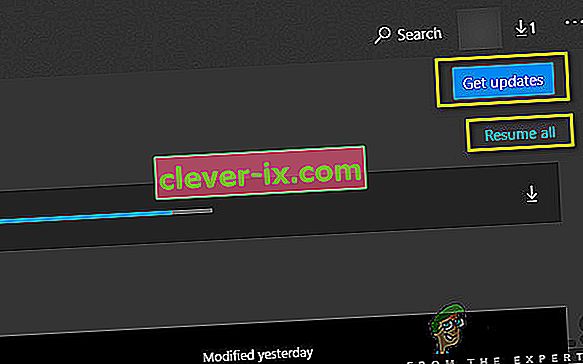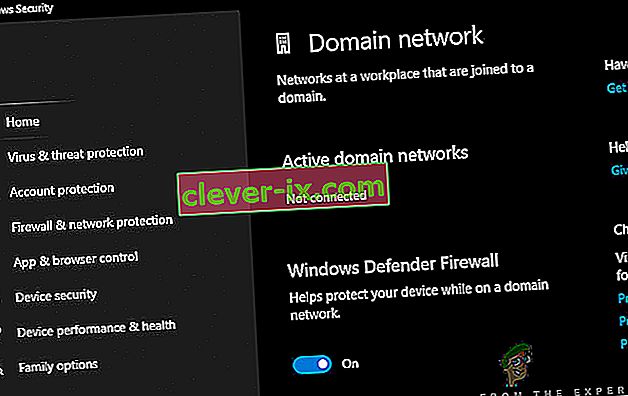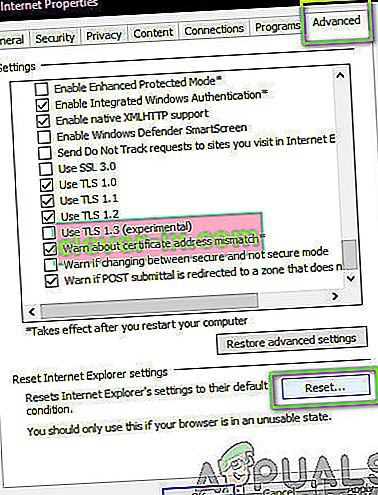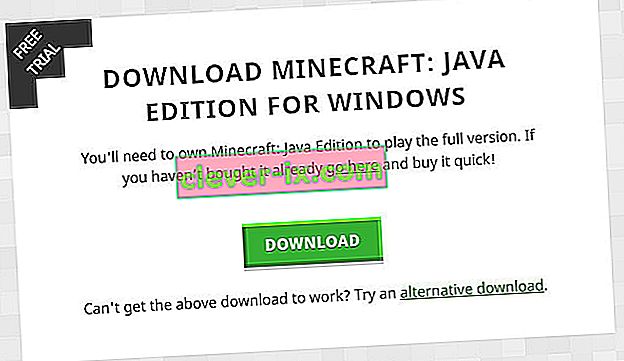Minecraft is een van de meest toonaangevende games in de geschiedenis waarmee je je eigen wereld kunt creëren en in verschillende modi kunt spelen, variërend van bouwen tot overleven. Het heeft een hechte gemeenschap en moedigt handel en verbinding met de wereld van je vriend aan.

Het is echter onder onze aandacht gekomen dat verbinding maken met andere werelden soms een probleem is in Minecraft. De gebruiker kan geen enkele keer verbinding maken met de wereld of het probleem herhaalt zich opeenvolgend. In dit artikel zullen we alle redenen bespreken waarom dit probleem optreedt en ook de tijdelijke oplossingen die nodig zijn om het probleem op te lossen.
Wat veroorzaakt de fout 'Unable to Connect to World' in Minecraft?
Na talloze rapporten van gebruikers te hebben ontvangen, kwamen we tot de conclusie dat dit probleem zich voordeed vanwege verschillende redenen, variërend van problemen in het netwerk tot slechte configuraties in Minecraft zelf. Hier zijn enkele van de redenen waarom u dit probleem zou kunnen ondervinden:
- Firewall: Windows Firewall is berucht vanwege het irrelevant blokkeren van verschillende programma's en services op Windows. Als je firewall niet goed werkt, kan de game geen verbinding maken met de servers en dus de wereld laden.
- Vals positief: van verschillende antivirussoftware is bekend dat ze geverifieerde applicaties als een bedreiging markeren. Dit kan het geval zijn met Minecraft op uw computer.
- Probleem in vriendenlijst: we zagen gedrag in het spel waarbij gebruikers problemen ondervonden met hun vriendenlijst. Het leek erop dat het corrupt was en dat ze de werelden van vreemden konden verbinden, maar niet die van hun vriend. Hier kunt u uw vriend opnieuw toevoegen.
- Toestemmingen: Xbox-platforms (inclusief de Xbox-applicatie op Windows) hebben een functie om de verbinding met andere multiplayer uit te schakelen. Als dit is ingeschakeld, kunt u geen verbinding maken met de wereld.
- Problemen met uw internetprovider: er zijn ook verschillende gevallen waarin er een probleem is met uw internetprovider. We kunnen dit omzeilen door een VPN te gebruiken wanneer we verbinding maken met een andere wereld.
- Beschadigde Microsoft-account: hoewel dit zeer zeldzaam is, is het mogelijk dat de configuraties van uw Microsoft-account op uw computer beschadigd zijn. Dit zorgt ervoor dat je game geen verbinding maakt met de servers omdat de basisstap van accountverificatie mislukt.
- Internet Explorer: het is mogelijk al bekend bij geavanceerde Windows-gebruikers dat de instellingen van Internet Explorer worden weerspiegeld in andere toepassingen en games die in Windows worden uitgevoerd. Als deze instellingen problemen veroorzaken, kan de game geen verbinding maken.
- Bugs: deze mogelijkheid kan niet worden genegeerd. Toepassingen in de Windows Store zitten vol met bugs en het probleem kan worden opgelost door de game bij te werken naar de nieuwste versie, aangezien Microsoft onderweg verschillende fixes uitbrengt.
Voordat u met de oplossingen begint, moet u ervoor zorgen dat u een actieve internetverbinding op uw computer heeft en bent aangemeld als beheerder. Volg ook de oplossingen van bovenaf en werk naar beneden terwijl ze zijn gerangschikt op moeilijkheidsgraad en effectiviteit. Zorg ervoor dat u ook uw inloggegevens onthoudt, want we zullen ze keer op keer invoeren.
Oplossing 1: uw vriend opnieuw toevoegen
Voordat we beginnen met de technische oplossingen die nodig zijn om het probleem op te lossen, zullen we eerst in-game tijdelijke oplossingen proberen. De eerste die bovenaan onze lijst staat, is corruptie in de vriendenlijst. De vriendenlijst van Minecraft wordt opgeslagen tegen je account en wordt niet lokaal opgeslagen; in plaats daarvan wordt het opgehaald van de servers. Als er een probleem of corruptie is in de vriendenlijst, kun je geen verbinding maken met de wereld van je vriend. Vrienden hebben verschillende mechanismen voor chat en werelden in vergelijking met vreemden in het spel. Als er een probleem is in de vriendenlijst, zal de game-engine op zijn beurt defect raken en problemen veroorzaken zoals degene die worden besproken.
Om een vriend van uw vriendenlijst te verwijderen, moet u de gebruikersnaam weten. Typ na het controleren van de gebruikersnaam de volgende opdracht en druk op Enter:

/ f verwijderen
Nadat je de vriend hebt verwijderd, kun je de vriend opnieuw uitnodigen via de Xbox-applicatie op Windows of via de game zelf.
Opmerking: voordat u deze techniek probeert, moet u proberen de werelden van andere vreemden te bezoeken. Als je kunt, betekent dit dat er een probleem is met je vriendenlijst en dat je verder kunt gaan.
Oplossing 2: multiplayer inschakelen
De meeste gebruikers die het probleem ondervonden dat ze geen verbinding konden maken met Worlds, gebruikten de Windows-versie van Minecraft. Wanneer u Minecraft installeert via de Microsoft Store, worden alle privacy- en multiplayer-instellingen beheerd door uw Xbox-account (een alias van de Microsoft-account). Er is een optie op je Xbox-account waar je de optie hebt om deelname aan multiplayer-games uit / in te schakelen. Als deze optie is uitgeschakeld, zult u problemen ondervinden en kunt u geen verbinding maken met welke wereld dan ook omdat de machtigingen er niet zijn. In deze oplossing gaan we naar uw accountinstellingen in uw Xbox-account en herstellen we de machtigingen.
- Open uw webbrowser en ga naar de officiële Xbox-website. Log in met uw inloggegevens.
- Klik nu op het tabblad van Xbox One / Windows 10 online veiligheid. Zorg ervoor dat de optie U kunt deelnemen aan multiplayergames is toegestaan .
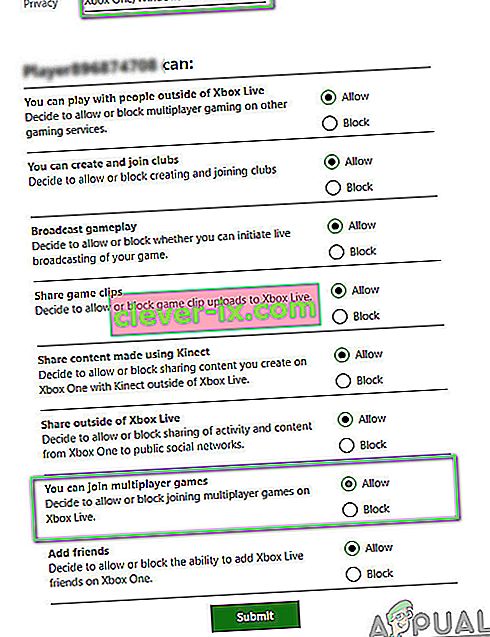
- Bewaar aanpassingen en sluit. Start uw computer opnieuw op en log opnieuw in op Minecraft. Controleer of het probleem is opgelost.
Oplossing 3: Windows en Minecraft bijwerken naar de nieuwste build
Voordat we andere oplossingen proberen, is het van vitaal belang dat u Windows en Minecraft bijwerkt naar de nieuwste versies. Volgens Microsoft-ontwikkelaars was dit een probleem dat veel voorkwam in veel versies van Windows en er zijn mogelijke oplossingen uitgebracht voor zowel Windows als Minecraft. In deze oplossing navigeren we naar uw Windows- en Microsoft Store-instellingen en zorgen we ervoor dat beide software is bijgewerkt naar de nieuwste build.
- Druk op Windows + S, typ " update " in het dialoogvenster en open de instellingen die terugkeren in de resultaten.
- Eenmaal in de Update-instellingen, klikt u op de knop Controleren op updates .
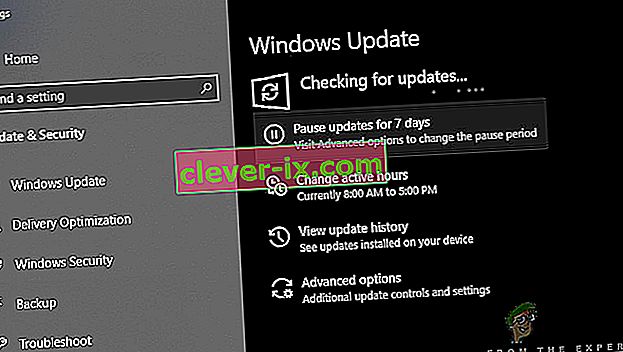
- Nu begint Windows te controleren op mogelijke updates. Als ze worden gevonden, worden ze automatisch geïnstalleerd. Zorg ervoor dat u uw computer ook opnieuw opstart als daarom wordt gevraagd.
Nu we de nieuwste updates voor Windows hebben geïnstalleerd, gaan we verder en installeren we de updates voor Minecraft. Hier zijn we ervan uitgegaan dat je de game hebt gedownload van Microsoft Store.
- Druk op Windows + S, typ " store " in het dialoogvenster en open de vermelding van Microsoft Store vanuit de resultaten.
- Zodra de winkel is geopend, klikt u op de drie stippen in de rechterbovenhoek van het venster naast uw profielafbeelding en klikt u op Downloads en updates .
- Klik nu op de knop Updates ophalen zodat alle updates automatisch op uw computer worden gedownload. Als er een update voor Minecraft is, wordt deze gedownload.
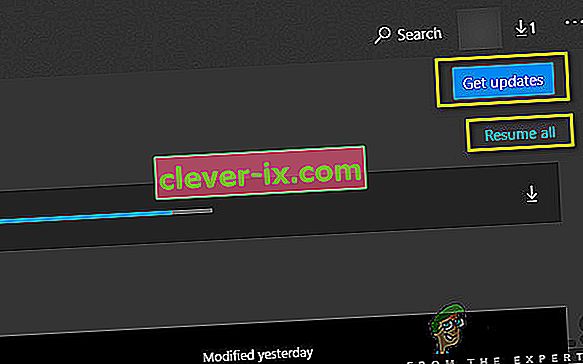
- Zodra Minecraft is bijgewerkt, start u uw computer opnieuw op en start u het spel. Controleer of het geluidsprobleem is opgelost.
Oplossing 4: Windows Firewall uitschakelen
Al uw verkeer wordt gefilterd door de Windows Firewall waardoor het wordt gepasseerd en er worden verschillende controles uitgevoerd. De firewall is verantwoordelijk voor het monitoren van uw internetactiviteit. Ondanks het nut van de applicatie is de firewall echter berucht vanwege het verkeerd filteren van legitieme gegevens en het filteren ervan. Hier kunt u de firewall uitschakelen en een aantal andere stappen uitvoeren, zoals hieronder vermeld:
- Schakel Windows Firewall uit . U leest ons artikel over het uitschakelen van Windows Firewall.
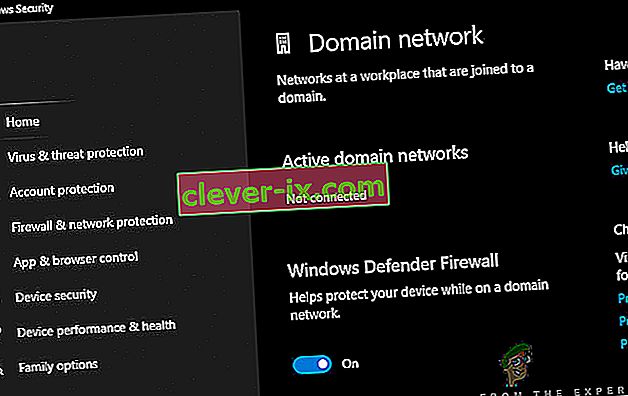
- Als je een andere pakketanalysator of game-booster actief hebt, zorg er dan voor dat je deze ook uitschakelt. Van deze apps voor het stimuleren van games / internet is ook bekend dat ze uw internetverkeer hinderen.
Nadat u de wijzigingen hebt aangebracht, moet u ervoor zorgen dat u uw computer volledig opnieuw opstart voordat u doorgaat. Probeer Minecraft ook als beheerder te starten door er met de rechtermuisknop op te klikken en Als administrator uitvoeren te selecteren om andere ongemakken te vermijden.
Oplossing 5: een VPN gebruiken
Een ander ding om te proberen voordat we naar alternatieven springen, is het gebruik van een VPN op uw computer. Er kan een geval zijn waarin het spel is verboden of het verkeer wordt beperkt door ISP's, wat het netwerkverkeer kan belemmeren. Als je een VPN gebruikt, kun je je internetprovider vervalsen en toegang krijgen tot het spel door je locatie voor te doen als in een ander land. Dit zal helpen om alle barrières te omzeilen en het probleem op te lossen dat het spel wordt geblokkeerd door je ISP.
Zoals altijd is er echter een addertje onder het gras; Mogelijk moet u een VPN-applicatie van internet downloaden, tenzij u uw eigen VPN-toegang heeft die de meeste organisaties of bedrijven aan hun werknemers verlenen. U kunt ons artikel over Netflix kijken met VPN raadplegen en de stappen volgen voor het instellen van een VPN. Het proces is hetzelfde, dus maak je geen zorgen over Netflix in het artikel. Nadat u uw VPN hebt ingesteld, kan de Minecraft-toepassing u vragen om uw account opnieuw te verifiëren vanwege de locatiewijziging. Doe dit en controleer of het probleem verdwijnt en je verbinding kunt maken met de wereld van je vriend.
Oplossing 6: instellingen van Internet Explorer opnieuw instellen
Aangezien u de Microsoft Store-versie van Minecraft gebruikt, betekent dit automatisch dat de toepassing de internetregels / -voorkeuren gebruikt die zijn ingesteld door Windows. Windows stelt deze voorkeuren in via Internet Explorer; een feit dat voor meerdere gebruikers kan lijken, aangezien de ontdekkingsreiziger bijna wordt afgeschreven. In deze oplossing zullen we naar de internetinstellingen navigeren en de instellingen van Internet Explorer resetten en controleren of het probleem is opgelost.
- Druk op Windows + R, typ "inetcpl.cpl" in het dialoogvenster en druk op Enter.
- Eenmaal in Internet-eigenschappen, klik je op het tabblad Geavanceerd bovenaan en klik je op Reset aanwezig onder het kopje Reset Internet Explorer-instellingen
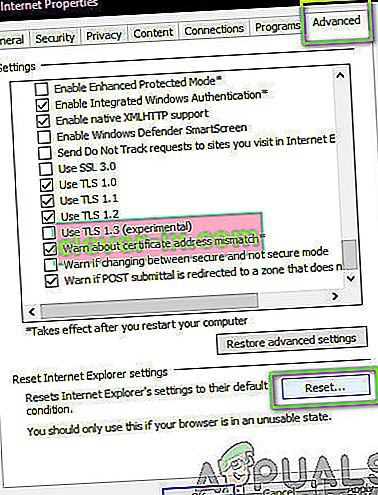
- Start uw computer opnieuw op nadat u wijzigingen hebt aangebracht en start Minecraft opnieuw. Controleer of het probleem is opgelost.
Opmerking: het wordt ook sterk aanbevolen om uw proxyserver uit te schakelen (indien actief).
Oplossing 7: Minecraft Java Edition installeren
Als alle bovenstaande methoden niet werken, kunnen we de Java-editie van Minecraft op uw computer installeren. Er zijn momenteel twee soorten Minecraft-installaties beschikbaar op uw computer, namelijk een via Microsoft Store en een andere, een zelfstandige Java-editie. De meerderheid van de gebruikers meldde dat de Java-editie perfect voor hen werkte. Hieronder vindt u de methode om de huidige installatie van Minecraft te verwijderen en de Java-versie te installeren.
Voordat we het installatieproces starten, drukt u op Windows + R, typt u " % appdata% " in het dialoogvenster en drukt u op Enter. Verplaats een stap terug en verwijder de Minecraft-datum uit de volgende mappen:
Lokale roaming
Ga verder nadat u de inhoud hebt verwijderd.
- Druk op Windows + R, typ "appwiz.cpl" in het dialoogvenster en druk op Enter.
- Zoek het Minecraft- item, klik er met de rechtermuisknop op en selecteer Verwijderen .
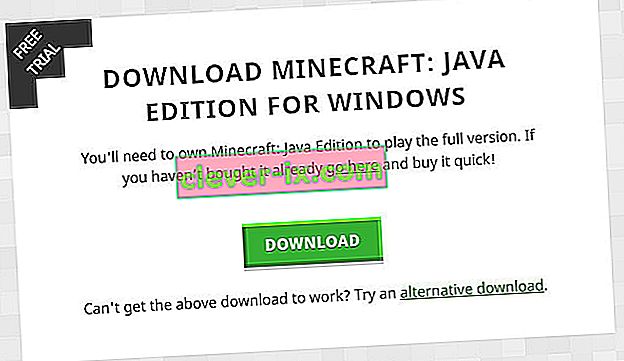
- Start uw computer opnieuw op na het verwijderen. Navigeer nu naar de officiële Minecraft-website en download het uitvoerbare bestand naar een toegankelijke locatie.
- Start de computer opnieuw op na de installatie en controleer of het probleem is opgelost.
Bonus: een nieuw gebruikersaccount aanmaken
Het is bekend dat gebruikersprofielen corrupt worden en applicaties lopen vaak fouten tegen en reageren niet op situaties zoals die waarover wordt gesproken. Hier wat u kunt doen, is een nieuw gebruikersaccount maken en kijken of Minecraft hierin goed werkt. Als dit het geval is, betekent dit dat uw gebruikersaccount beschadigd was en dat u door kunt gaan met het overzetten van al uw gegevens naar het nieuwe account en het oude kunt verwijderen.
Opmerking: het is verstandig om een back-up te maken van uw volledige gegevensbestanden op een toegankelijke locatie voordat u verder gaat.
- Open een beheerdersaccount. Typ Instellingen in het dialoogvenster van het startmenu en klik op Accounts .

- Klik nu op de opties " Familie en andere gebruikers " aan de linkerkant van het venster.
- Eenmaal binnen selecteer je het menu, selecteer je " Iemand anders toevoegen aan deze pc ".
- Nu zal Windows u door de wizard leiden voor het aanmaken van een nieuw account. Wanneer het nieuwe venster verschijnt, klikt u op " Ik heb de inloggegevens van deze persoon niet ".

- Selecteer nu de optie " Een gebruiker toevoegen zonder Microsoft ". Windows zal u nu vragen om een nieuw Microsoft-account te maken en een venster als dit weer te geven.
- Voer alle gegevens in en kies een gemakkelijk wachtwoord dat u kunt onthouden.
- Controleer grondig of dit nieuwe lokale account correct werkt en alle functionaliteiten heeft die u nodig heeft.
- Uw lokale account is nu aangemaakt. Log in op het account en start een instantie van Minecraft. Controleer of het daar goed werkt.
Als de client werkt zoals verwacht, kunt u doorgaan en al uw gegevens migreren.