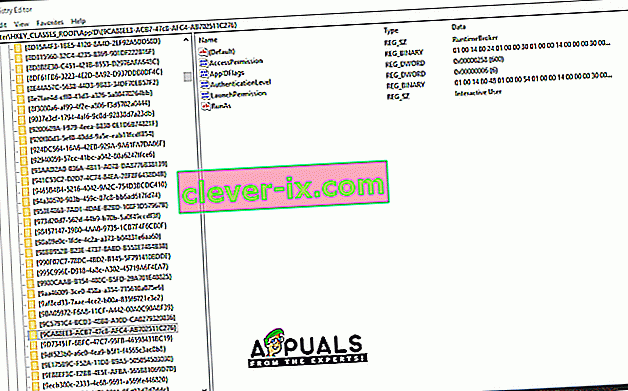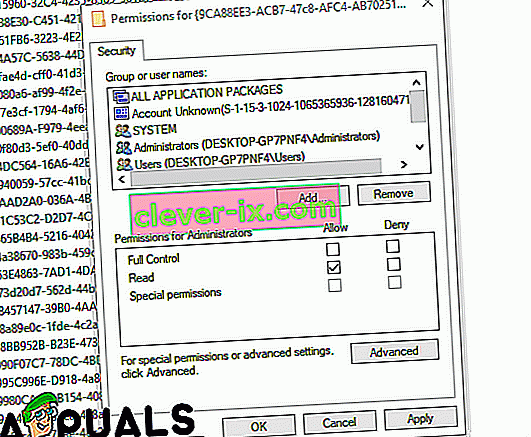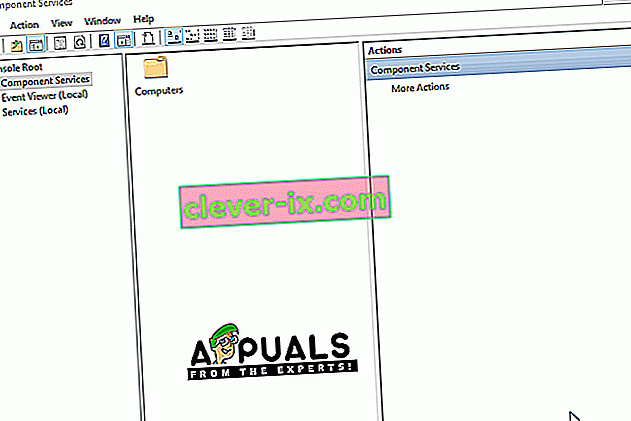Oplossing 'De toepassingsspecifieke machtigingsinstellingen verlenen geen lokale activeringsmachtiging voor de COM-servertoepassing' Fout
Windows 10 is het nieuwste en beste besturingssysteem van Microsoft en het bedrijf dringt er bij gebruikers op aan om vrij openlijk te upgraden van de vorige. Het is logisch, want er zijn verschillende verbeteringen in aangebracht ten opzichte van zijn voorgangers. Onlangs zijn er echter veel rapporten binnengekomen van " DistributedCOM (DCOM) -fouten Gebeurtenis-ID: 10016 " Fouten in de systeemlogboeken.

Deze fouten komen vrij vaak voor en er zijn veel verschillende foutlogboeken voor, afhankelijk van de fout. In dit artikel zullen we ons concentreren op de " De toepassingsspecifieke machtigingsinstellingen verlenen geen lokale activeringstoestemming voor de COM-servertoepassing met CLSID {} en APPID {} aan de gebruiker NT AUTHORITY \ LOCAL SERVICE SID () vanaf het adres LocalHost (Met LRPC) draait in de applicatiecontainer Niet beschikbaar SID (niet beschikbaar). Deze veiligheidsmachtiging kan worden gewijzigd met het Component Services-beheerprogramma ”Foutbericht.
Wat veroorzaakt de foutmelding "De toepassingsspecifieke machtigingsinstellingen verlenen geen toestemming voor lokale activering"?
Nadat we talloze rapporten van meerdere gebruikers hadden ontvangen, besloten we het probleem te onderzoeken en een oplossing te bedenken om het volledig op te lossen. We hebben ook gekeken naar de reden waardoor deze fout wordt geactiveerd en hebben deze hieronder vermeld:
[/ tie_list type = "plus"]- Ongeldige machtigingen: de fout treedt op wanneer een specifiek proces niet voldoende machtigingen heeft om toegang te krijgen tot de DCOM-componenten die worden aangegeven in het gebeurtenislogboek.
Opmerking: het is mogelijk dat het systeem ondanks deze fout in sommige gevallen correct functioneert. Als dat het geval is, kun je de fout het beste laten staan, maar als het ervoor zorgt dat een bepaalde toepassing niet correct werkt, volg dan de onderstaande gids:
Oplossing: toegang verlenen tot DCOM-componenten
Zoals aangegeven in het foutbericht, wordt de fout geactiveerd wanneer bepaalde processen / applicaties geen toegang hebben tot de DCOM-componenten. Daarom zullen we in deze stap toegang verlenen tot die DCOM-componenten. Daarom:
- Druk op "Windows" + " R " -toetsen om de prompt Uitvoeren te openen.
- Typ " Regedit " en druk op "Enter".

- Navigeer naar het volgende adres.
HKEY_CLASSES_ROOT \ CLSID \ {D63B10C5-BB46-4990-A94F-E40B9D520160} - Dubbelklik op de " Default " -toets in het rechterdeelvenster en noteer de weergegeven "Waardegegevens" .
- Navigeer naar het volgende adres:
HKEY_CLASSES_ROOT \ AppID \ {9CA88EE3-ACB7-47C8-AFC4-AB702511C276} - Klik met de rechtermuisknop op de toets " {9CA88EE3-ACB7-47c8-AFC4-AB702511C276} " in het linkerdeelvenster.
- Klik op de optie " Machtigingen " in de lijst en selecteer " Geavanceerd ".
- Klik op de optie " Wijzigen " naast het kopje "Eigenaar" .
Opmerking: de eigenaar moet "Trusted Installer" zijn, anders kan de melding "Cannot Display Owner" worden weergegeven.
- Klik op de “ Object Type ” rubriek en selecteer “Users”.
- Klik op de knop " Locatie " en selecteer uw "Bureaublad (naam)".
- Voer in de lege ruimte de gebruikersnaam van uw account in.
- Klik op de knop " OK " en klik op " Toepassen " in het venster.
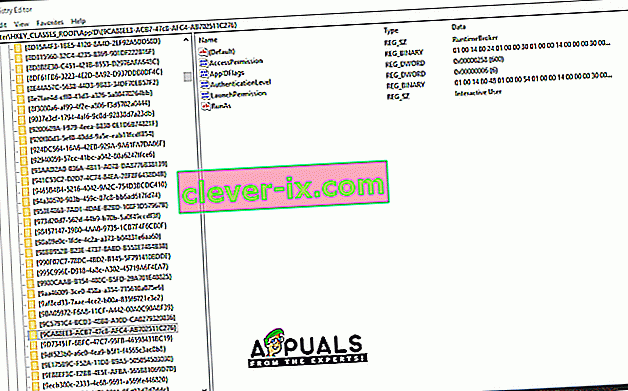
Opmerking: Herhaal het proces dat wordt aangegeven in de stappen 5-12 ook voor "HKEY_CLASSES_ROOT \ CLSID \ {D63B10C5-BB46-4990-A94F-E40B9D520160}" .
- Klik op " OK " om het venster te sluiten en open het venster " Machtigingen " dat we in "Stap 7" hebben geopend.
- Klik op " Administrators " in het kopje "Groeps- of gebruikersnamen " en vink de optie " Volledig beheer " aan.
- Selecteer " Gebruikers " en vink nogmaals de optie " Volledig beheer " aan.
- Klik op " Toepassen " om de wijzigingen op te slaan en selecteer " OK " om het venster te sluiten.
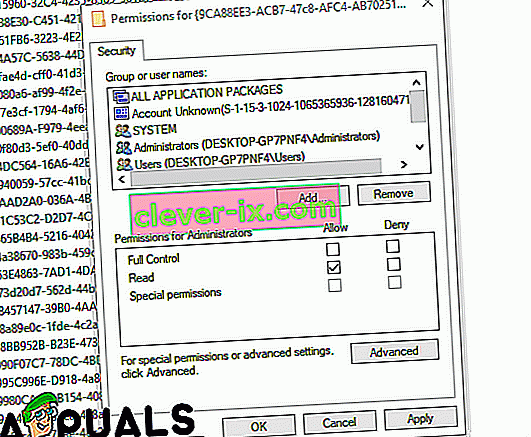
- Druk op " Windows " + " R " om de prompt Uitvoeren te openen.
- Typ “ dcomcnfg . exe "en druk op" Enter ".
- Vouw de volgende opties uit
Component Services> Computers> Deze computer> DCOM-configuratie
- In de juiste ruit, rechts klikken op de “ RunTime Broker optie” en selecteer de “ Eigenschappen ” knop uit de lijst.
Opmerking: er zijn twee exemplaren van de " RunTime Broker " vermeld in de lijst. Volg de onderstaande stap voor elk om de juiste te identificeren.
- Als de daar vermelde AppID overeenkomt met de AppID “ 9CA88EE3-ACB7-47C8 - AFC4 - AB702511C276 ” in de fout, betekent dit dat u het juiste exemplaar van de toepassing hebt geselecteerd.
- Klik op de optie " Beveiliging " en vink vervolgens de optie " Aanpassen " aan voor " Start- en activeringsrechten ".
- Klik op de knop " Bewerken " en klik op de knop " Verwijderen " als er een " Windows-beveiliging" wordt gevraagd.
- Klik op de knop " Toevoegen " en typ " NT AUTHORITY \ LOCAL SERVICE " in de optie " Enter The objects Name to select ".
Opmerking: als NT Authority \ Local Service niet aanwezig is, typ dan gewoon "Local Service" in.
- Klik op " OK " en geef de toestemming voor "Lokale activering " voor het item.
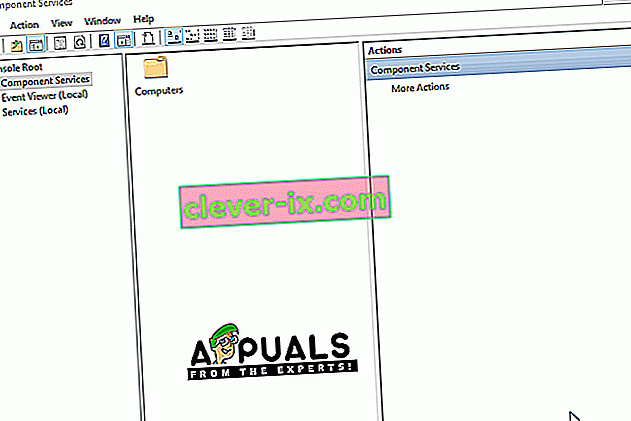
- Controleer of het probleem aanhoudt.