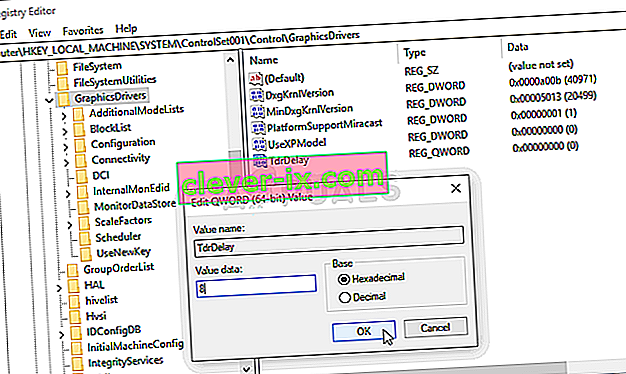NieR: Automata is een actie-rollenspel dat is uitgebracht in 2017 en een vervolg op de videogame uit 2010 genaamd NieR. Het gaat over een proxy-oorlog tussen de mensheid en machines gecreëerd door de indringers van de aarde. De game was een succes, maar veel pc-gebruikers klaagden over het "White screen of death", waarbij het scherm van de game wit wordt en er niets gebeurt, behalve dat de achtergrondmuziek blijft spelen.

Het probleem deed zich vaak voor bij AMD Radeon-gebruikers, maar het doet zich ook voor bij andere mensen. Gelukkig zijn andere spelers die het probleem tegenkwamen erin geslaagd hun methoden te bedenken om het probleem op te lossen, dus zorg ervoor dat je ze hieronder bekijkt!
Wat veroorzaakt het witte scherm tijdens het spelen van NieR: Automata op Windows?
Er zijn een aantal oorzaken voor dit probleem. Het bepalen van de oorzaak die de fout in uw scenario heeft veroorzaakt, kan buitengewoon nuttig zijn, omdat u gemakkelijk de methode kunt kiezen die het beste bij u past. Dit bespaart u wat tijd en zenuwen! Bekijk de onderstaande lijst:
- Grafische stuurprogramma's - Zowel NVIDIA als AMD hebben toegegeven dat er bugs in hun stuurprogramma's zijn die verschijnen tijdens het spelen van NieR: Automata en ze hebben nieuwe versies uitgebracht. Zorg ervoor dat u ze installeert om uw probleem op te lossen!
- Veranderingen in instellingen - Als je het leuk vindt om je configuratiebestanden aan te passen om de prestaties van het spel te verbeteren, is het heel goed mogelijk dat de combinatie van je wijzigingen tot dit probleem heeft geleid. Als je de bestanden verwijdert die je hebt aangepast, zal de game ze helemaal opnieuw maken!
- De hersteltijd van de grafische kaart is kort - Door de tijd te verlengen die de grafische kaart nodig heeft om te reageren zonder de driver te laten crashen, kan het probleem met het witte scherm worden voorkomen en kunnen gamecrashes worden verminderd.
- Grafische instellingen - Sommige grafische instellingen zoals AA en FXAA hebben bewezen dit probleem te veroorzaken, dus het kan goed zijn om ze uit te schakelen voor het spel.
Oplossing 1: werk de stuurprogramma's van uw grafische kaart bij
Het is een must om de nieuwste stuurprogramma's op uw computer te installeren, vooral als u een gamer bent die graag de nieuwste games speelt die de nieuwste stuurprogramma's als vanzelfsprekend beschouwen. Deze bug was ook berucht voor zowel NVIDIA- als AMD-gebruikers, aangezien beide bedrijven exclusieve patches voor deze game hebben uitgebracht. Download de nieuwste stuurprogramma's door de onderstaande instructies te volgen!
- Open het menu Start, typ daarna " Apparaatbeheer " en selecteer het uit de lijst met beschikbare zoekresultaten door simpelweg op de naam bovenaan te klikken. U kunt ook de Windows Key + R-toetscombinatie gebruiken om het Run Type in " devmgmt.msc " in het tekstvak te openen en op OK te klikken om het uit te voeren.

- Om het stuurprogramma voor de videokaart te installeren voor de kaart die u in uw computer hebt, vouwt u het gedeelte Beeldschermadapters uit , klikt u met de rechtermuisknop op uw grafische kaart en kiest u Apparaat verwijderen.

- Bevestig eventuele pop-updialoogvensters waarin u wordt gevraagd om de verwijdering van het huidige stuurprogramma voor het grafische apparaat te bevestigen en wacht tot het proces is voltooid.
- Zoek naar het stuurprogramma van uw grafische kaart op NVIDIA's of AMD's. Voer de vereiste informatie over uw kaart en uw besturingssysteem in en klik op Zoeken of Verzenden.

- Er zou een lijst met alle beschikbare stuurprogramma's moeten verschijnen. Zorg ervoor dat u naar beneden scrolt totdat u de nieuwste driver bereikt, klik daarna op de naam en de knop Downloaden . Sla het op uw computer op, open het en volg de instructies op het scherm .
- Controleer of het probleem is opgelost en of het witte scherm nog steeds verschijnt tijdens het spelen van NieR: Automata!
Oplossing 2: verwijder het configuratiebestand
Omdat veel gebruikers graag instellingen wijzigen of het configuratiebestand van iemand anders downloaden om het spel beter te laten werken, hebben sommige van de instellingen die je mogelijk hebt gewijzigd mogelijk geleid tot het probleem met het witte scherm. Door simpelweg het configuratiebestand te verwijderen, zal de game een nieuwe maken, waardoor alle game-gerelateerde instellingen effectief worden gereset en hopelijk dit probleem wordt opgelost.
- Navigeer naar de locatie van de configuratie map in de File Explorer simpelweg door het openen van een map en klikken Deze pc of computer uit het linkernavigatievenster of door te zoeken voor deze vermelding in het menu Start.

- Hoe dan ook, dubbelklik op Deze pc of Deze computer om uw lokale schijf te openen en ga naar Gebruikers >> Naam van uw account >> Documenten >> Mijn games >> NieR_Automata . Windows 10-gebruikers kunnen eenvoudig naar Documenten navigeren nadat ze Bestandsverkenner hebben geopend vanuit het navigatiemenu aan de rechterkant.
- Klik met de rechtermuisknop op het bestand met de naam ' Graphics. ini 'en kies Verwijderen in het contextmenu dat zal verschijnen. Bevestig het dialoogvenster dat zal verschijnen. Herhaal hetzelfde proces voor het bestand met de naam SystemData.dat .

- Probeer het spel opnieuw uit te voeren om te controleren of het probleem met het witte scherm nog steeds in het spel verschijnt!
Oplossing 3: schakel de prestatietimer van de grafische kaart uit
Er is een periode dat uw systeem wacht voordat het stuurprogramma van de grafische kaart crasht. Als die tijd verstrijkt zonder dat je grafische kaart reageert, crasht het stuurprogramma en vertoont de game waarschijnlijk een fout of een grafisch probleem. Door deze tijd te verlengen of volledig uit te schakelen, kunt u dit probleem mogelijk oplossen. Dit kan echter instabiliteit veroorzaken bij andere apps en games, dus zorg ervoor dat u deze stappen ongedaan maakt als u dergelijke wijzigingen opmerkt.
- Aangezien u een registersleutel gaat bewerken, raden we u aan dit artikel te lezen dat we voor u hebben gepubliceerd om een veilige back-up van uw register te maken om andere problemen te voorkomen. Toch zal er niets aan de hand zijn als u de stappen zorgvuldig en correct volgt.
- Open het venster Register-editor door "regedit" in de zoekbalk, het menu Start of het dialoogvenster Uitvoeren te typen, dat toegankelijk is met de Windows-toets + R- toetscombinatie. Navigeer naar de volgende sleutel in uw register door in het linkerdeelvenster te navigeren:
HKEY_LOCAL_MACHINE \ SYSTEM \ ControlSet002 (soms ControlSet001 genoemd) \ Control \ GraphicsDrivers

- Klik op deze toets en probeer een item met de naam TdrDelay te vinden . Als het er niet is, maak dan een nieuw DWORD (QWORD) Value- item aan met de naam TdrDelay met de rechtermuisknop aan de rechterkant van het venster en kies Nieuw >> DWORD (32-bit) Value of New >> QWORD (64-bit) Waarde afhankelijk op uw Windows-installatie. Klik er met de rechtermuisknop op en kies de optie Wijzigen in het contextmenu.

- In het bewerken venster, onder de waardegegevens sectiewijziging de waarde 8 en de aangebrachte wijzigingen toe te passen. Zorg ervoor dat de basis is ingesteld op decimaal. Bevestig eventuele beveiligingsdialogen die tijdens dit proces kunnen verschijnen.
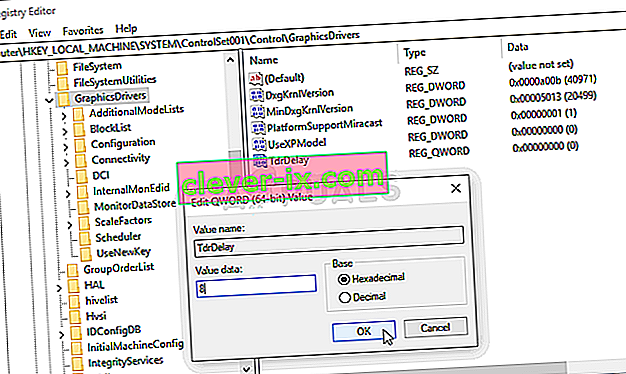
- U kunt uw computer nu handmatig opnieuw opstarten door op het menu Start >> Aan / uit-knop >> Opnieuw opstarten te klikken en te controleren of het probleem is verdwenen. Dit lost het probleem waarschijnlijk onmiddellijk op.
Oplossing 4: schakel AA en FXAA uit, stel VSync in op Adaptive
Deze methode is grotendeels afhankelijk van uw configuratie en zal voor sommige gebruikers werken, maar voor anderen geen verschil maken. Toch heeft het wijzigen van deze instellingen geen grote invloed op je speelervaring en je hebt niets te verliezen door de onderstaande stappen uit te proberen!
- Klik met de rechtermuisknop op uw bureaublad aan de lege kant zonder pictogrammen en selecteer het NVIDIA-configuratiescherm in het contextmenu dat zal verschijnen. U kunt ook dubbelklikken op het NVIDIA-pictogram in het systeemvak als u het ziet. Het NVIDIA-configuratiescherm kan ook in het configuratiescherm worden gevonden door over te schakelen naar de weergave Grote pictogrammen en deze te lokaliseren.

- Klik onder het gedeelte 3D-instellingen in het linkernavigatievenster op 3D-instellingen beheren aan de linkerkant van de navigatie en ga naar de programma-instellingen
- Klik op Toevoegen en zorg ervoor dat u op uw pc bladert naar het uitvoerbare bestand dat wordt gebruikt om NieR: Automata te starten. Het bevindt zich in de map waarin je hebt besloten de game te installeren.

- Scrol onder het gedeelte Specificeer de instellingen voor dit programma naar beneden totdat je Antialiasing - FXAA Klik onder de kolom Instellingen ziet en schakel het uit. Herhaal hetzelfde voor Antialiasing - Gama-correctie en Antialiasing - Mode !
- Scrol helemaal naar beneden totdat u de verticale synchronisatie bereikt. Klik erop en kies Adaptief !

- Pas de aangebrachte wijzigingen toe en open NieR: Automata opnieuw om te zien of het witte scherm van de dood nog steeds verschijnt!