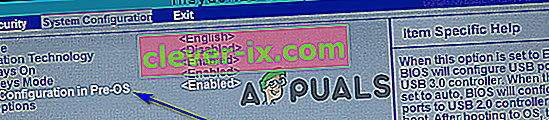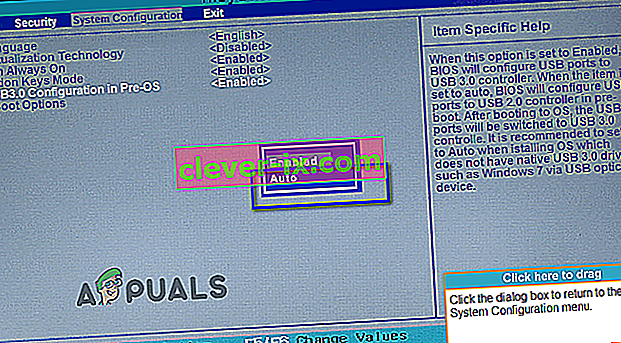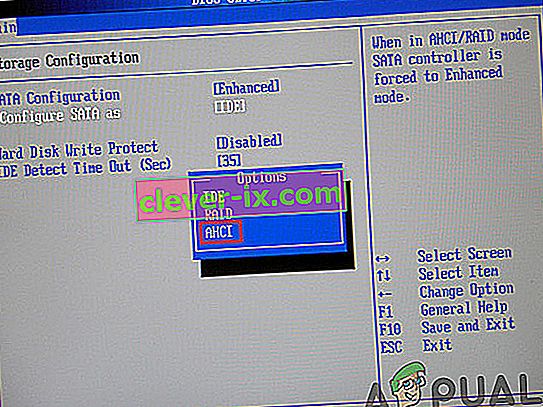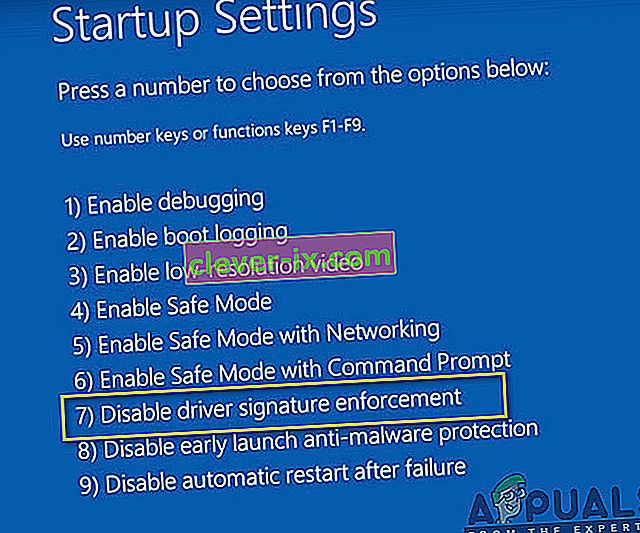Oplossing: & lsquo; Een vereist stuurprogramma voor het cd- / dvd-station ontbreekt & rsquo; Foutmelding bij het installeren van Windows 7 vanaf een USB
Cd's en dvd's zijn in snel tempo verouderde media aan het worden en worden ingehaald door USB-drives. Dit geldt zelfs voor Windows-installatiemedia. Hoewel het waar is dat Windows 7 uitkwam in een tijd waarin het gebruik van cd's en dvd's om Windows te installeren nog steeds de norm was, zijn het meest voorkomende installatiemedium van Windows 7 tegenwoordig USB-drives. Bijna elke persoon die tegenwoordig Windows 7 op een computer wil installeren, gebruikt hiervoor een Windows 7-installatie-USB, maar dat het de meest gebruikte weg is, wil niet zeggen dat het niet hobbelig is. Bij het gebruik van Windows 7-installatie-USB's om Windows 7 op computers te installeren, hebben veel mensen gemeld dat ze aan het begin van het installatieproces een foutmelding hebben gezien, een foutmelding die luidt:
“ Een vereist stuurprogramma voor het cd- / dvd-station ontbreekt. Als u een diskette met stuurprogramma, cd, dvd of USB-flashstation heeft, plaats deze dan nu. "

Wat veroorzaakt de foutmelding 'Een vereist stuurprogramma voor het cd / dvd-station ontbreekt'?
Bij het zien van dit foutbericht, zal het eerste dat een getroffen gebruiker zich afvragen, zeker zijn waarom ze het überhaupt zien. Het foutbericht wijst op een ontbrekend stuurprogramma voor het cd / dvd-station, terwijl ze het cd / dvd-station niet gebruiken om Windows 7 te installeren - ze gebruiken een USB-station. Nou, dat is gewoon een verschil in terminologie - de semantiek blijft hetzelfde. Deze fout wordt, in andere gevallen dan wanneer deze wordt veroorzaakt door toeval of iets ongelooflijk generieks, veroorzaakt door het gebruik van een USB 3.0-station om Windows 7 te installeren. Zie je, de installatieomgeving van Windows 7 heeft geen native ondersteuning voor USB 3.0. omdat het formaat gewoon niet zo gebruikelijk was toen Windows 7 voor het eerst uitkwam. Dat is het geval door een USB 3.0 Windows 7-installatie-USB te gebruiken of een Windows 7-installatie-USB aan te sluiten op een USB 3.0-poort op uw computer zal resulteren in het zien van de "Er ontbreekt een vereist stuurprogramma voor het cd- / dvd-station 'wanneer u Windows 7 probeert te installeren. Zelfs als dit niet het geval is, worden in sommige gevallen lage USB 3.0-snelheden veroorzaakt doordat de ISO van Windows 7 relatief ouder is dan het formaat en dit kan ook fouten veroorzaken tijdens de installatie.
Wat dit probleem veroorzaakt, is echter niet het enige dat bekend is, de remedies zijn ook vrij goed bekend. Hieronder volgen de absoluut meest effectieve oplossingen die u kunt gebruiken om dit probleem op te lossen, het foutbericht ' A required CD / DVD drive device driver ontbreekt ' foutmelding te verwijderen en Windows 7 met succes te installeren met uw Windows 7 installatie-USB:
Oplossing 1: Koppel de USB-drive los en sluit deze weer aan
Eerst en vooral moet u een toeval of een eenmalig probleem met uw installatie-USB of de USB-poort waarop deze is aangesloten uitsluiten of een ander ongelooflijk algemeen probleem is de reden waarom u de ' A vereiste cd / dvd-drive apparaatstuurprogramma ontbreekt ”foutmelding wanneer u Windows 7 probeert te installeren. Om dit te doen, hoeft u alleen uw Windows 7-installatie-USB los te koppelen, een tijdje te wachten en deze weer aan te sluiten op de USB poort. Als u klaar bent, probeert u op te starten vanaf de installatie-USB en Windows 7 te installeren om te zien of de foutmelding nog steeds aanhoudt.
Oplossing 2: koppel de USB-drive los en sluit deze aan op een andere USB-poort
Mogelijk ziet u het bericht " Een vereist stuurprogramma voor het cd / dvd-station ontbreekt”Foutbericht bij het installeren van Windows 7 vanaf een Windows 7-installatie-USB omdat er een probleem is met de USB-poort waarop de USB-drive is aangesloten. Als er geen probleem is met de USB-poort, is de USB-poort die u gebruikt misschien gewoon een USB 3.0-poort, en zoals eerder vermeld, biedt de installatieomgeving van Windows 7 eenvoudig geen USB 3.0-ondersteuning, wat betekent dat het misschien gewoon niet mogelijk is om de installatiebestanden te lezen die op de installatie-USB staan. Als dat het geval is, kunt u de foutmelding verwijderen door simpelweg de USB-stick los te koppelen van de USB-poort waarop deze is aangesloten en deze op een andere USB-poort op uw computer aan te sluiten. Het zou uw zaak veel helpen als de USB-poort waarop u de installatie-USB aansluit een poort is waarvan u zeker weet dat het een USB 2.0-poort is. Ook,controleer of de USB-poorten geen stroompiekproblemen hebben, want die kunnen ook worden onderbroken tijdens de ISO-installatie.
Zodra je de installatie-USB hebt aangesloten op een andere USB-poort, probeer dan op te starten vanaf de installatie-USB en Windows 7 te installeren om te zien of het probleem is verholpen.
Oplossing 3: schakel USB 3.0-configuratie uit in Pre-OS
Op veel computers, vooral computers die alleen USB 3.0-poorten hebben, heeft het BIOS een instelling met de naam USB 3.0-configuratie in Pre-OS . Deze handige kleine instelling bepaalt of de USB-poorten op de computer, voordat de computer opstart in het besturingssysteem, functioneren als USB 3.0-poorten of USB 2.0-poorten. Als u het foutbericht ' Een vereist apparaatstuurprogramma voor cd / dvd-station ontbreekt ' ziet terwijl u Windows 7 probeert te installeren vanaf een Windows 7-installatie-USB, kunt u het foutbericht mogelijk verwijderen door de USB 3.0-configuratie uit te schakelen in de Pre-OS- instelling in het BIOS van uw computer (of door het in te stellen op Auto , wat in wezen hetzelfde bereikt als we probeerden door uit te schakelenhet). Als u deze oplossing wilt gebruiken, moet u:
- Verwijder de installatie-USB van Windows 7 van de computer en start deze opnieuw op.
- Op het allereerste scherm zie je wanneer de computer opstart, druk op de toets die op het scherm is gespecificeerd om in het BIOS of Setup van je computer te komen . De toets die u moet indrukken, wordt duidelijk aangegeven op het eerste scherm dat u ziet wanneer de computer opstart en varieert van computerfabrikant tot computerfabrikant.

- Als u zich eenmaal in het BIOS van uw computer bevindt , gaat u naar Systeemconfiguratie .
- Zoek en navigeer naar de USB 3.0-configuratie in de Pre-OS- instelling.
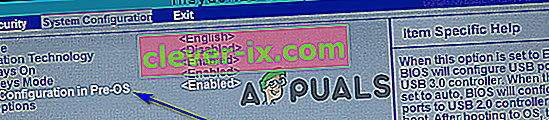
- Wijzig deze instelling van Ingeschakeld naar Uitgeschakeld of Auto , waardoor alle USB 3.0-poorten op de computer worden behandeld als USB 2.0-poorten totdat het besturingssysteem is geladen of USB-poorten, totdat het besturingssysteem is geladen, worden behandeld als USB 3.0 of USB 2.0 poorten afhankelijk van het soort USB-drives dat erop is aangesloten.
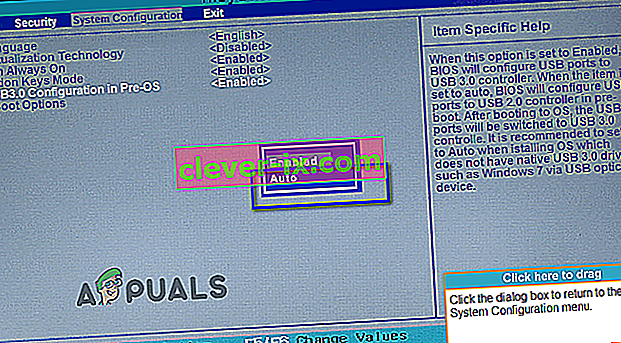
- Sla de aangebrachte wijzigingen op en sluit het BIOS van uw computer .
Als je klaar bent, sluit u de installatie van Windows 7 USB terug in de computer, start er mee en proberen om Windows 7 te installeren U moet nu in staat zijn om Windows 7 te kunnen installeren zonder in de “ A gewenste cd / dvd-station stuurprogramma ontbreekt ”foutmelding. Zorg ervoor dat u USB 3.0-configuratie in Pre-OS weer instelt op Ingeschakeld nadat Windows 7 is geïnstalleerd.
Oplossing 4: moederbord USB-stuurprogramma's installeren
In sommige gevallen kan de fout worden geactiveerd als bepaalde stuurprogramma's ontbreken op uw computer waarop Windows 7 moet worden geïnstalleerd. Daarom zullen we in deze stap enkele moederbordstuurprogramma's installeren na het downloaden van de Gigabyte Motherboard Utility via een link en vervolgens een opstartbare USB maken. Daarom:
- Navigeer naar deze link en klik op de " download " knop in de rechterbovenhoek.
- Wacht tot de bestanden zijn gedownload en pak ze daarna uit naar het bureaublad.
- Navigeer in de map waarin u de bestanden hebt uitgepakt en dubbelklik op het bestand " WindowsImageTool.exe ".

- Nadat de applicatie is gestart, selecteert u de USB die u eerder opstartbaar hebt gemaakt om Windows 7 te installeren en vinkt u alle drie onderstaande opties aan.
- Klik op de "Start" -knop en wacht tot het proces is voltooid.
- Nu, controleren om te zien of het probleem aanhoudt.
Opmerking: u kunt ook proberen om de USB-chipsetstuurprogramma's voor uw moederbord handmatig te downloaden naar de computer waarop u Windows 7 installeert en vervolgens tijdens de installatie de browser mijn computer voor stuurprogramma's te kiezen en vervolgens de juiste stuurprogramma's voor uw computer te selecteren.
Methode 5: Schakel de AHCI-modus uit
Als uw cd- / dvd-station niet compatibel is met de Microsoft AHCI-driver (msahci.sys), is uw schijfcontroller mogelijk ingesteld op AHCI in het systeem-BIOS.
De SATA-interface kan in twee modi werken, IDE en AHCI:
IDE: een compatibiliteitsmodus voor oudere apparatuur en software. In feite verschilt in deze modus de SATA-capaciteit niet van zijn voorganger, ATA (of PATA) -interface;
AHCI: een nieuwe modus voor geheugenapparaten, waarbij een computer alle SATA-voordelen kan gebruiken, voornamelijk een hogere gegevensuitwisseling met SSD en HDD (Native Command Queuing-technologie of NCQ), evenals hot-swapping van harde schijven. Wanneer u de AHCI-modus activeert, verhoogt dit de snelheid waarmee u bestanden op geheugenapparaten kunt openen en verbetert de algehele prestatie van uw computer.
U kunt het probleem mogelijk oplossen door de AHCI-modus voor uw schijfcontroller in het BIOS uit te schakelen. Er zijn meerdere BIOS-fabrikanten en BIOS-versies, u moet uw systeemdocumentatie raadplegen of de website van uw pc-fabrikant bezoeken voor exacte instructies over hoe u deze instelling kunt wijzigen
Het basisproces voor het wijzigen van de instelling van de schijfcontroller is om uw computer opnieuw op te starten en het systeem-BIOS in te voeren is als volgt.
- Start uw computer opnieuw op en wacht tot deze volledig is uitgeschakeld.
- Druk tijdens het opstarten van de pc herhaaldelijk op de toets "F2" of "F12" om in het BIOS van de computer te komen.
- Eenmaal binnen in de bios, navigeer je eromheen totdat je bij de opslagcontroller-instelling komt, die je de mogelijkheid biedt om te kiezen uit "AHCI", "IDE", RAID of "ATA" -modus.
- Zorg ervoor dat u een andere optie selecteert en schakel de AHCI-optie in deze instelling uit.
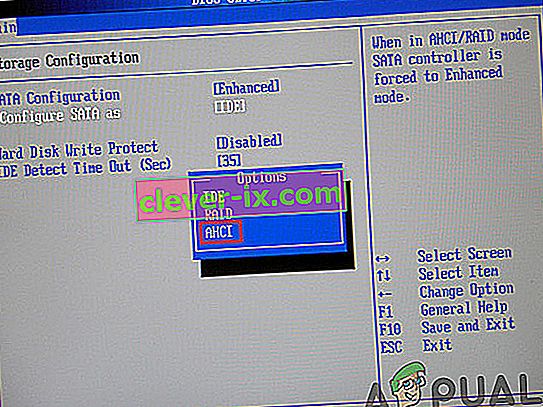
- Sla uw wijzigingen op en start de computer opnieuw op.
- Controleer of het probleem is opgelost door deze instelling te wijzigen en als dit niet het geval is, probeer dan alle andere opties een voor een voordat u deze methode opgeeft. Waarschuwing: onjuiste instellingen in het systeem-BIOS kunnen ervoor zorgen dat uw pc niet goed werkt. Als u niet bekend bent met het configureren van het systeem-BIOS, dient u voor hulp contact op te nemen met de pc-fabrikant.
Methode 6: handmatig het IRST-stuurprogramma installeren (alleen DELL-gebruikers)
Intel Rapid Storage Technology is een op Windows gebaseerde applicatie die verbeterde prestaties en betrouwbaarheid biedt voor systemen die zijn uitgerust met SATA-schijven voor desktop-, mobiele en serverplatforms. Als u een of meerdere SATA-schijven gebruikt, kunt u profiteren van verbeterde prestaties en een lager stroomverbruik.
Dit stuurprogramma kan ook nodig zijn om het moederbord dat u gebruikt correct te gebruiken, omdat het bekend is dat Intel zijn moederbordstuurprogramma's verder duwt dan andere en u dit probleem mogelijk kunt oplossen door dit stuurprogramma te installeren. Volg de onderstaande stappen om deze driver te installeren.
- Download de " Intel Rapid Storage Technology F6 Driver" voor Windows 7 64-bit van de Dell Support-website (dell.com/support/home).
- Klik op de link Drivers en downloads. Zorg ervoor dat het besturingssysteem dat u gebruikt, is geselecteerd in de lijst met beschikbare.
- Klik op de pijl en klik op de downloadlink voor de Intel Rapid Storage Technology F6-driver.
- Pak de IRST-stuurprogramma's uit en kopieer ze naar een USB 3.0-sleutel, dubbelklik op het bestand en volg de instructies om de gecomprimeerde bestanden uit te pakken.).
- Start uw systeem op naar de Windows 7 Professional 64-bits media met behulp van het F12-opstartmenu om uw opstartapparaat te selecteren.
- Wanneer u wordt gevraagd om een stuurprogramma te laden, plaatst u de USB 3.0-sleutel met het IRST-stuurprogramma en installeert u het Intel Rapid Storage Technology-stuurprogramma.
- De installatie van Windows 7 Professional zou nu moeten worden voortgezet.
Opmerking: als uw systeem geen USB-apparaten herkent, probeert u waarschijnlijk Windows 7 te installeren op een systeem met de Skylake-chipset. Het probleem zou moeten worden opgelost door de meest recente Dell Windows 7 ISO te downloaden of de USB 3.0-driver in uw Windows 7-image te plaatsen.
Methode 7: gebruik het hulpprogramma USB3.0 Creator
Het Intel USB 3.0 Creator-hulpprogramma is een hulpmiddel voor het toevoegen van ondersteuning voor USB 3.0-stuurprogramma's aan Windows 7 Installation Media. De meeste gebruikers hebben gemeld dat ontbrekende USB3-stuurprogramma's de hoofdoorzaak van het probleem waren, volg daarom de onderstaande stappen om het hulpprogramma USB Creator te gebruiken om uw flashstation voor te bereiden:
- Zorg ervoor dat u uw computer volledig afsluit.
- Gebruik een andere computer met internetconnectiviteit en download dan de "win7-USB3.0-creator-utility.zip". Na het downloaden kunt u het zip-bestand desgewenst uitpakken. Klik hier om win7-USB3.0-creator-utility.zip te downloaden. Opmerking: bekijk meer alternatieve hulpprogramma's om ontbrekende stuurprogramma's van opstartbare USB van Windows 7 te installeren.
- Pak het zip-bestand uit en voer dit " Installer_Creator.exe " -bestand uit dat zich in het zip-bestand bevindt.
- Klik op "Ja" en Windows zal uw toestemming vragen om dit bestand uit te voeren. Laat het draaien. Nadat u het hebt toegestaan, wordt het "hulpprogramma voor het maken van USB 3.0-stuurprogramma's" voor u geopend.
- Klik op de bladerknop (3 stippen) en selecteer vervolgens de USB-drive (opstartbare USB-drive van Windows 7).
- Klik op OK
- Klik op "Afbeelding maken". Nadat u hebt geklikt, wordt de installatie gestart. Het zal even duren, dus wacht op het voltooiingsbericht "Update voltooid". Nadat u dit voltooide bericht hebt ontvangen, kunt u het hulpprogramma sluiten en het USB-station (flashstation) uit de computer halen.
Nu is uw USB-station klaar en geladen USB 3.0-stuurprogramma's. U kunt dit USB-station gebruiken om Windows 7 zelfs op de nieuwe generatie computers te installeren.
- Plaats dit USB-station op de computer waarop u Windows 7 OS wilt installeren. Plaats deze opstartbare schijf van Windows 7 in een andere USB-poort van de computer en sluit hem niet aan op dezelfde poort waarop u hem de laatste keer hebt aangesloten.
- Start uw computer op via de USB-drive en hopelijk is het probleem tot nu toe opgelost.
Methode 8: Maak een opstartbare USB-schijf met Windows Utility Program
Talrijke gebruikers meldden dat ze dit probleem konden omzeilen door de ISO-bestanden opnieuw op de USB-drive te branden met behulp van het Windows-hulpprogramma. Vrijwel geen commerciële USB-drives zijn vanaf het begin geschikt voor deze uiteenlopende taken. Dit komt doordat de meeste modellen alleen met een enkel bestandssysteem worden geladen wanneer u ze voor het eerst ontvangt, bijvoorbeeld een FAT32- of exFAT-bestandssysteem. U kunt eenvoudig de cmd.exe-applicatie, beter bekend als "Command Prompt", gebruiken om een opstartbare USB-drive te maken op alle besturingssystemen van Windows Vista (inclusief Windows 10). Dit gaat als volgt:
- Sluit het USB-station aan op de USB-poort van uw computer.
- Zoek naar de " cmd " -toepassing in het Windows-startmenu, klik met de rechtermuisknop op het item en selecteer " Als administrator uitvoeren " in het contextmenu. Dit opent een klein venster met witte tekst op een zwarte achtergrond.

- Typ het commando " diskpart " en bevestig uw invoer met de enter-toets (u doet dit ook na elk ander ingevoerd commando). Dit start de opslagapparaatbeheerder.
- Voer het commando " list disk " in om alle beschikbare opslagapparaten weer te geven.

- U kunt uw USB herkennen aan zijn opslagcapaciteit, en wordt gewoonlijk vermeld als "schijf 1" . In de systeempartitie is "schijf 0" meestal uw pc, dus een harde schijf of SSD-station in uw computer.
- In de veronderstelling dat uw USB het label "disk 1" heeft, voert u het commando " sel disk 1 " in om het te selecteren (of de overeenkomstige "disk 2", enz.).
- Voer het commando " clean " in om alle bestanden van de USB te verwijderen.
- Voer het commando " create partition primary " in om een hoofdpartitie aan te maken.
- Voer het commando " list par " in en selecteer de nieuw aangemaakte hoofdpartitie met " sel par 1 ".
- Activeer de partitie met het commando “ actief ”.
- Formatteer de USB met het commando " format fs = FAT32 label =" WINDOWSUSB "quick override " (in plaats van "WINDOWS USB" kun je ook een ander label kiezen, zolang het geen spaties of speciale tekens bevat. wordt later onder deze naam weergegeven als u verbinding maakt met een draaiende Windows-computer). Het formatteren kan even duren en u kunt de voortgang volgen in de percentagebalk.
- Zodra het proces is voltooid, voert u de opdracht " toewijzen " in om automatisch een stationsletter (bijvoorbeeld "G:") aan uw USB toe te wijzen.
- Typ " exit " om DiskPart te sluiten en voer dan nogmaals " exit " in om de opdrachtprompt te sluiten.
- Om het proces te voltooien, hoeft u alleen maar het Windows ISO-bestand naar een opstartbare USB-stick te kopiëren. Dit wordt gedaan door middel van slepen en neerzetten. Opmerking: als u een installatieschijf gebruikt, kunt u ook alle installatiebestanden van daaruit naar uw schijf slepen (gebruik de mapopties om eerst alle verborgen bestanden weer te geven). Dat is ook allemaal mogelijk in de opdrachtprompt. Voor een bronmedium met de stationsletter "D:" en een USB-station met de letter "G:", zou de bijbehorende opdracht er als volgt uitzien: " xcopy D: \ *. * G: \ *. * / S / E / F ”(alle spaties zijn opzettelijk).
- Start nu uw systeem opnieuw op, start op vanaf de USB en probeer Windows 7 te installeren. Hopelijk is de fout verholpen.
Methode 9: Injecteer USB3-controllerdrivers in boot.wim
Afgaande op de foutbeschrijving, zou u in de verleiding kunnen komen om de opslagcontroller te zoeken en toe te voegen aan het boot.wim-bestand dat de WinPE-omgeving bevat. Wanneer u de installatie vanaf USB uitvoert, heeft Windows Setup in feite de stuurprogramma's van de USB-controller nodig om toegang te krijgen tot de installatiebronbestanden. Het foutbericht is opgelost door de USB3-controller-stuurprogramma's in boot.wim te injecteren, met behulp van de volgende stappen:
- Kopieer het bestand boot.wim met de Windows Setup PE van de installatiemedia naar D: \ Temp .
- Download de USB3-controllerdrivers van de website van de laptopfabrikant en extraheer vervolgens de stuurprogramma's (cat / inf / sys-bestanden, niet de setup.exe!) Uit dit installatiepakket. Kopieer daarna de stuurprogramma's naar de volgende map:
D: \ Temp \ stuurprogramma's .
- Maak nu een map voor tijdelijke montagepunten op de volgende locatie:
D: \ Temp \ Mount.
- Koppel het WIM-bestand met de opdracht die hieronder is geïndexeerd:
dism / mount-wim /wimfile:D:\TEMP\boot.wim / index: 2 / mountdir: D: \ TEMP \ mount
- Injecteer daarna de USB3-hubstuurprogramma's met behulp van respectievelijk de volgende opdrachten:
dism / image: "D: \ Temp \ mount" / add-driver /driver:"D:\Temp\drivers\USB3\nusb3hub.inf "
- Voeg vervolgens de stuurprogramma's van de USB3-hostcontroller toe met behulp van de onderstaande opdrachten:
dism / image: "D: \ Temp \ mount" / add-driver /driver:"D:\Temp\drivers\USB3\nusb3xhc.inf "
- Met de toegevoegde stuurprogramma's ontkoppelt u de WIM-afbeelding en legt u alle wijzigingen aan de afbeelding vast:
dism / unmount-wim / mountdir: D: \ Temp \ mount / commit
- Kopieer de boot.wim-afbeelding terug naar de USB-installatiemedia en start de laptop opnieuw op en installeer Windows.
Methode 10: Gebruik het hulpprogramma GigaByte
Om Win7 te installeren op een Skylake-gebaseerde (of nieuwere) machine met een CPU waarvoor MS nog steeds Win7 ondersteunt, moet u nieuwe Win7-installatiemedia opnieuw maken (bijv. Een nieuwe opstartbare USB-stick) die de vereiste USB 3.0-stuurprogramma's bevat omdat USB-muis / toetsenbord wordt ondersteund door USB 3.0 in SKylake of nieuwere chipsets. Deze noodzakelijke USB 3.0-stuurprogramma's zijn niet aanwezig in de originele Win7-installatiemedia. Hetzelfde geldt ook voor NVMe-stuurprogramma's (voor Intel of Samsung) als u Win7 op een NVMe-doel-SSD wilde installeren, aangezien deze vereiste NVMe-stuurprogramma's ook ontbreken op de originele Win7-installatiemedia.
De eenvoudigste en meest betrouwbare manier om bruikbare opstartbare USB-media te maken om Win7 te installeren met de vereiste USB 3.0-driver (en optioneel ook de vereiste NVMe-stuurprogramma's) is om het Gigabyte USB-installatieprogramma te gebruiken, dat enkele jaren geleden is ontwikkeld om hun eigen gebruikers te ondersteunen die Gigabyte-moederborden had gekocht op basis van de Intel 100-serie chipset.
Het Gigabyte-hulpprogramma is beschikbaar vanaf de Gigabyte-downloadsite, door naar beneden te scrollen op de pagina en de categorie "Hulpprogramma's" uit te vouwen. Het wordt beschreven als: Windows USB Installation Tool, (Opmerking) Ondersteuning voor moederborden uit de Intel 100/200 / X299-serie. Besturingssysteem: Windows 7 64-bits, Windows 7 32-bits. De directe link naar het hulpprogramma op die pagina is hier.
Voer gewoon het hulpprogramma uit, specificeer het Win7-broninstallatieprogramma (cd / dvd of gekoppeld ISO-bestand), specificeer het uitvoerapparaat (bijv. 8GB of groter USB-flashstation) en controleer het USB 3.0-stuurprogramma en optioneel het NVMe-stuurprogramma. U dient het derde vakje "pakketten" uit te schakelen, dat om de een of andere reden automatisch op zal klikken als u het tweede vakje NVME aanvinkt. Het hulpprogramma zal de ontbrekende gevraagde stuurprogramma's samen met de originele Win7-media naar een nieuwe opstartbare USB-flashdrive sturen die u vervolgens kunt gebruiken om Win7 op een Skylake of nieuwere machine te installeren.
BELANGRIJKE OPMERKING: Nadat u het ZIP-bestand hebt gedownload, moet u de aanwezige BLOCKED- beveiligingsvlag uitschakelen voordat u het uitpakt . Tenzij u eerst de beveiligingsvlag verwijdert voordat u het uitpakt, zal het resultaat van het uitpakken zijn dat de uitgevouwen bestanden niet toegankelijk zijn wanneer u het Gigabyte-hulpprogramma daadwerkelijk uitvoert (dat ook een van de bestanden is die zijn ingesloten in het ZIP-bestand), en het zal eindigen abnormaal met een foutmelding over "kan geen stuurprogramma's toevoegen ...".
Om het probleem op te lossen, klikt u met de rechtermuisknop op het ZIP-bestand, selecteert u Eigenschappen en ziet u het item Beveiliging onder aan het tabblad Algemeen. Druk op de ONTGRENDEL-knop, dan TOEPASSEN / OK, en nu ben je vrij om dit ZIP-bestand uit te pakken. Alle uitgebreide bestanden zullen nu perfect leesbaar zijn door het Gigabyte-hulpprogramma, en het proces van het toevoegen van USB 3.0 (en optioneel NVMe) stuurprogramma's aan de originele Win7 CD / DVD of ISO-installatiemedia om een nieuwe opstartbare USB-flashdrive te maken, wordt uitgevoerd naar normale voltooiing.
Methode 11: Handhaving van handtekening van stuurprogramma uitschakelen
Handhaving van het ondertekenen van stuurprogramma's zorgt ervoor dat alleen stuurprogramma's die voor ondertekening naar Microsoft zijn verzonden, in de Windows-kernel worden geladen. Dit voorkomt dat malware zich een weg baant in de Windows-kernel. Sommige gebruikers hebben het ondertekenen van stuurprogramma's uitgeschakeld en konden dit probleem omzeilen nadat ze deze stap hadden uitgevoerd. Nadat u deze stap heeft uitgevoerd, kunt u stuurprogramma's installeren die niet officieel zijn ondertekend. Zorg ervoor dat u weet wat u doet en installeer alleen stuurprogramma's die u vertrouwt. Volg de onderstaande stappen om de handtekening van de bestuurder uit te schakelen:
- Start de computer opnieuw op en wacht tot deze volledig is uitgeschakeld
- Schakel de computer weer in en druk bij het opstarten op en tik ongeveer elke seconde op de F8- toets totdat u de geavanceerde opstartopties ziet.
- Wanneer het menu verschijnt, gebruikt u de pijl-omlaag om naar " Handhaving van stuurprogrammahandtekening uitschakelen " te scrollen en drukt u op "Enter". Ga door met het opstartproces.
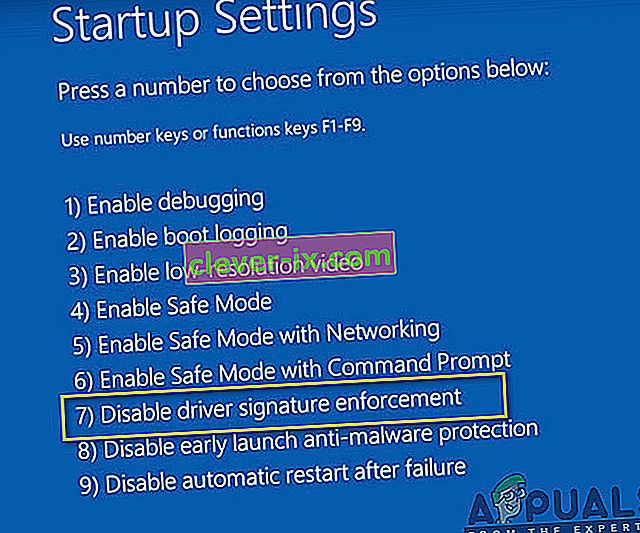
OPMERKING: dit is een tijdelijke oplossing. U moet het proces elke keer herhalen als u niet-ondertekende stuurprogramma's wilt gebruiken.
Handhaving van handtekening van bestuurder permanent uitschakelen:
U kunt opdrachten proberen om de handhaving van de handtekening van de bestuurder permanent en volledig uit te schakelen.
- Druk op "Windows '+" R "om de prompt Uitvoeren te openen.
- Typ "cmd" in de run-prompt en druk op "Shift" + "Ctrl" + "Enter" om te starten met beheerdersrechten.
- Typ de volgende opdrachten een voor een en druk op Enter:
bcdedit / set testsigning on bcdedit.exe -set loadoptions DDISABLE_INTEGRITY_CHECKS bcdedit.exe -set TESTSIGNING ON
Opmerking: u zou het bericht "De bewerking met succes voltooid" moeten ontvangen.
- Sluit nu de opdrachtprompt af en u zou alle stuurprogramma's moeten kunnen installeren zonder een digitale handtekening.
Methode 12: Maak uw VM opnieuw
Sommige mensen suggereerden dat het iso-bestand prima werkte en dit probleem deed zich voor op hun systemen toen ze hun Parallels bijwerkten. Sommigen meldden dat het probleem er nog steeds was totdat ze zich realiseerden dat ze probeerden te installeren met de VM van de vorige versie. Toen ze de oudere verwijderden en een nieuwe maakten, werkte het. Dus als je dit leest, update dan gewoon je Parallels, verwijder je VM's en begin opnieuw, maak je geen zorgen over de configuratie, maar zorg ervoor dat je opnieuw begint.
- Verwijder allereerst uw daadwerkelijke VM van uw systeem.
- Werk daarna uw Parallels Desktop bij. Het kan bijvoorbeeld 8.0.18608 of iets dergelijks zijn.
- Maak de VM met behulp van een gloednieuw gedownload ISO-bestand. U kunt een downloadmanager gebruiken zoals ex. Folx enz.
- Maak ten slotte uw VM opnieuw en hopelijk wordt het probleem verholpen.
Methode 13: SATA-stuurprogramma's downloaden (alleen voor HP-gebruikers)
Als u installeert vanaf de OEM-schijf die bij de computer is geleverd, wordt het probleem mogelijk veroorzaakt. HP is berucht om zijn eigen SATA-stuurprogramma's. Als u de originele OEM-schijf niet kunt vinden, gaat u naar de website van HP en downloadt u de SATA-stuurprogramma's en plaatst u deze op een USB-station. Klik op de browse-optie en u kunt de driver vanaf een USB-drive selecteren. Dat zou alles moeten zijn wat u hoeft te doen.
Methode 14: Neem contact op met de klantenservice
Sommige computernerds meldden dat deze fout vaak optreedt wanneer de Windows 7-dvd of de ISO-afbeelding die is gebruikt om de dvd te maken, beschadigd is. De beste oplossing voor dit probleem is om de ISO-image van Windows 7 opnieuw te downloaden voor gebruik met Parallels. Brand ook de nieuwe ISO-image opnieuw op dvd als je nog steeds een fysieke schijf nodig hebt (voor Boot Camp).
Als deze fout optreedt bij een dvd die in de winkel is gekocht, kunt u om vervanging vragen of controleren of uw optische drive volledig werkt (nadat u eerst hebt geprobeerd er een cd- / dvd-lensreiniger op te gebruiken).
Methode 15: Controleer hardwarefouten
Een andere efficiënte oplossing voor dit probleem is om de dvd-media te verwijderen en te controleren op krassen, barsten of vlekken waardoor de dvd moeilijk leesbaar is. Als de media gekrast of gebarsten is, moet u vervangende media aanschaffen. Als de dvd vuil of vlekkerig is, maak de dvd dan schoon met warm water en een zachte doek. Wees pijnlijk, de dvd is helemaal schoon en droog voordat u deze opnieuw in het cd / dvd-station plaatst. Start vervolgens de computer opnieuw op en druk op een willekeurige toets wanneer u daarom wordt gevraagd, en start Setup.
Tijdelijke oplossing: als u nog steeds niet van dit probleem af kunt komen, is het laatste wat u hoeft te doen, het branden van een ISO-image op dvd, omdat deze fout alleen verschijnt met een USB-stick. Als u een USB-stick wilt gebruiken, onderzoek dan het lampje van de USB-stick. U zult zien dat wanneer de fout optreedt, het lampje harmonisch knippert. Probeer daarom de USB-stick een paar keer langzaam en soepel in de hub te trekken en te duwen. Hierna zul je zien dat het lampje continu gaat knipperen en deze fout zal snel verdwijnen. Houd één ding in gedachten: oefen niet te veel kracht uit op de stick, trek en duw hem gewoon heel voorzichtig