De fout "het externe apparaat of de bron accepteert de verbinding niet" treedt vaak op als er een onjuiste configuratie is tussen uw netwerkinstellingen op uw computer. Mogelijk hebt u een proxy-poort ingeschakeld of zijn uw IE-instellingen mogelijk verkeerd geconfigureerd.
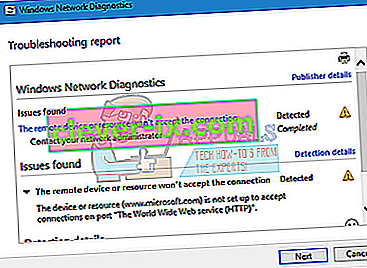
Deze fout komt veel voor en treedt meestal op wanneer u via een browser toegang tot internet probeert te krijgen. Er zijn enkele snelle oplossingen voor dit probleem. Kijk eens.
Oplossing 1: Proxy-instellingen uitschakelen
Als u proxy-instellingen gebruikt voor uw werk of universiteit, is het mogelijk dat dit het probleem veroorzaakt. Proxy-instellingen bieden een ander pad voor internet om te werken. Deze implementatie wordt voornamelijk gedaan in instellingen of werkplekken die geen volledige internettoegang toestaan of controleren. U kunt proberen de proxyserver uit te schakelen, een werkende internetverbinding te krijgen zonder proxy en controleren of dit ons geval oplost.
- Druk op Windows + S om de zoekbalk van uw start te starten. Typ " proxy " in het dialoogvenster en selecteer het eerste resultaat dat verschijnt.
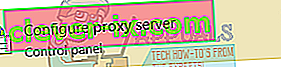
- Druk op de knop LAN-instellingen aan het einde van het venster.
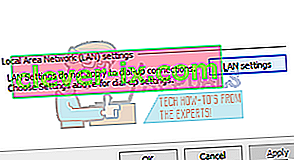
- Verwijder het vinkje uit het selectievakje " Gebruik een proxyserver voor uw LAN ". Druk op Ok om de wijzigingen op te slaan en af te sluiten.
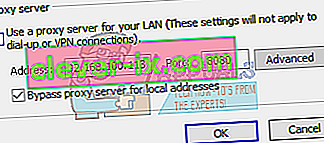
- Controleer nu of het probleem is verholpen.
Oplossing 2: IE-instellingen opnieuw instellen
Een andere oplossing die voor veel mensen werkte, was het resetten van de IE-instellingen. Het is mogelijk dat de instellingen van de Internet Explorer niet correct zijn geconfigureerd en dit kan het probleem veroorzaken. Maak een back-up van uw bladwijzers en andere instellingen, want deze kunnen in deze oplossing verloren gaan.
- Nu zullen de instellingen van Internet Explorer opnieuw worden ingesteld om ervoor te zorgen dat het probleem niet optreedt als gevolg van slechte configuraties. Druk op Windows + R , typ " inetcpl. cpl ”en druk op Enter.
- Ga in de internetopties naar het geavanceerde tabblad . Klik op " Opnieuw instellen " onderaan het scherm.
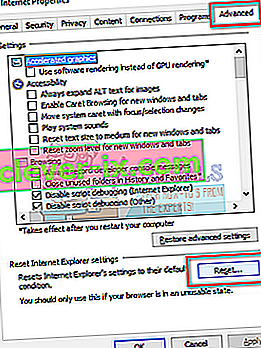
- Vink de optie " Persoonlijke instellingen verwijderen " aan wanneer het nieuwe venster verschijnt. Klik op " Reset ".
Opmerking: met deze actie wordt de internetverkenner gereset. Al uw add-ons worden uitgeschakeld en al uw homepages worden gereset. Ga op eigen risico verder.
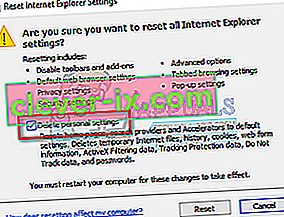
- Start nu uw computer opnieuw op en controleer of dit enig verschil heeft gemaakt.
Oplossing 3: antivirussoftware, firewall en inhoudblokkering uitschakelen
We kunnen proberen uw firewall uit te schakelen en controleren of het probleem is opgelost. Windows Firewall controleert uw inkomende en uitgaande internetgegevens en pakketten. Het blokkeert ook sommige verbindingen of sommige toepassingen van installatie als ze niet aan de criteria voldoen. U moet ook alle antivirussoftware uitschakelen die op uw computer is ingeschakeld. Verder disable inhoud blockers van welke aard dan ook . Talrijke rapporten gaven aan dat zij ook de oorzaak van het probleem waren.
- Druk op de Windows + R- knop om de toepassing Uitvoeren te openen. Typ in het dialoogvenster " configuratiescherm ". Hierdoor wordt het configuratiescherm van je computer voor je geopend.
- Rechtsboven zal er een dialoogvenster zijn om te zoeken. Schrijf firewall en klik op de eerste optie die als resultaat verschijnt.
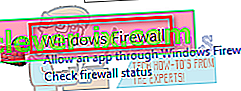
- Klik nu aan de linkerkant op de optie " Zet Windows firewall aan of uit ". Hierdoor kunt u uw firewall eenvoudig uitschakelen.
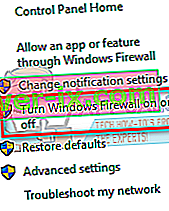
- Selecteer de optie " Windows Firewall uitschakelen " op beide tabbladen, openbare en particuliere netwerken. Bewaar aanpassingen en sluit. Start uw computer opnieuw op en controleer of het probleem is opgelost.
Oplossing 4: opdrachtprompt gebruiken
Als u probeert toegang te krijgen tot een server in een specifiek domein, kunt u deze fout tegenkomen. In dit geval betekent dit dat de externe verbinding met het doeladres is mislukt. We kunnen proberen een verhoogde opdracht uit te voeren en controleren of dit iets oplost.
- Druk op Windows + S , typ " command prompt ", klik met de rechtermuisknop op de applicatie en selecteer " Als administrator uitvoeren ".
- Voer na de verhoogde opdrachtprompt de volgende instructie uit:
GPUPDATE / FORCE
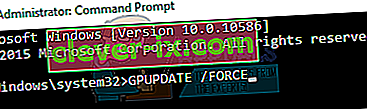
- Controleer nu of het probleem is opgelost. Voel je vrij om je computer opnieuw op te starten na de uitvoering.


