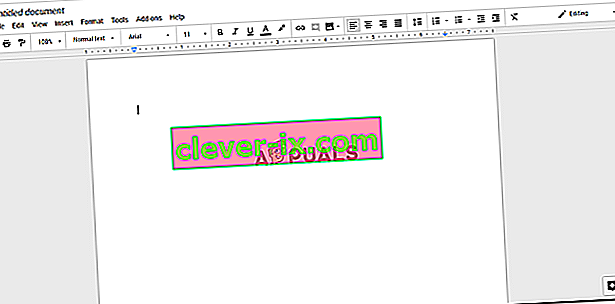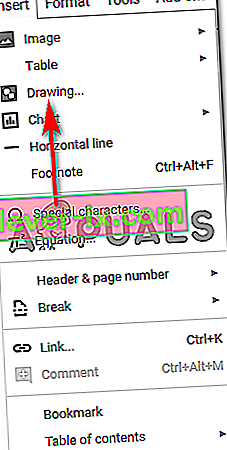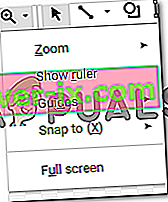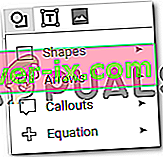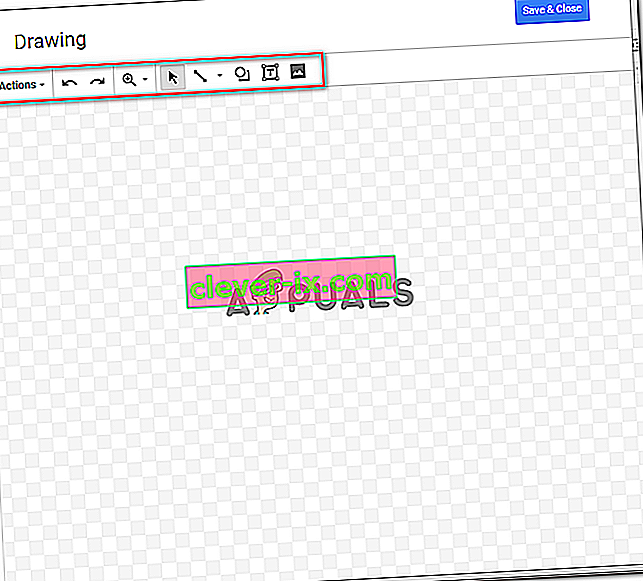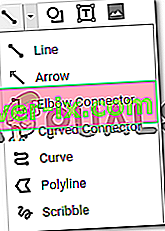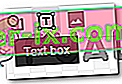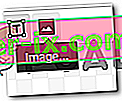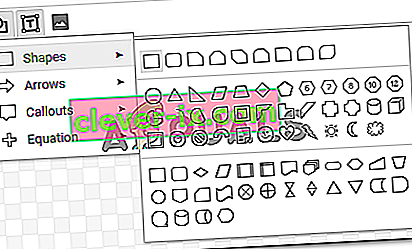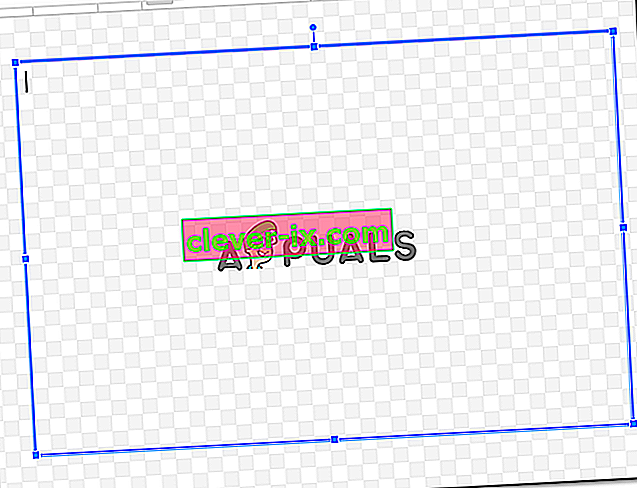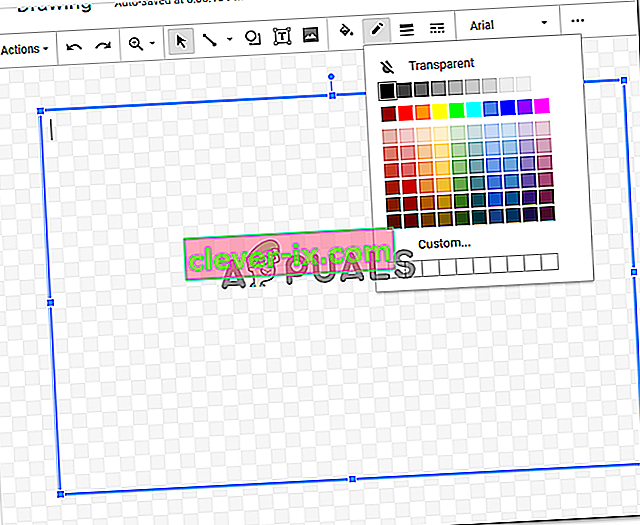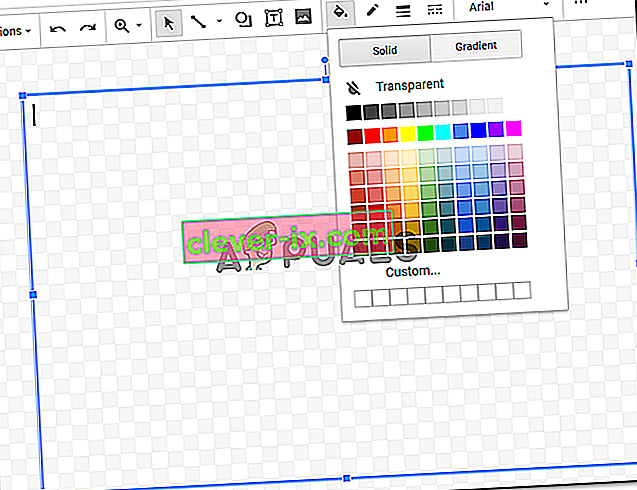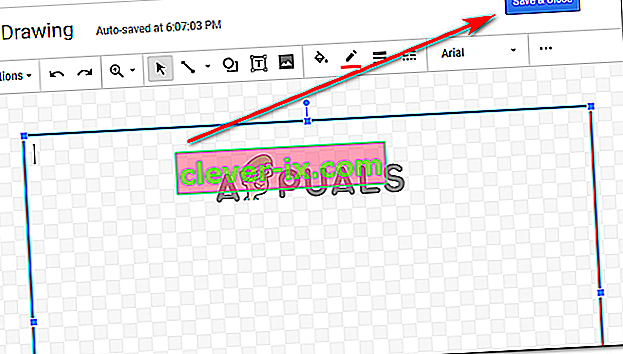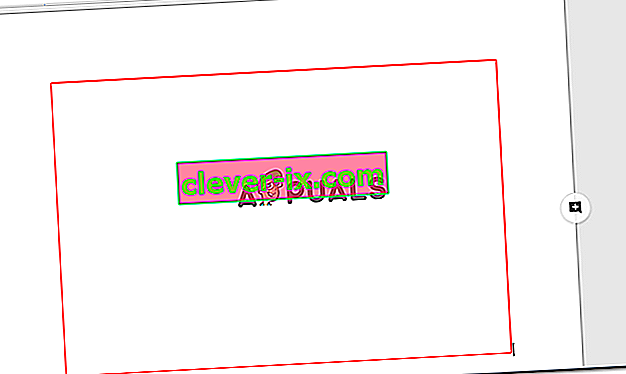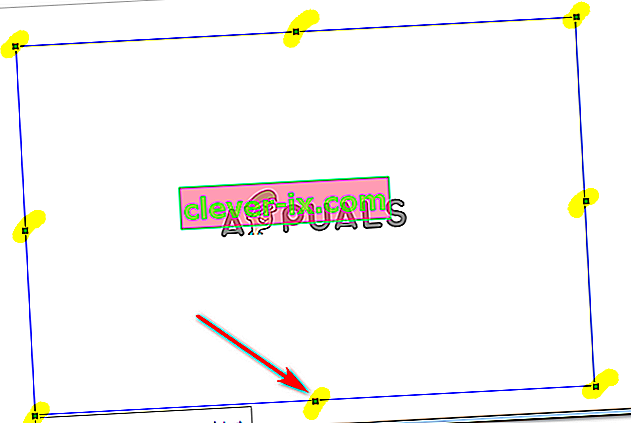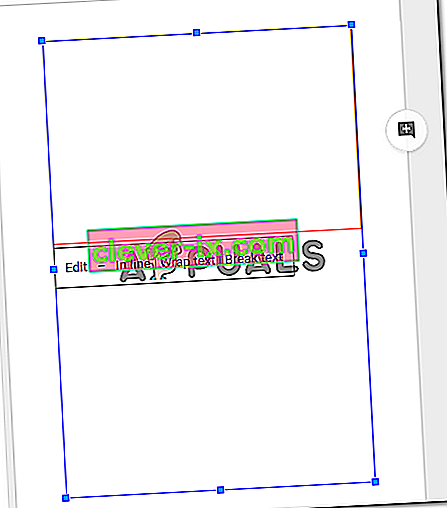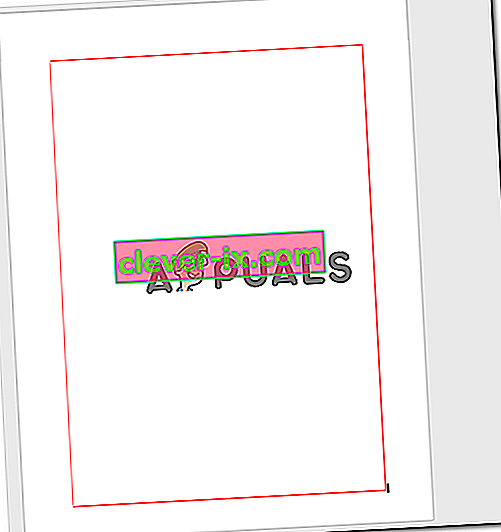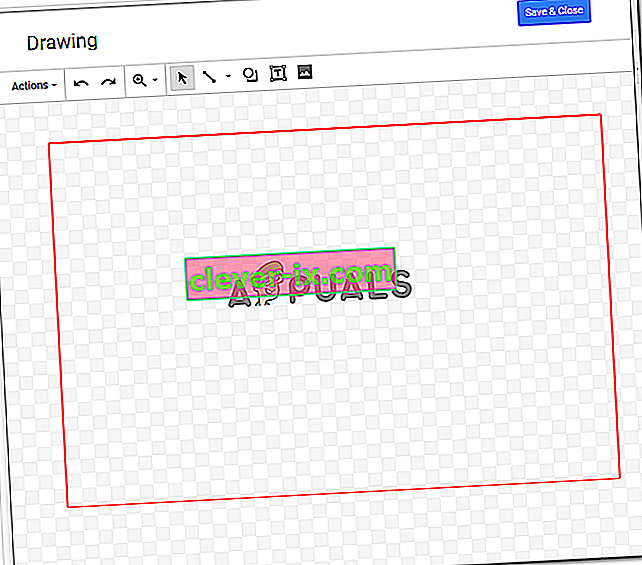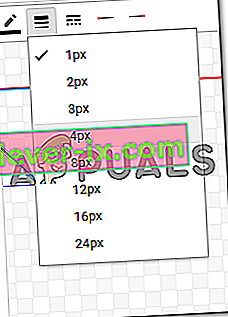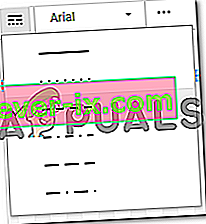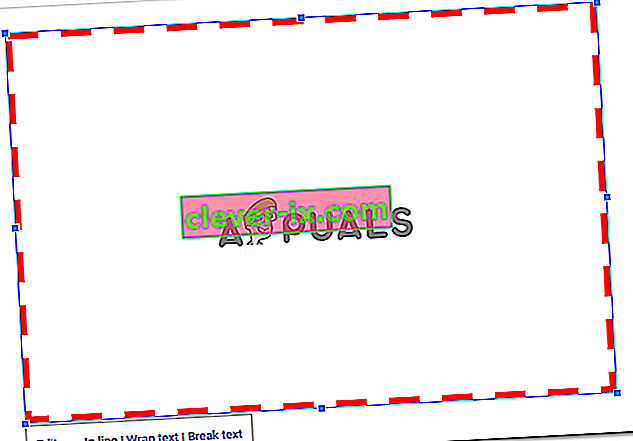Randen maken op Google Documenten
Door Habiba Rehman 6 november 2018 2 minuten gelezen
Randen kunnen een document er voor de lezer erg netjes en overzichtelijk uit laten zien. U kunt randen toevoegen aan Google Documenten, aan de hele pagina of zelfs aan delen van uw document. De basismethode voor het toevoegen van een rand is voor iedereen hetzelfde, tenzij het een afbeelding is die u toevoegt. De rand voor een afbeelding kan rechtstreeks worden toegevoegd vanuit de bewerkingstools voor die afbeelding. Maar voor een pagina kunt u de onderstaande stappen volgen om uw rand voor uw document op Google Documenten te maken.
- Open uw Google Documenten naar een leeg / leeg document.
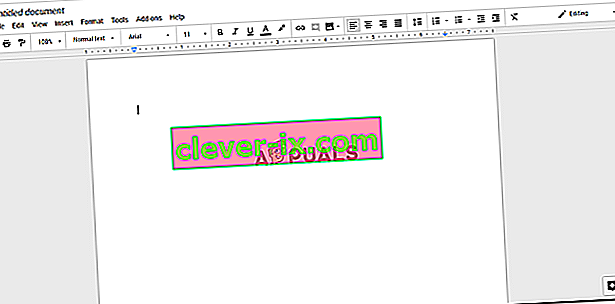
- Klik in de bovenste werkbalk op Google Documenten op Invoegen en klik vervolgens op 'Tekeningen ...' om naar meer tekenopties voor uw pagina te worden geleid.
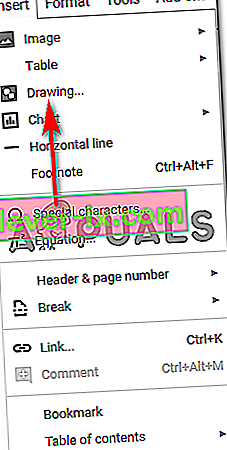
- Als je op 'Tekeningen ...' klikt, wordt er een venster op je scherm geopend dat er ongeveer zo uitziet en al deze opties voor je tekening heeft. U kunt lijnen, vormen toevoegen, kleuren wijzigen en zelfs afbeeldingen en tekstvakken toevoegen, afhankelijk van wat u wilt tekenen. Dit is opnieuw waar u een rand kunt toevoegen voor de afbeelding die op uw document wordt weergegeven.
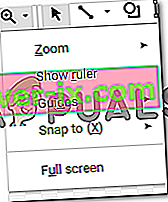
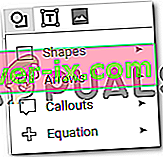
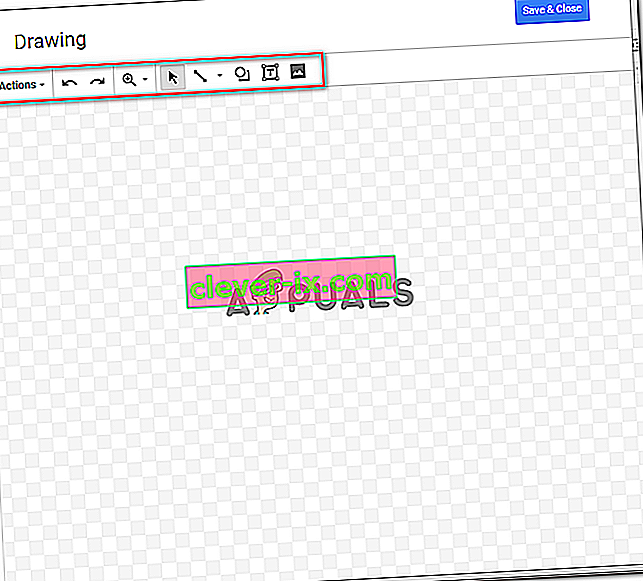
U kunt in- en uitzoomen op uw tekeningen om deze perfect en foutloos te maken.
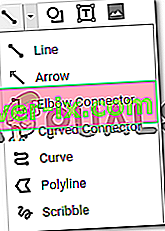
De verschillende opties onder het tabblad lijnen geven je ook verschillende lijnen om uit te kiezen.
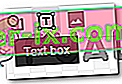
De tool voor vormen biedt een reeks vormen en symbolen die u aan uw tekening kunt toevoegen.
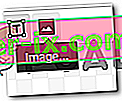
- Voor dit voorbeeld, omdat ik een rand aan mijn pagina wil toevoegen in Google Documenten, zou ik hier de vormenoptie gebruiken en een rechthoek op het scherm tekenen.
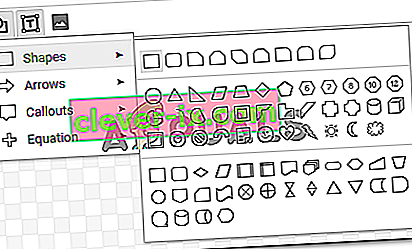
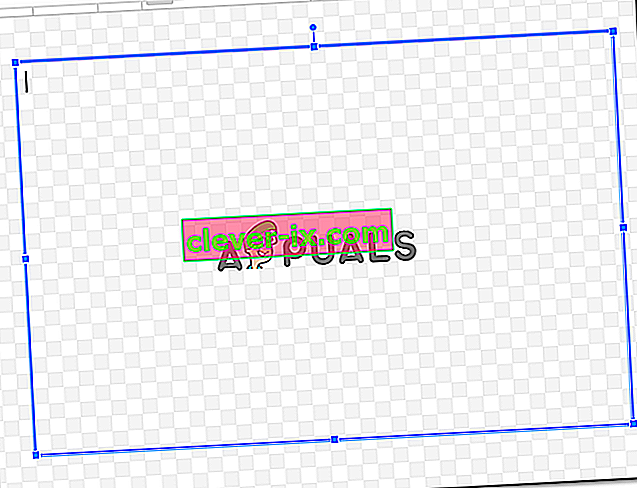
U kunt een kleur aan de vorm toevoegen, wat kan worden gedaan via de vuloptie die eruitziet als een verfemmer, zoals weergegeven in de onderstaande afbeelding. Maar aangezien ik een rand voor mijn pagina wil maken en behouden is eenvoudig, zal ik de optie voor 'transparant' selecteren, waardoor de vorm transparant blijft binnen de grenzen.
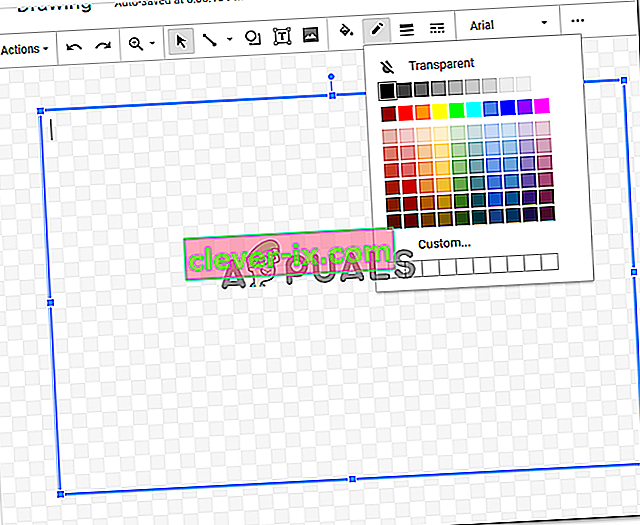
U kunt ook een randkleur toevoegen aan de vorm die u zojuist hebt getekend. Kies uit verschillende kleuren, waarbij u rekening houdt met het type document waaraan u werkt.
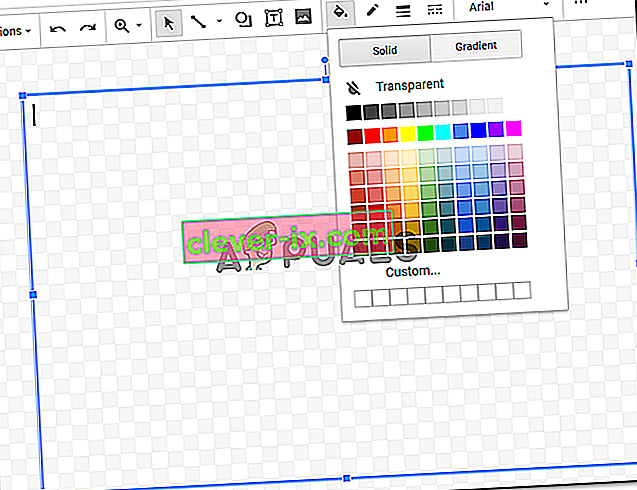
Als u klaar bent met deze wijzigingen in uw vorm, kunt u op de knop Opslaan en sluiten klikken om de instellingen die u zojuist hebt gemaakt te voltooien.
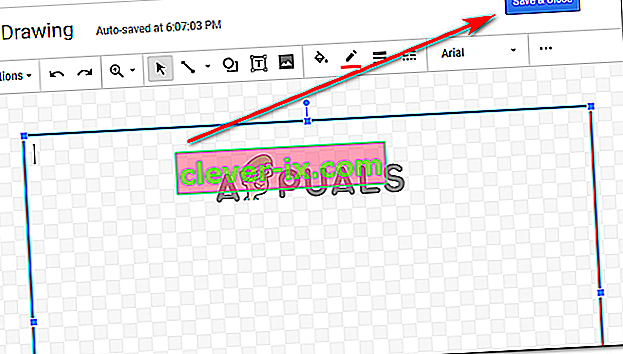
- Zodra u op 'Opslaan en sluiten' klikt, verschijnt uw vorm als volgt op uw document.
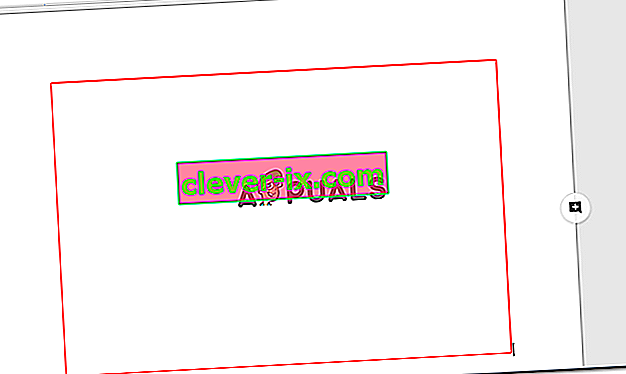
Dit is duidelijk niet de grootte van de pagina, dus u bewerkt de vorm als deze eenmaal aan uw document is toegevoegd door eenmaal op de rand van de vorm te klikken, waardoor de ankerpunten voor de vorm zichtbaar worden, en nu kunt u deze slepen ankerpunten handmatig volgens de vorm van de pagina.
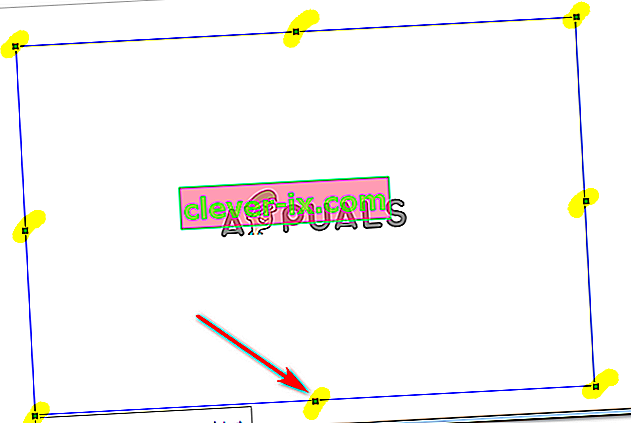
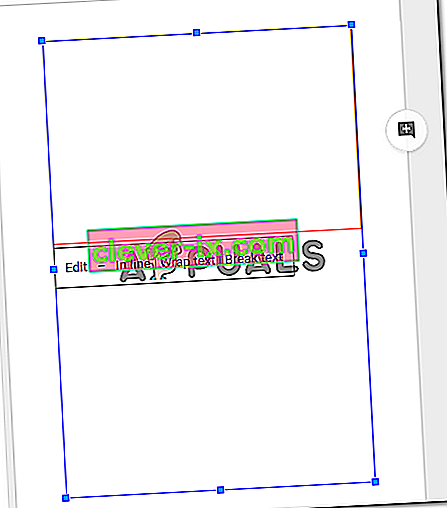
Op het moment dat u de ankerpunten verlaat, en zodra u de vorm van de pagina bereikt, is uw werk hier gedaan. Dit is hoe uw rand voor het document eruit zal zien.
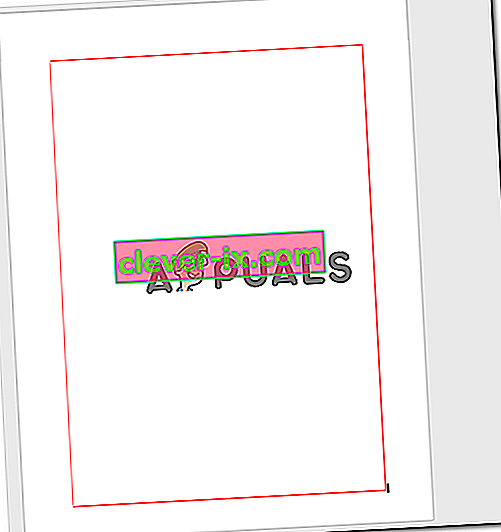
- Als je nog steeds het gevoel hebt dat deze vorm er niet uitziet zoals je hem wilt, en je de kleur van de rand wilt veranderen of een vulkleur wilt toevoegen, kun je dubbelklikken op de rand van de vorm, waardoor het tekenvenster wordt geopend opnieuw.
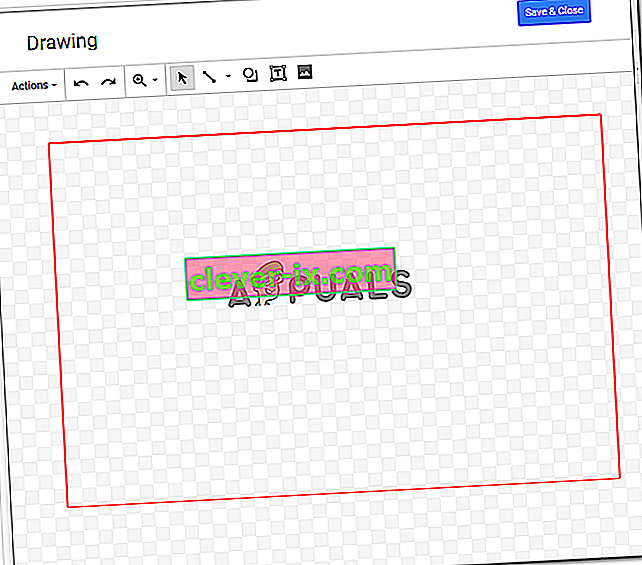
Als u op de vorm klikt wanneer het venster voor tekenen zich opent, vindt u dezelfde opties om de tekening te bewerken die verschenen toen u de tekening in eerste instantie aan het maken was.
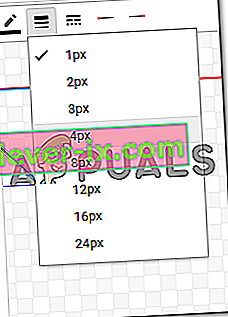
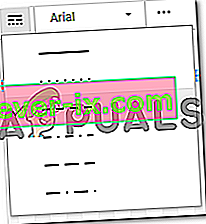
Ik ga het gewicht van de lijn veranderen en een andere stijl kiezen voor de lijn van de rand. Nadat ik deze instellingen heb gewijzigd, klik ik op opslaan en sluiten om de instellingen te voltooien.
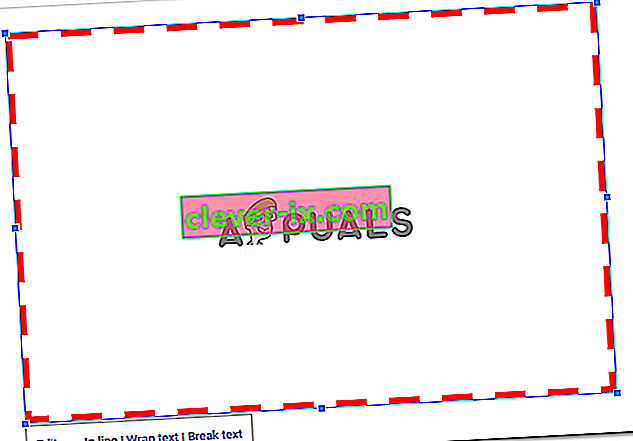
Ik zal de vorm moeten bewerken en deze volgens het paginaformaat moeten slepen, zoals ik in de eerdere stappen had gedaan. Als ik de vorm weer verander, zal ik dit opnieuw moeten herhalen.