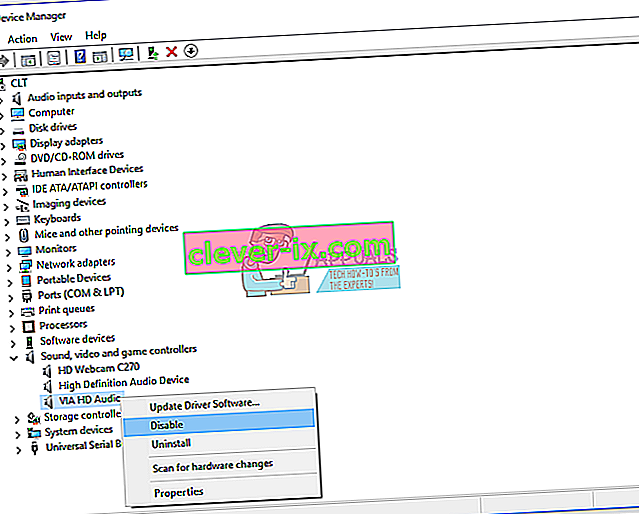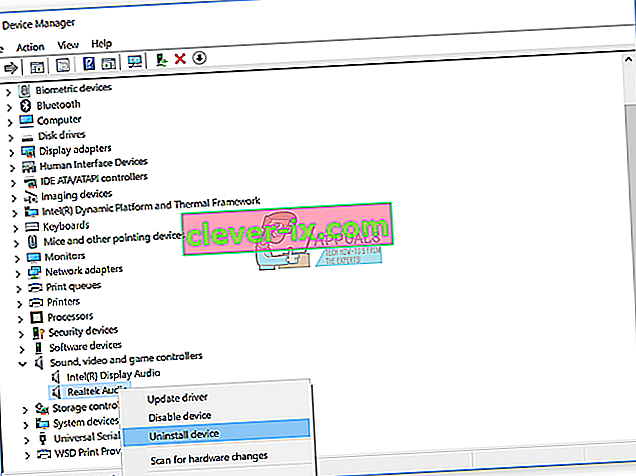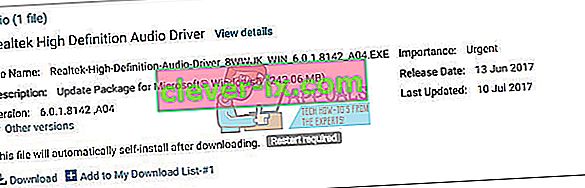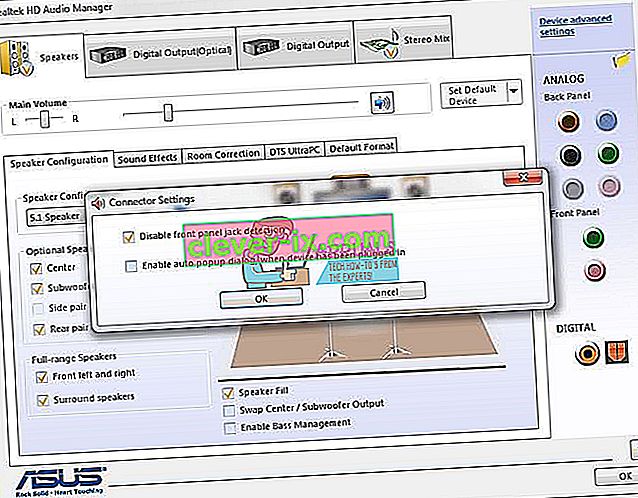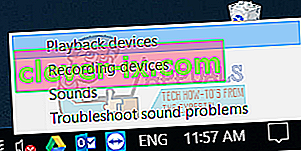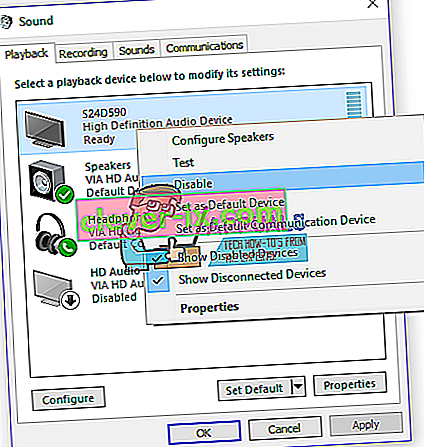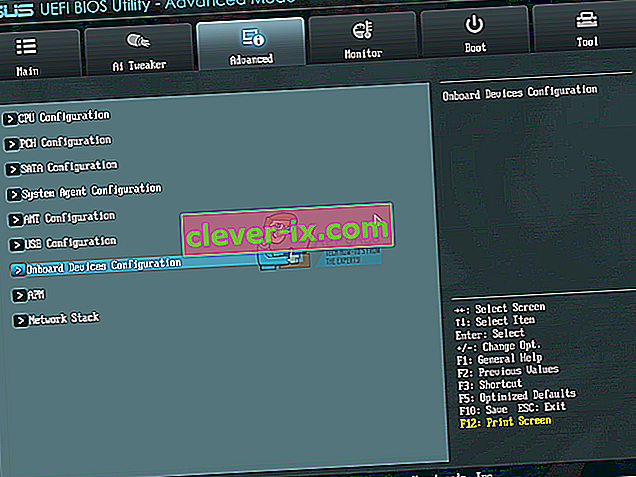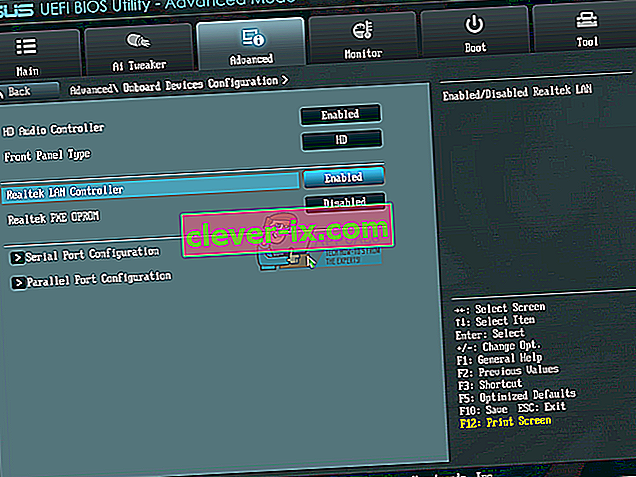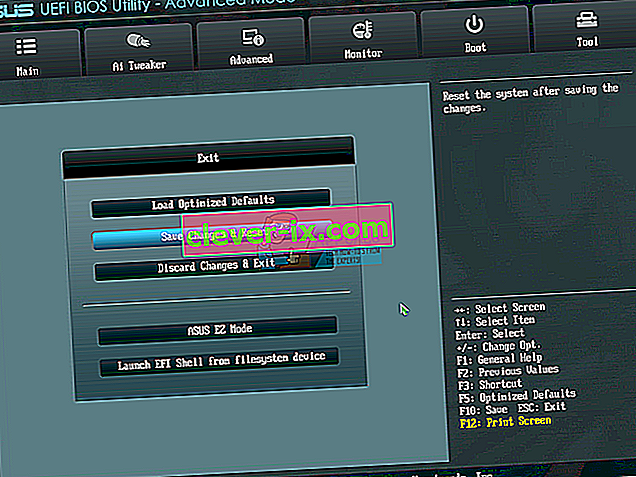Geluid van hoge kwaliteit is een echt belangrijk criterium voor een betere gebruikerservaring terwijl u op uw computer of notebook werkt. In bijna alle computers en notebooks is de geluidskaart geïntegreerd op het moederbord, en dit worden ingebouwde geluidskaarten genoemd . Sommige bedrijven (HP, Lenovo, Dell of anderen) produceren ook computers met luidsprekers die in computerbehuizingen zijn geïntegreerd. Ook zijn luidsprekers geïntegreerd in de notebookbehuizing. Behalve interne luidsprekers, kopen eindgebruikers externe luidsprekers en koptelefoons. Er zijn verschillende soorten luidsprekers of koptelefoons, van standaardtoestellen die goedkoop zijn tot gamingtoestellen die erg duur zijn.
Wanneer u uw luidsprekers of koptelefoon aansluit op een audio 3,5 ”-aansluiting op uw computer of notebook, zult u zien dat luidsprekers of koptelefoons actief zijn op de taakbalk. Als uw luidsprekers of koptelefoon niet zijn aangesloten, ziet u een rode X op uw luidsprekers, op de taakbalk.
Soms verwacht u dat de rode X verdwijnt als u uw luidsprekers of koptelefoon aansluit op een audio 3,5 ”-aansluiting . Helaas zit rode X nog steeds op je speakers, omdat er wat problemen zijn met je audioapparaat.

Er zijn enkele redenen waarom dit probleem zich voordeed, waaronder defecte luidsprekers of koptelefoons, geluidskaart is uitgeschakeld in BIOS of Windows, audiostuurprogramma is niet up-to-date en andere. We laten u zien hoe u problemen met een audioapparaat kunt oplossen met behulp van acht methoden die we voor u hebben voorbereid.
Methode 1: Test luidsprekers of koptelefoons op een andere machine
Om er zeker van te zijn dat uw luidsprekers of koptelefoon niet defect zijn, raden we u aan om te controleren of ze werken op een andere computer of notebook. Als u geen andere computer of notebook heeft, kunt u luidsprekers of koptelefoons op uw smartphone testen. Als ze niet goed werken, vervang dan uw luidsprekers en koptelefoon. Als ze zonder problemen werken, ga dan door met het oplossen van geluidsproblemen vanaf methode 2 .
Methode 2: Schakel geluidskaart uit en weer in
Een van de eerste stappen wanneer u een probleem hebt met uw hardwareapparaat op uw computer of notebook, is uw apparaat uitschakelen en daarna weer inschakelen. U kunt deze methode proberen in Windows Vista, Windows 7, Windows 8, Windows 8.1 en Windows 10.
- Houd het Windows- logo vast en druk op R
- Typ devmgmt.msc en druk op Enter. Device Manager wordt geopend.
- Vouw Geluids-, video- en gamecontrollers uit
- Rechts klik op sound card en klik op Uitschakelen
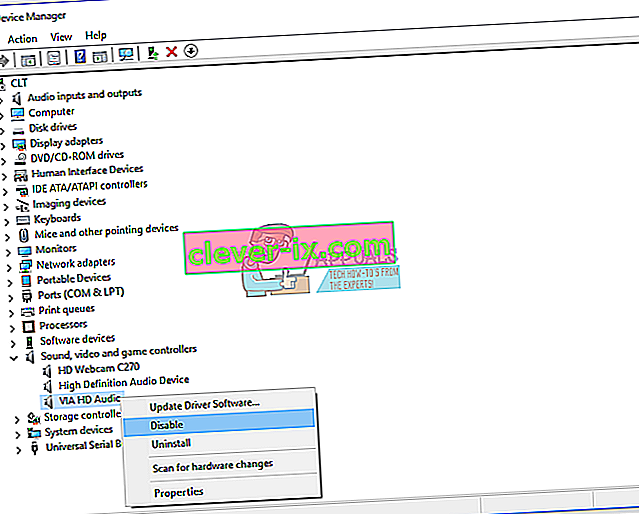
- Klik op Ja om de geluidskaart uit te schakelen
- Wacht een paar seconden en schakel dan uw geluidskaart in
- Start uw Windows opnieuw op
- Test je luidsprekers en koptelefoons
Methode 3: Werk het stuurprogramma van de geluidskaart bij
Als de eerste twee methoden uw probleem niet hebben opgelost, omvat de volgende stap het bijwerken van de geluidsstuurprogramma's. We zullen u laten zien hoe u de geluidsdriver bijwerkt in Windows Vista, Windows 7, Windows 8, Windows 8.1 en Windows 10. De procedure is heel eenvoudig. Als u Windows 7 gebruikt, hoeft u geen geluidsstuurprogramma voor Windows 10 te downloaden. Download geen geluidsstuurprogramma voor een ander besturingssysteem. U moet ook een geluidsstuurprogramma downloaden op basis van de architectuur van uw besturingssysteem, inclusief 32-bits en 64-bits. We laten u zien hoe u de Realtek-driver kunt verwijderen en hoe u de nieuwste audiodriver voor de Dell Vostro 15 5568 notebook kunt downloaden .
- Houd het Windows- logo vast en druk op R
- Typ devmgmt.msc en druk op Enter. Device Manager wordt geopend.
- Vouw Geluids-, video- en gamecontrollers uit
- Rechts klik op sound card en klik op Verwijderen apparaat
- Selecteer Verwijder de stuurprogramma's voor dit apparaat en klik op Verwijderen
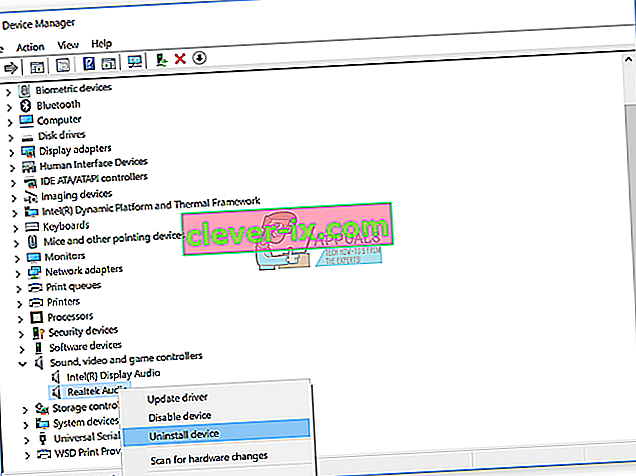
- Start uw Windows opnieuw op
- Download het nieuwste stuurprogramma voor de geluidskaart, waartoe u toegang hebt via deze LINK
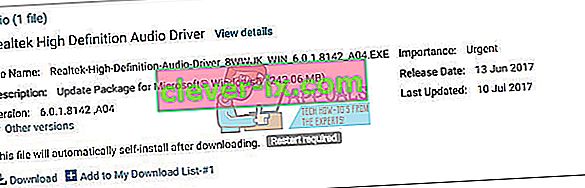
- Installeer audiostuurprogramma
- Start uw Windows opnieuw op
- Test uw luidsprekers en koptelefoons
Methode 4: Schakel de aansluiting op het voorpaneel uit
Realtek is fabrikant van geluidskaarten en een van de leiders op de IT-markt. Als u een Realtek-geluidskaart gebruikt, moet u enkele wijzigingen aanbrengen in de Realtek-software. Wijzigingen omvatten het uitschakelen van de aansluiting op het voorpaneel in Realtek HD Audio Manager .
- Links Klik op Start menu en typ Realtek HD Audio Manager
- Open Realtek HD Audio Manager en kies het tabblad Luidsprekers
- Klik op de map onder Device Geavanceerde instellingen . Connector-instellingen worden geopend.
- Selecteer Disable voorste paneel hefboom detectie
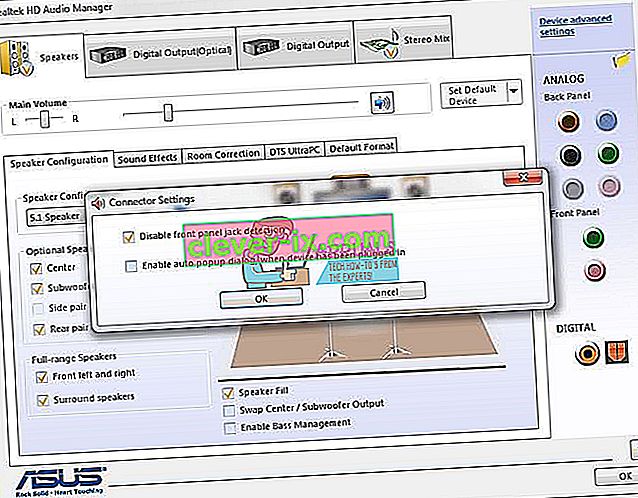
- Klik op OK
- Test uw luidsprekers en koptelefoons
Methode 5: Schakel HDMI-geluid uit
Als u een HDMI-kabel gebruikt om audio over te dragen, moet u HDMI-audio uitschakelen en vervolgens proberen uw luidsprekers of hoofdtelefoon te gebruiken. We laten u zien hoe u de HDMI-uitvoer uitschakelt
- Rechter klik op de speaker in de rechterbenedenhoek van de taakbalk
- Selecteer Playback apparaten
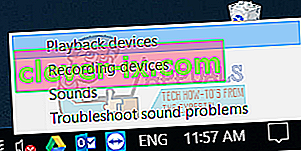
- Open het tabblad Afspelen
- Klik met de rechtermuisknop op S24D590 die HDMI gebruikt en selecteer Uitschakelen
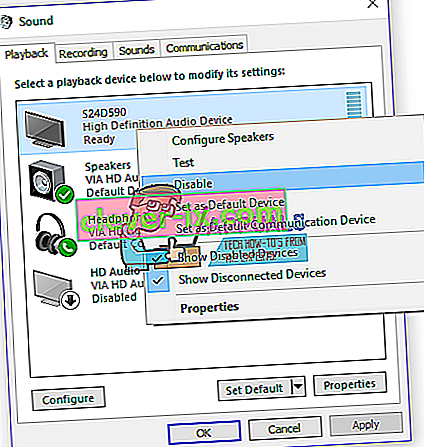
- Klik op Toepassen en vervolgens op OK
- Test uw luidsprekers of koptelefoon
Methode 6: Systeemherstel
Soms stopt de geluidskaart na de Windows-update met werken. Oplossing hiervoor om uw Windows terug te zetten naar de vorige staat, vóór die update. Een van de stappen die eindgebruikers negeren, is het maken van controlepunten voor systeemherstel. Als u niet een van de gebruikers bent die dit heeft genegeerd, raden we u aan om uw Windows naar de vorige staat te herstellen met Systeemherstel. Als u weet wanneer audio zonder problemen werkte, zet u uw Windows terug naar die datum. Als Systeemherstel niet is ingeschakeld op uw computer, moet u methode 7 lezen. We raden u aan om Systeemherstel in te schakelen door deze LINK te lezen.
- Houd het Windows- logo ingedrukt en druk op Enter
- Typ rstrui.exe en druk op Enter
- Klik op Kies een ander herstelpunt en klik op Volgende
- Kies het juiste ijkpunt en klik op Volgende

- Klik op Voltooien
- Start uw Windows opnieuw op en wacht tot Windows het systeemherstel heeft voltooid
- Test uw luidsprekers en koptelefoons
Methode 7: Schakel geluidskaart in BIOS of UEFI in
Als u een geïntegreerde geluidskaart gebruikt, moet u de instellingen in BIOS of UEFI controleren. Soms kan de geïntegreerde geluidskaart worden uitgeschakeld in uw BIOS en moet u deze inschakelen. U moet toegang hebben tot uw BIOS of UEFI. Hoe krijgt u toegang tot BIOS of UEFI? Het hangt af van de leverancier. Voor Dell moet je tijdens het opstarten op F2 drukken, voor HP moet je op de F10-knop drukken. We raden u aan de technische documentatie van het apparaat dat u gebruikt te raadplegen. We laten u zien hoe u de geluidskaart op het ASUS-moederbord inschakelt.
- Start uw computer of notebook opnieuw op of zet hem aan
- Druk tijdens het opstartproces op Del of F2 om toegang te krijgen tot BIOS of UEFI
- Druk op F7 om de geavanceerde modus te openen
- Klik op OK om de toegang tot de geavanceerde modus te bevestigen
- Kies Geavanceerd en klik vervolgens op Configuratie ingebouwde apparaten
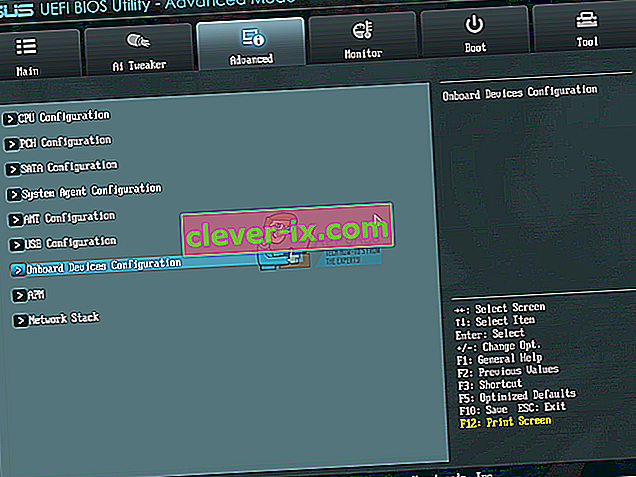
- Navigeer naar audioapparaten aan boord. Zoals u ziet, zijn er twee audioapparaten: HD Audio Controller en Realtek LAN Controller. U moet ze inschakelen.
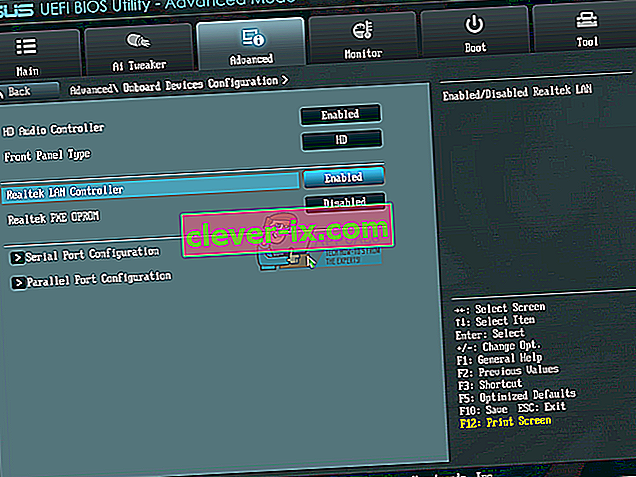
- Druk op Exit en klik daarna op Save Changes & Reset
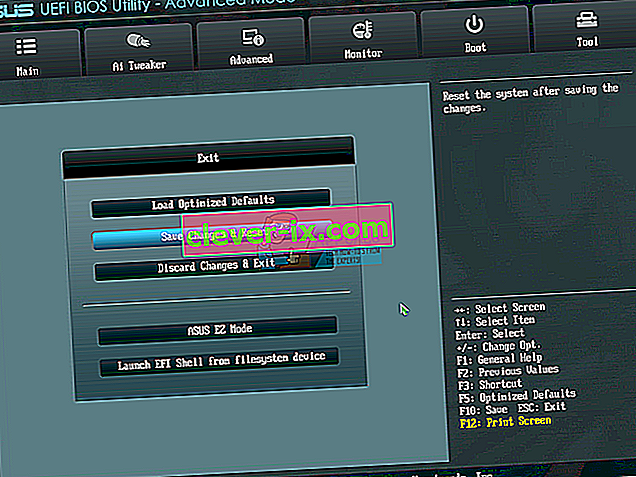
- Test uw luidsprekers of koptelefoon
Methode 8: Wijzig uw geluidskaart
De laatste oplossing die u kunt proberen, is de huidige ingebouwde geluidskaart uitschakelen en een externe geluidskaart installeren. U doet dit door het BIOS of UEFI te openen, dat wordt beschreven in methode 7. De volgende stap is het aanschaffen van een compatibele geluidskaart met uw apparaat en besturingssysteem. Er zijn USB-, PCI- en PCIx-geluidskaarten. Er zijn veel fabrikanten van geluidskaarten, waaronder Asus, C-Media, Sound Blaster en anderen.