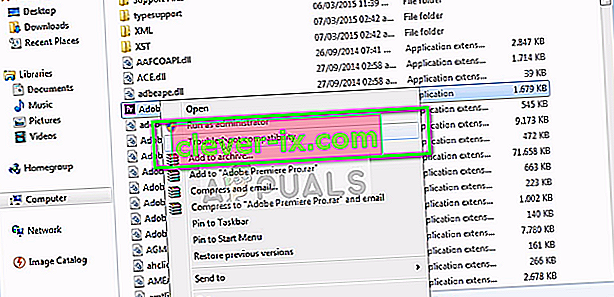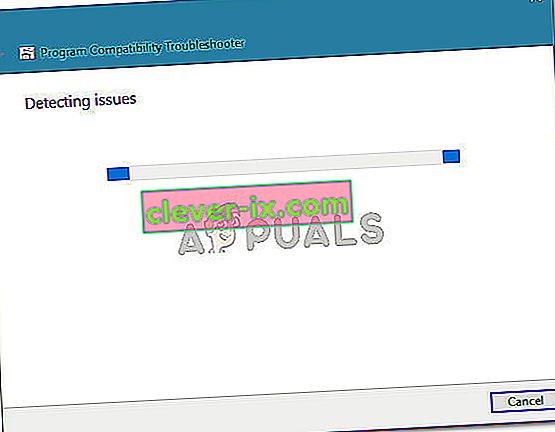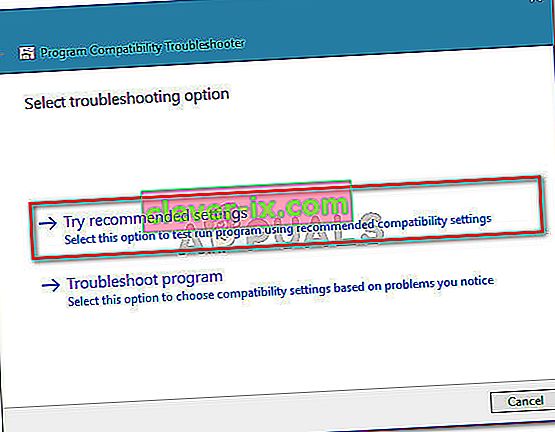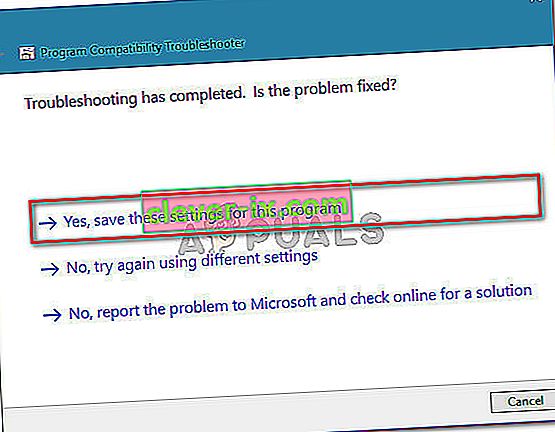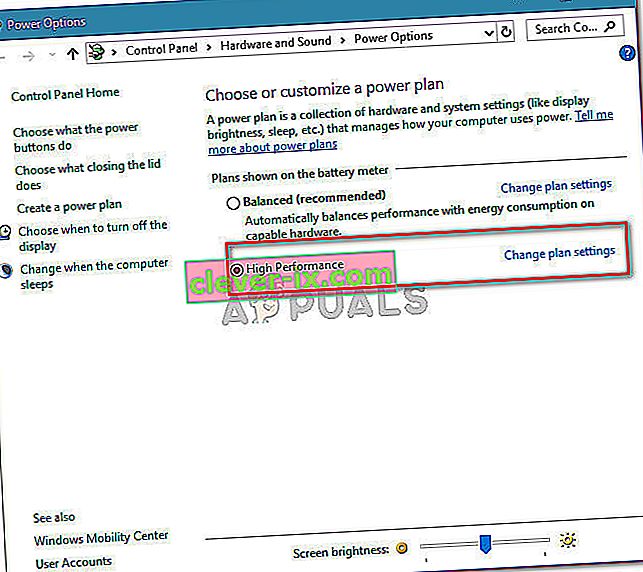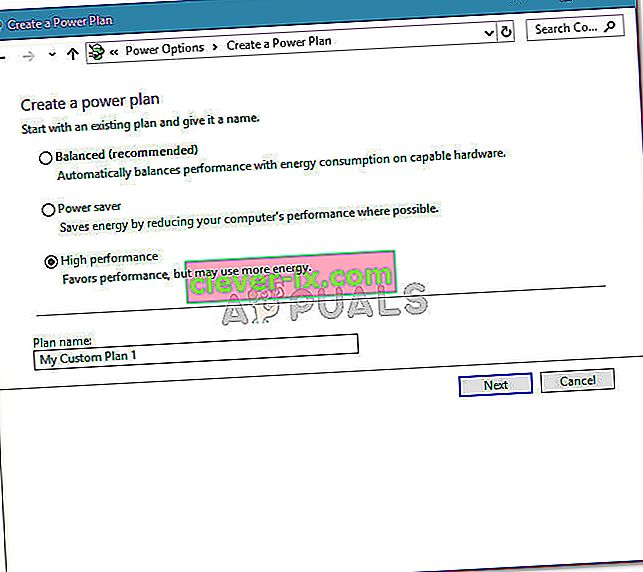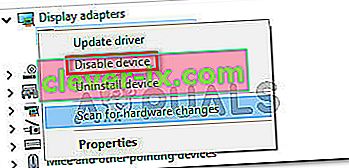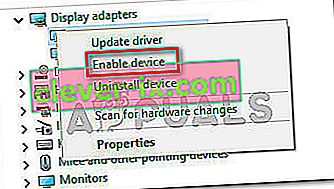Verschillende Adobe Premier-gebruikers krijgen de foutmelding "Adobe Premiere Pro kon geen geschikte video-afspeelmodules vinden" telkens wanneer ze de software proberen te starten. Het probleem is niet specifiek voor een bepaalde Adobe Premier- of Windows-versie, aangezien gebruikersrapporten variëren als het gaat om het besturingssysteem en het buildnummer van de applicatie.

Wat is de oorzaak van de fout "Adobe Premiere Pro kon geen geschikte videoweergavemodules vinden"?
We hebben deze specifieke fout onderzocht door te kijken naar verschillende gebruikersrapporten en de reparatiestrategieën die ze hebben gebruikt om het probleem op te lossen. Uit wat we hebben verzameld, zijn er verschillende veelvoorkomende boosdoeners die verantwoordelijk zijn voor het verschijnen van deze specifieke foutmelding:
- GPUSniffer.exe en dynamicklinkmanager.exe worden geblokkeerd door een firewal l - Van een of beide processen is bekend dat ze worden gemarkeerd en geblokkeerd door verschillende beveiligingsoplossingen van derden.
- Windows-account opent Adobe Premiere niet met beheerdersrechten - Dit specifieke foutbericht kan verschijnen als het programma geen beheerdersrechten heeft. Ervoor zorgen dat u het uitvoerbare bestand als beheerder uitvoert, zou de slag moeten slaan als dit scenario van toepassing is.
- Adobe Premiere Pro wordt uitgevoerd met incompatibele opstartparameters - In Windows 8 en Windows 7 hebben verschillende gebruikers gemeld dat het probleem is opgelost nadat ze de probleemoplosser voor compatibiliteit op het uitvoerbare bestand AdobePremierePro hebben uitgevoerd. Dit lijkt erop te wijzen dat het programma eerder werd uitgevoerd met incompatibele opstartparameters.
- De laptop is ingesteld op de energiebesparende modus - De fout kan ook optreden als uw laptop is ingesteld op de energiebesparende modus. Houd er rekening mee dat de energiebesparende modus overschakelt naar de ingebouwde videokaart. In dit geval is de oplossing net zo eenvoudig als het schakelen van uw laptop naar de krachtige modus.
Als u momenteel op zoek bent naar manieren om de fout "Adobe Premiere Pro kon geen geschikte videoweergavemodules vinden" op te lossen, vindt u in dit artikel een verzameling geverifieerde stappen voor probleemoplossing. U zult onderstaande verzamelingsmethoden opmerken - van al deze is bevestigd dat ze werken door ten minste één getroffen gebruiker.
Volg voor de beste resultaten de onderstaande methoden in de volgorde waarin ze worden gepresenteerd. U zou uiteindelijk op een oplossing moeten stuiten die de fout voor uw specifieke scenario oplost.
Laten we beginnen!
Methode 1: Adobe Premiere uitvoeren als beheerder
Sommige getroffen gebruikers meldden dat de oplossing voor hen net zo eenvoudig was als het openen van het programma met beheerdersrechten. Het blijkt dat deze specifieke fout kan optreden als u Adobe Premiere probeert te openen vanuit een account zonder beheerdersrechten.
Als dit scenario van toepassing is, is de oplossing net zo eenvoudig als het openen van het uitvoerbare bestand (of de snelkoppeling) met beheerdersrechten. Om dit te doen, klikt u met de rechtermuisknop op het uitvoerbare bestand (snelkoppeling op het bureaublad) en kiest u Uitvoeren als beheerder .
Als u nog steeds de Adobe Premiere Pro tegenkomt, kon geen enkele capabele videoplay-module- fout vinden, zelfs niet na het openen met beheerdersrechten, ga dan naar de volgende methode hieronder.
Methode 2: probleemoplossing voor compatibiliteit op het uitvoerbare bestand van AdobePremierePro
Sommige gebruikers hebben gemeld dat het probleem volledig was opgelost nadat ze de functie Compatibiliteitsproblemen oplossen op het hoofduitvoerbare bestand van Adobe Premiere Pro hadden uitgevoerd. Wat dit in wezen doet, is het wijzigen van enkele startparameters volgens de Windows-versie die u gebruikt.
Als u het probleem ondervindt vanwege een compatibiliteitsprobleem, zouden de onderstaande stappen in staat moeten zijn om de Adobe Premiere Pro- fout op te lossen die geen capabele videoweergavemodules kan vinden . Hier is wat je moet doen:
Opmerking: de onderstaande stappen zouden moeten werken voor Windows 7 en hoger.
- Navigeer naar de locatie van de installatie van Adobe Premiere Pro. Standaard vindt u het in Program Files / Adobe / Adobe Premiere Pro (versie).
- Zodra u daar bent, klikt u met de rechtermuisknop op het uitvoerbare bestand van AdobePremierePro en kiest u voor Compatibiliteitsproblemen .
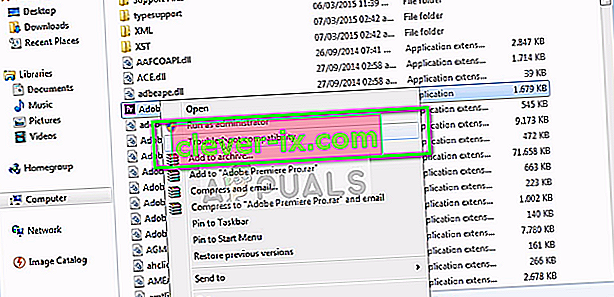
- Wacht tot de probleemoplosser voor compatibiliteit de problemen detecteert. Wees geduldig, want dit proces kan meer dan een minuut duren.
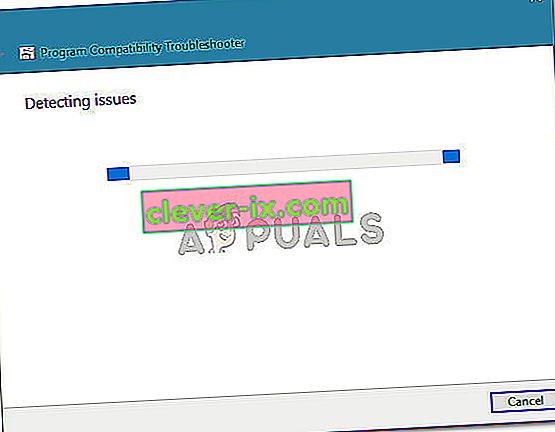
- Zodra de scan is voltooid, klikt u op Aanbevolen instellingen proberen om het programma uit te voeren met de aanbevolen compatibiliteitsinstellingen.
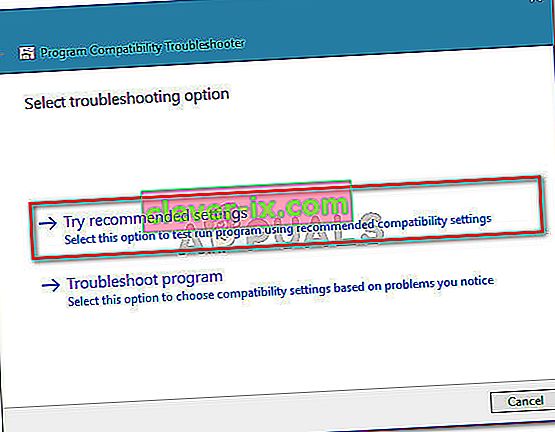
- Klik op Test het programma om er zeker van te zijn dat de stappen succesvol zijn verlopen. Als de fout niet meer optreedt, klik dan op Ja, sla deze instellingen op .
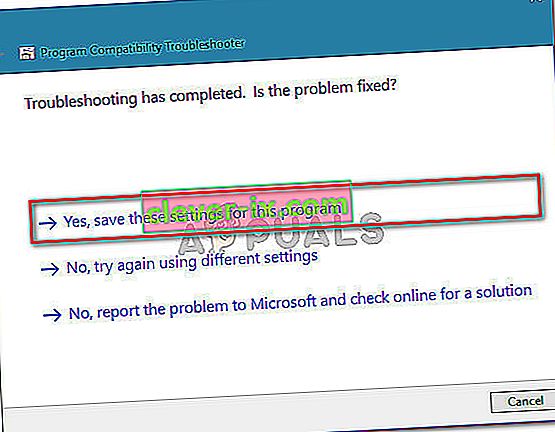
Als u met deze methode niet hebt kunnen oplossen dat Adobe Premiere Pro geen capabele videoplay-modulesfout kon vinden , gaat u verder met de volgende methode hieronder.
Methode 3: Ervoor zorgen dat de firewall van een derde partij de uitvoerbare bestanden van Premiere niet blokkeert (indien van toepassing)
De belangrijkste reden waarom de fout 'Adobe Premiere Pro kon geen geschikte videoweergavemodules vinden' optreedt, is te wijten aan een overbezorgde firewall van derden die een aantal uitvoerbare bestanden blokkeert die Adobe Premiere gebruikt om te communiceren met sommige externe servers ( GPUSniffer .exe en dynamicklinkmanager.exe ).
Hoewel deze situatie naar verluidt niet voorkomt met Windows Defender, zijn er veel firewalls van derden waarvan is bevestigd dat ze dit specifieke probleem veroorzaken.
Als u denkt dat dit scenario van toepassing is op uw specifieke situatie, kunt u op twee manieren vooruit:
- U kunt die twee bestanden (GPUSniffer.exe en dynamicklinkmanager.exe) ofwel door uw firewall laten door ze toe te voegen aan de uitzonderingenlijst.
- U verwijdert uw firewall van derden en laat Windows Defender de plaats innemen.
Als u besluit om voor de eerste route te gaan, houd er dan rekening mee dat de stappen om dit te doen specifiek zijn voor de externe AV / firewall die u gebruikt. Ongeacht de beveiligingstoepassing die u gebruikt, moet u echter het menu Instellingen openen en een optie zoeken waarmee u GPUSniffer.exe en dynamicklinkmanager.exe aan de uitsluitingslijst kunt toevoegen.
In het geval dat het u niet is gelukt om de uitsluitingslijst van uw firewall / antivirusprogramma te vinden, is een eenvoudigere oplossing om de firewall correct te verwijderen en Windows Defender het over te laten nemen. Om dit te doen, kunt u de stappen volgen die in dit artikel ( hier ) worden beschreven.
Nadat u een van de bovenstaande routes heeft gevolgd, start u uw computer opnieuw op en kijkt u of de foutmelding is opgelost. Als je nog steeds de foutmelding "Adobe Premiere Pro kon geen geschikte videoweergavemodules vinden" tegenkomt bij het openen van Adobe Premiere Pro, ga dan naar de volgende methode hieronder.
Methode 4: de laptop overschakelen naar de high-performance-modus (indien van toepassing)
Verschillende gebruikers die de foutmelding "Adobe Premiere Pro konden geen geschikte videoweergavemodules vinden" tegenkwamen, hebben gemeld dat het probleem volledig was opgelost nadat ze de energiemodus van de laptop hadden overgeschakeld van energiebesparing naar hoge prestaties .
Dit probleem treedt op omdat telkens wanneer de laptop in de energiebesparende modus wordt gezet , het systeem overschakelt naar de geïntegreerde grafische kaart die veel zwakker is dan de speciale tegenhanger.
Als dit scenario van toepassing is op uw situatie, volgt u de onderstaande stappen om ervoor te zorgen dat uw laptop in de High Performance- modus staat:
- Druk op de Windows-toets + R om een dialoogvenster Uitvoeren te openen. Typ vervolgens " powercfg.cpl " en druk op Enter om het venster Energiebeheer te openen .

- Binnen in de Energiebeheer -venster, ga naar het selecteren of aanpassen een vermogen plan en zorg ervoor dat u het selecteren High Performance plan.
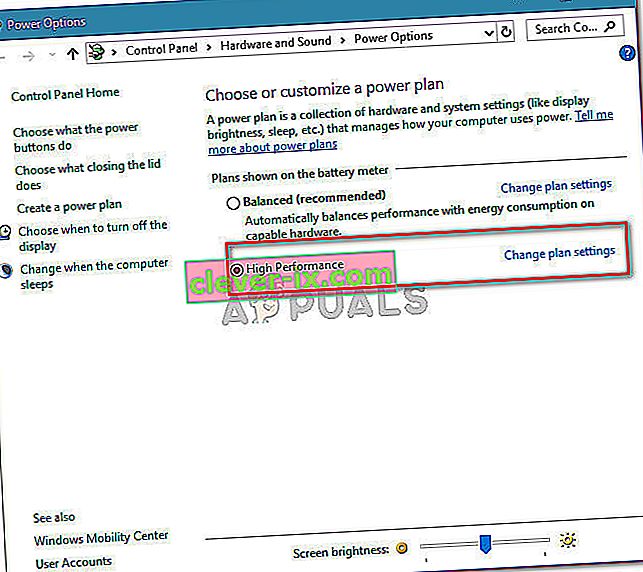
Opmerking: Als u nog geen High Performance- plan hebt gemaakt, klikt u op Create a power plan, zet u de schakelaar op High Performance , geeft u een naam (onder Plan name ), klikt u op Next en klikt u op Create .
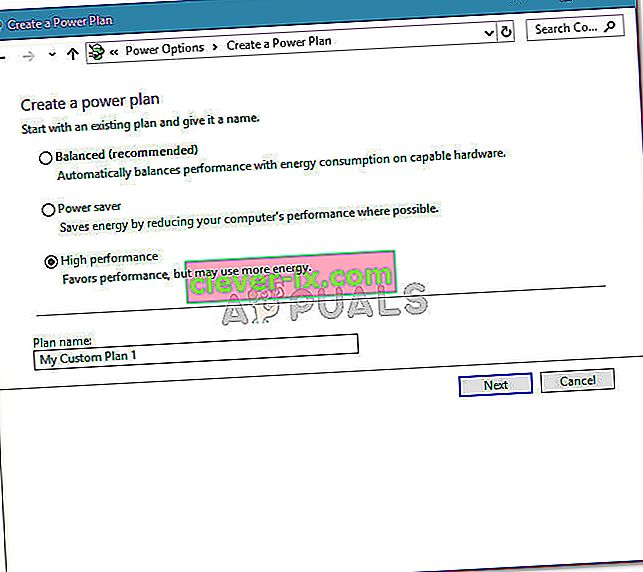
Methode 5: de grafische kaart van AMD uitschakelen
Van verschillende laptopmodellen die op grafische kaarten van AMD draaien (met name het 7670M-model) is bekend dat ze compatibiliteitsproblemen veroorzaken met Adobe Premiere Pro. Verschillende gebruikers die dezelfde problemen ondervinden, zijn erin geslaagd een oplossing te vinden door de AMD grafische kaart tijdelijk uit te schakelen.
Hier is een korte handleiding om dit te doen:
- Druk op de Windows-toets + R om een dialoogvenster Uitvoeren te openen. Typ vervolgens " devmgmt.msc " en druk op Enter om Apparaatbeheer te openen .

- Vouw in Apparaatbeheer het vervolgkeuzemenu uit dat is gekoppeld aan beeldschermadapters, klik met de rechtermuisknop op uw grafische kaart van AMD en klik op Apparaat uitschakelen .
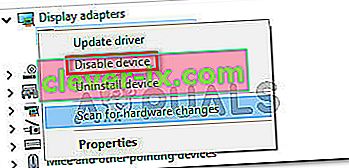
- Open Adobe Premiere Pro normaal en wacht tot u voorbij het laadscherm bent. U zou niet langer de foutmelding "Adobe Premiere Pro kon geen geschikte videoweergavemodules vinden" tegenkomen .
- Keer terug naar Apparaatbeheer , klik nogmaals met de rechtermuisknop op de grafische kaart van AMD en kies Apparaat inschakelen .
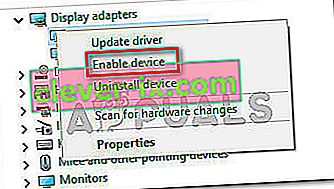
Opmerking: u moet deze bewerking mogelijk elke keer herhalen als u Adobe Premiere Pro moet openen.