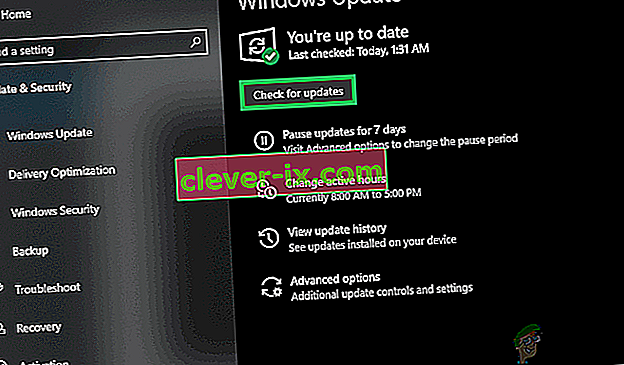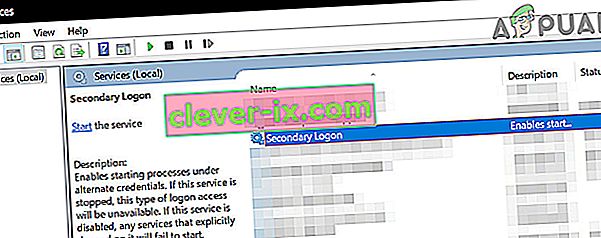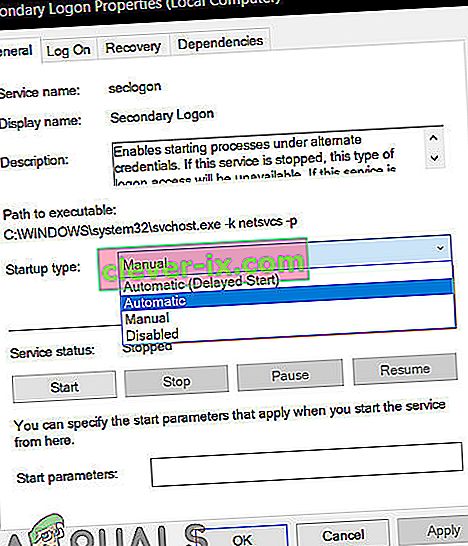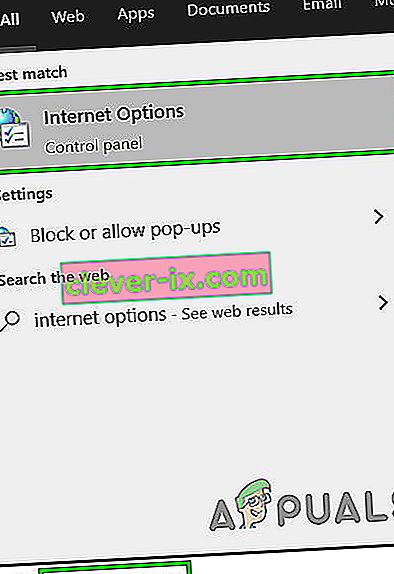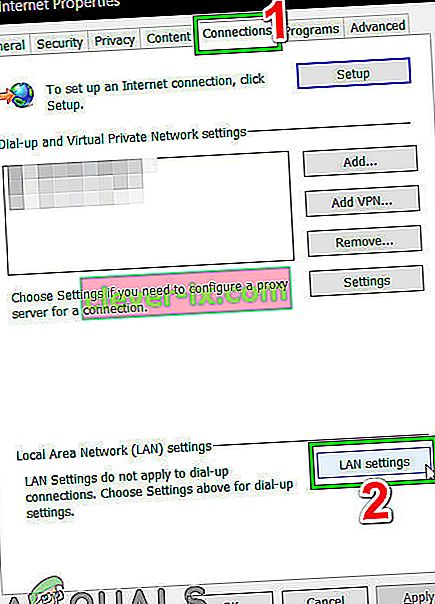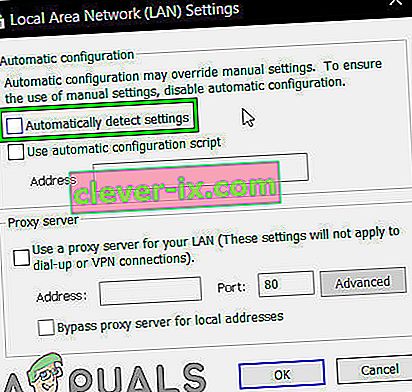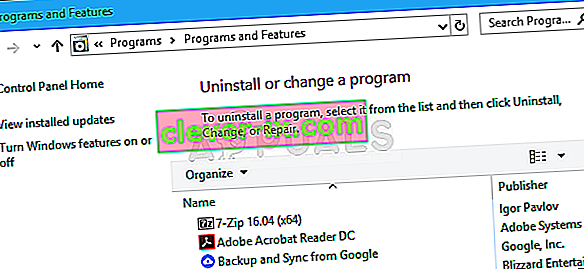Oplossing: problemen met Battle.net kunnen geen gegevens downloaden of gamebestanden installeren
De Battle.net-desktoptoepassing is een buitengewoon handig klein programma voor gamers - vooral degenen die Blizzard-spellen bezitten en / of spelen - dat Blizzard-spellen zowel kan installeren als patchen. Het installeren van een patch voor een Blizzard-game via Battle.net is veel sneller dan welke conventionele methode dan ook, wat een behoorlijk indrukwekkende en waardevolle functie is. Battle.net helpt bij het organiseren van al je Blizzard-spellen op één plek, waarbij je maar één keer hoeft in te loggen om ze allemaal te openen. De kers op de taart van Battle.net is ook het feit dat de applicatie in staat is om automatisch game-updates te downloaden en te installeren voor al je Blizzard-games!
Battle.net vertrouwt bijna volledig op een proces genaamd Agent om Blizzard-games te installeren en te patchen. Helaas hebben talloze Battle.net-gebruikers gemeld dat Agent soms geen gegevens kan downloaden of gamebestanden kan installeren. Aangezien Agent verantwoordelijk is voor de meest begeerde functionaliteit van de Battle.net-applicatie, is dit een buitengewoon significant probleem. Als Agent niet in staat is om gegevens te downloaden en / of gamebestanden voor u te installeren, zijn de volgende enkele van de meest effectieve oplossingen die u kunt gebruiken om het probleem met succes op te lossen en ervoor te zorgen dat Agent weer normaal werkt.

Oplossing 1: start uw computer en netwerkapparaten opnieuw op
Laten we beginnen met de eenvoudigste manier van handelen: start uw computer en netwerkapparaten opnieuw op. Het opnieuw opstarten van de pc zal het Agent- proces sluiten, opnieuw instellen en vervolgens opnieuw starten, waardoor de Agent mogelijk gegevens downloadt en gamebestanden installeert zoals gewoonlijk opnieuw.
Oplossing 2: schakel over naar een bekabelde internetverbinding
Van draadloze internetverbindingen is bekend dat ze behoorlijk wankel zijn, en een inconsistente internetverbinding kan ertoe leiden dat de agent geen gegevens kan downloaden en / of gamebestanden kan installeren. Schakel over naar een bekabelde internetverbinding en kijk of dat het probleem oplost. Als je proxy's / VPN gebruikt, schakel ze dan uit en controleer of je Battle.net zonder problemen kunt gebruiken. Vergeet niet uw "Hosts-bestanden" te controleren als ze het probleem veroorzaken.
Oplossing 3: schakel beveiligingsprogramma's van derden uit of verwijder deze
Werk uw beveiligingsprogramma bij naar de nieuwste definities en maak het, en voer vervolgens een volledige systeemscan uit om uit te sluiten dat een malware-infectie het probleem veroorzaakt.
Bovendien kunnen antivirus-, antimalware- en firewalltoepassingen van derden soms botsen met het Agent- proces en ervoor zorgen dat het geen gegevens kan downloaden en / of gamebestanden kan installeren. Als een beveiligingsprogramma van een derde de oorzaak van uw verdriet is, schakelt u eenvoudig alle beveiligingsprogramma's van derden uit die op uw computer zijn geïnstalleerd (of beter nog, verwijdert u deze). Zodra dat is gebeurd, controleert u of de oplossing heeft gewerkt. Gebruik deze handleiding als u een beveiligingsprogramma van een derde partij dat op uw computer is geïnstalleerd wilt verwijderen, maar niet weet hoe u dat moet doen .
Oplossing 4: werk uw computer en router bij
- Open het Startmenu .
- Klik op Instellingen .
- Klik op Update en beveiliging .
- Klik op Windows Update in het linkerdeelvenster.
- Klik in het rechterdeelvenster op Controleren op updates .
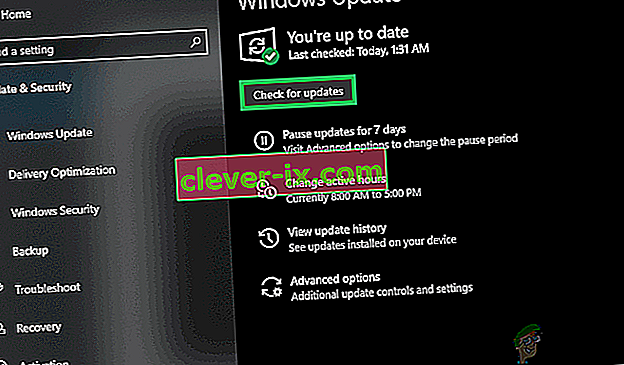
- Wacht tot Windows Update controleert op beschikbare updates voor uw computer en deze ophaalt.
- Als er updates beschikbaar zijn voor uw computer, download en installeer deze dan en wacht tot het proces is voltooid.
- Onthoud dat uw oude router / modem problemen kan veroorzaken met complexe spelverbindingen. Update de firmware van uw router om dat uit te sluiten. Volg de instructies op de website van de fabrikant om firmware-updates toe te passen.
Zodra uw computer up-to-date is, start u deze opnieuw op en controleert u of het probleem zich blijft voordoen nadat deze is opgestart.
Oplossing 5: schakel alle game-add-ons uit
Sommige specifieke add-ons voor games (add-on-managers voor World of Warcraft, bijvoorbeeld) kunnen de functionaliteit van Agent verstoren en verhinderen dat het proces bestanden downloadt en / of installeert. Controleer of u dergelijke game-add-ons op uw computer hebt staan en verwijder alle uitbreidingen die u wel hebt.
Oplossing 6: verwijder Agent en forceer Battle.net om het opnieuw te installeren
Beschadigde Agent- bestanden kunnen vaak de oorzaak van dit probleem zijn. Als dat in jouw geval het geval is, hoef je alleen maar de Battle.net-applicatie te sluiten, de Tools- map van de applicatie te verwijderen en vervolgens de Battle.net-applicatie te starten, waardoor deze een nieuwe instantie van Agent moet downloaden - een dat zal hopelijk vrij zijn van dit probleem.
Oplossing 7: zorg ervoor dat de Windows Secondary Logon-service actief is
De Windows Secondary Logon- service wordt gebruikt om het starten van processen onder alternatieve referenties uit te schakelen, en deze service moet worden ingeschakeld en uitgevoerd om Agent niet alleen zijn ding te kunnen doen, maar zelfs om te starten. Om ervoor te zorgen dat de secundaire aanmeldingsservice is ingeschakeld en actief is, moet u:
- Druk op de Windows- logotoets + R om een Run te openen
- Typ services. msc in het dialoogvenster Uitvoeren en druk op Enter om Services Manager te starten .

- Blader door de lijst met services, zoek de secundaire aanmeldingsservice en dubbelklik erop.
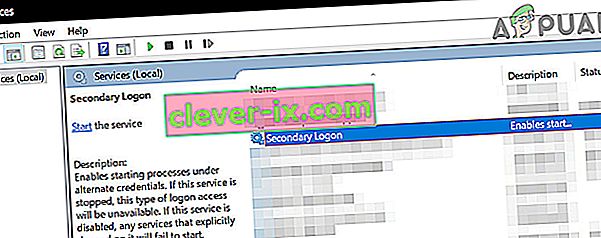
- Open het vervolgkeuzemenu voor Opstarttype: en klik op en selecteer Automatisch .
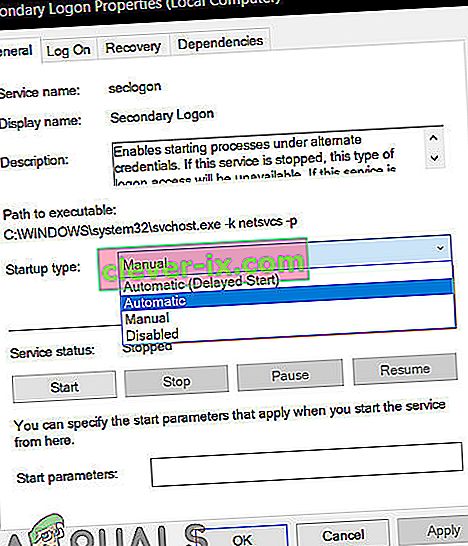
- Zorg ervoor dat de service actief is. Als de service niet actief is, klikt u op Start . Sla deze stap gewoon over als de service actief is.
- Klik op Toepassen .
- Klik op OK .
- Sluit de Services Manager en start uw computer opnieuw op.
Wanneer de computer opstart, controleer dan of het vermogen van de Battle.net Agent om met succes gegevens te downloaden en / of gamebestanden te installeren, is hersteld.
Oplossing 8: zorg ervoor dat uw internetbrowser en Flash Player up-to-date zijn
Om het Agent- proces van de Battle.net-client te laten werken, moet de computer van de gebruiker beschikken over de nieuwste versies van zowel de standaard internetbrowser als Adobe Flash Player. Als u aan dit probleem lijdt, moet u controleren of u de nieuwste versies van uw standaard internetbrowser en Adobe Flash Player gebruikt, en de nieuwste versies downloaden en installeren als u vaststelt dat u dat niet bent.
Oplossing 9: zorg ervoor dat je de nieuwste versie van Battle.net hebt
Een verouderde versie van de Battle.net-client kan ook de oorzaak zijn van dit probleem. Als je dit probleem ondervindt, moet je kijken of je de nieuwste versie van de Battle.net-applicatie hebt. Als je een verouderde versie van Battle.net gebruikt, werk dan gewoon bij naar de nieuwste versie en kijk of dat het probleem voor je oplost.
Oplossing 10: maak opstartvensters schoon
Schoon opstarten is een proces waarbij het computersysteem ervoor zorgt dat services en toepassingen van derden niet op de achtergrond worden uitgevoerd. Hierdoor worden alleen de systeemservices uitgevoerd. Van daaruit kunt u de Battle.net-client starten en kijken of deze correct werkt. Als dit het geval is, kunt u de toepassingen / services van derden een voor een inschakelen en uitsluiten waardoor het probleem werd veroorzaakt. Vervolgens kunt u het overeenkomstig verwijderen (druk op Windows + R, typ "appwiz.cpl" en druk op Enter.

Oplossing 11: maak een nieuwe lokale beheerdersaccount
Elk gebruikersaccount heeft een bepaald aantal machtigingen en andere aangepaste profielinstellingen en configuraties. Wanneer je Battle.net start, haalt het eerst informatie en voorkeuren op uit je gebruikersaccountinstellingen en laadt het dienovereenkomstig. Als deze voorkeuren op de een of andere manier corrupt / onvolledig zijn of als uw accountmechanismen niet werken zoals verwacht, kunt u Battle.net-gegevens niet downloaden. Maak in dat geval een nieuw lokaal beheerdersaccount aan en het probleem kan worden opgelost door Battle.net door dat account te laten lopen.

Oplossing 12: verwijder de Battle.Net-map
Als de installatiebestanden onvolledig of corrupt zijn, kan Battle.net mogelijk geen gegevens of games downloaden. Dit gebeurt meestal wanneer u de installatie-inhoud handmatig naar een andere harde schijf verplaatst of de installatiebestanden kopieert in plaats van de client te installeren. In sommige gevallen kan een onvolledige update ook het probleem veroorzaken. In dat geval kan het probleem mogelijk worden opgelost door de map met programmagegevens van Battle.net te verwijderen. Wanneer Battle.net de volgende keer opstart, zal het merken dat de map ontbreekt en automatisch een nieuw exemplaar downloaden voor vervanging.
- Sluit alle Battle.net-processen (Agent-, Blizzard- en spelprocessen) via Taakbeheer.
- Ga naar de volgende map:
C: \ ProgramData \
- Zoek en verwijder nu de map Battle.net .
- Start nu de Blizzard Battle.net-app en update de game. Houd er rekening mee dat deze stap ertoe kan leiden dat de app de installatielocaties van de game “vergeet” en dat u Installeren op het gametabblad ziet in plaats van Spelen. Om die locatie te vinden, klikt u op "Dit spel zoeken ". U kunt ook de game-launcher uitvoeren.

Oplossing 13: schakel Instellingen automatisch detecteren uit
Windows is standaard geprogrammeerd om automatisch de instellingen van uw netwerkverbinding te detecteren. Een verkeerd geconfigureerde netwerkinstelling kan de downloadfout van Battle.net veroorzaken. In dat geval kan het probleem mogelijk worden opgelost door "Instellingen automatisch detecteren" van LAN-instellingen uit te schakelen. Houd er rekening mee dat u in sommige situaties de netwerkinstellingen mogelijk handmatig moet invoeren.
- Druk op de Windows- toets, typ Internet-opties en klik in de zoekresultaten op " Internet-opties ".
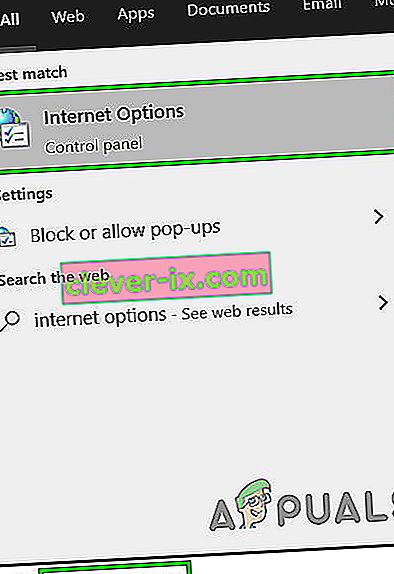
- Klik nu op het tabblad Verbindingen en klik vervolgens op LAN-instellingen .
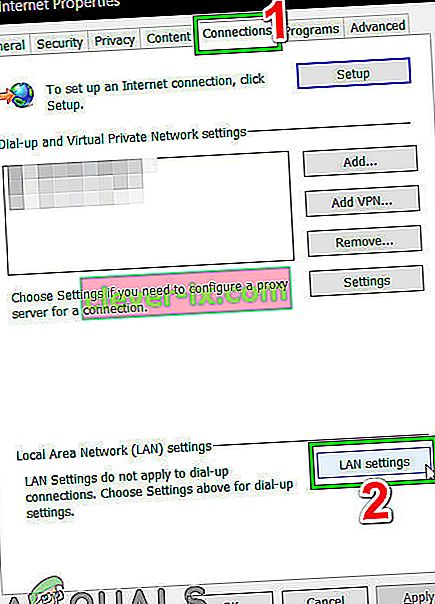
- Schakel nu de optie " Instellingen automatisch detecteren " uit.
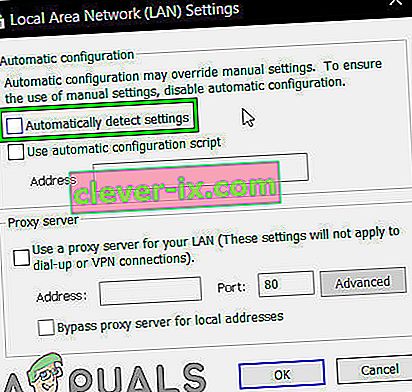
- Start nu je systeem opnieuw op en controleer of de Battle.net-app normaal werkt.
Oplossing 14: verwijder Battle.net en installeer het opnieuw
Als geen van de hierboven genoemde en beschreven oplossingen voor jou heeft gewerkt, heb je nog een laatste redmiddel: Battle.net verwijderen en opnieuw installeren. In theorie zou het verwijderen van Battle.net en het opnieuw installeren van Battle.net dit downloadprobleem moeten oplossen en ook de nieuwste beschikbare bestanden moeten krijgen. Zorg ervoor dat u uw inloggegevens bij de hand heeft voordat u het verwijderingsproces start.
- Druk op Windows + R, typ "appwiz.cpl" in het dialoogvenster en druk op Enter.
- Zoek in de applicatiebeheerder naar Battle.net, klik er met de rechtermuisknop op en selecteer Verwijderen .
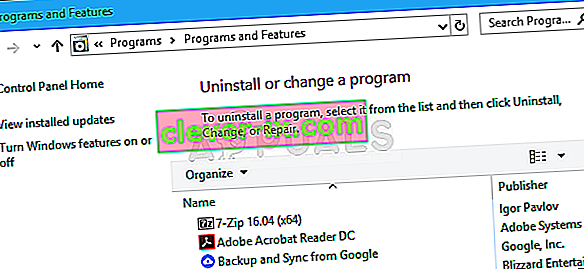
- Start nu je computer opnieuw op en ga naar de officiële website van Battle.net en download de nieuwste versie en installeer deze.