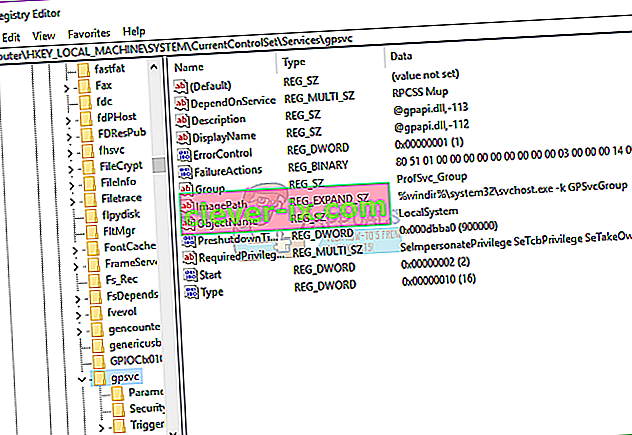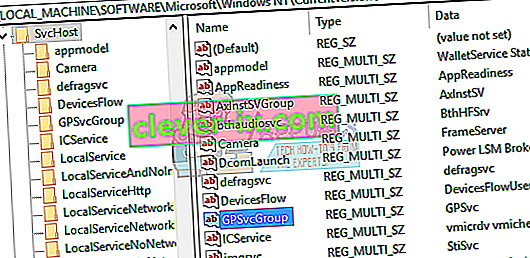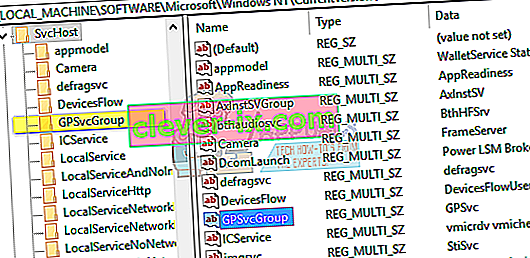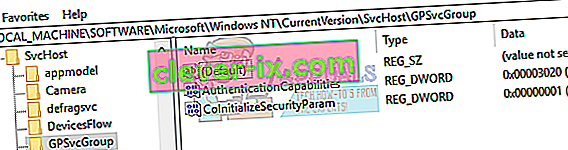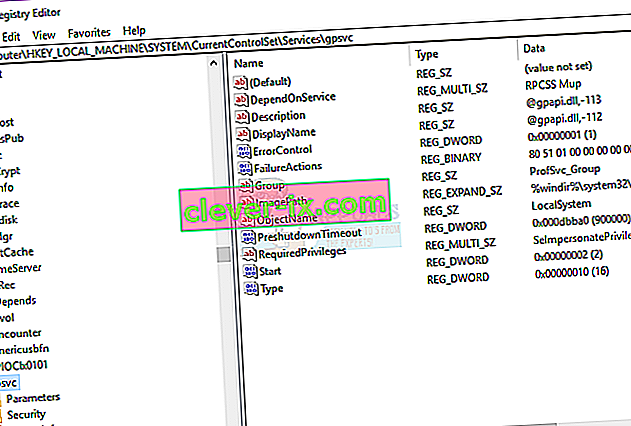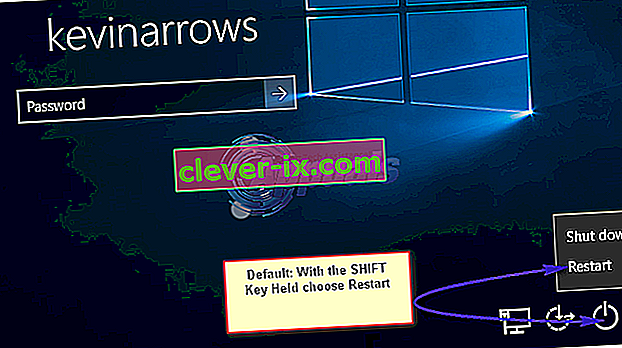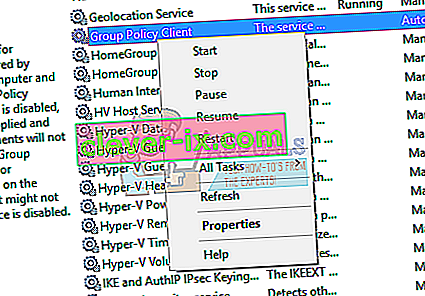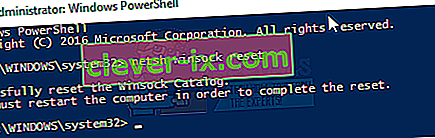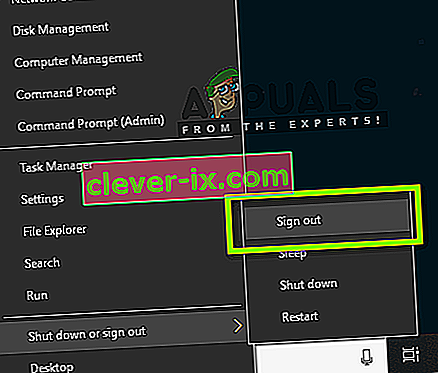Groepsbeleid is een hulpprogramma voor accountbeheer in Windows waarmee u de gebruiksvoorwaarden en interactie van gebruikersaccounts in een bepaalde groep vooraf kunt definiëren. De groep kan een standaard / beperkte groep zijn, een beheerdersgroep, gastgroepen en elke andere groep die u heeft aangemaakt. Deze groepen worden vervolgens geleid door het beleid dat u heeft gemaakt. Het groepsbeleid wordt daarom aangeroepen tijdens het inloggen, afhankelijk van tot welke groep de gebruiker behoort.
Verschillende gebruikers hebben een inlogprobleem gemeld. Het systeem wordt traag bij sommige toepassingen en sommige werken niet. Na een herstart op hun pc kunnen ze niet meer inloggen op het systeem. Bij het invoeren van een wachtwoord duurt het veel te lang voordat het systeem inlogt en na een tijdje geeft het een foutmelding weer met de melding ' Group Policy Client-service is mislukt bij het aanmelden: toegang geweigerd'. Voor sommigen kunnen ze nog steeds inloggen als beheerder, terwijl anderen maar één account op hun pc hebben; wat betekent dat ze volledig zijn uitgesloten van hun systeem.
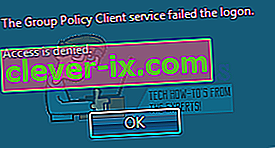
In dit artikel wordt uitgelegd hoe inloggen werkt en waarom dit probleem optreedt. We zullen u dan oplossingen voor dit probleem geven.
Hoe inloggen werkt en waarom er een inlogfout optreedt
Winlogon communiceert met de Group Policy-service (GPSVC) via een oproep bij het opstarten van het systeem voor computerbeleid en met gebruikersaanmelding voor gebruikersbeleid. De groepsbeleidsservice isoleert zichzelf vervolgens in een afzonderlijk SVCHOST-proces (het wordt oorspronkelijk uitgevoerd in een gedeeld proces met andere services). Omdat de communicatie al tot stand is gebracht vóór de service-isolatie, kan Winlogon geen contact meer opnemen met de Group Policy-service en dit resulteert in het foutbericht dat wordt beschreven in de sectie Symptomen.
Daarom wordt deze fout veroorzaakt door een groepsbeleid dat niet reageert of stopt met werken. Dit kan te wijten zijn aan slechte registeroproepen of een beschadigd register. Meestal wordt dit veroorzaakt door systeemupdates en upgrades die het register kunnen beschadigen. Dit probleem kan ook worden veroorzaakt door een slecht afsluit- of opstartproces.
Dit kan ook gebeuren wanneer u probeert in te loggen met een niet-beheerdersaccount op een pc waarop eerder enkele toepassingen of stuurprogramma's waren geïnstalleerd met beheerdersrechten. Deze applicaties ondersteunen geen niet-verhoogde omgevingen. Het conflict zal daarom de fout veroorzaken. De meest applicatiecategorie die dit probleem bij zoveel mensen veroorzaakt, zijn webbrowsers van derden, zoals Google Chrome; die geen beheerdersrechten nodig heeft om te draaien.
Hier zijn oplossingen voor het verhelpen van deze situatie in Windows 10; de methoden werken ook in Windows 8.1. Als je volledig geen toegang meer hebt tot je computer (je had maar één account), probeer dan methode 3.
Methode 1: Bewerk het register met een beheerdersaccount
Als u zich, zoals in de meeste gevallen, op uw computer kunt aanmelden, kunt u proberen het register op de onderstaande manier te herstellen. Mogelijk ontbreken uw registersleutels na een systeemupgrade (bijv. Windows 7 naar Windows 10).
- Druk op Windows-toets + R om run te openen
- Typ regedit in het dialoogvenster Uitvoeren en druk op Enter om de Register-editor te openen
- Navigeer in het linkerdeelvenster van de Register-editor naar de volgende registersleutel:
HKEY_LOCAL_MACHINE \ SYSTEM \ CurrentControlSet \ Services \ gpsvc
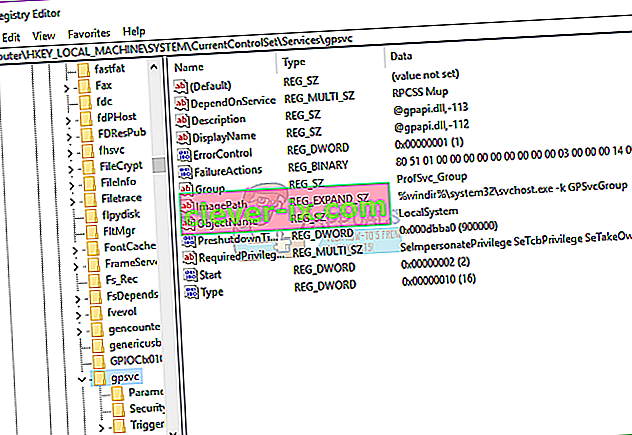
- Zorg ervoor dat deze sleutel intact is, maar verander niets
- Navigeer naar deze sleutel
HKEY_LOCAL_MACHINE \ SOFTWARE \ Microsoft \ Windows NT \ CurrentVersion \ SVCHOST
- Dit is het belangrijkste pad waar u naar moet kijken, aangezien het de sleutels en waarden bevat waarnaar wordt verwezen in de sleutel in stap 3. Hieronder staan beschrijvingen van wat daar aanwezig moet zijn.
- Er moet een Multi-String-waarde zijn met de naam GPSvcGroup . Als het ontbreekt, klikt u met de rechtermuisknop op het paneel aan de rechterkant en maakt u een nieuwe waarde met meerdere tekenreeksen met de naam GPSvcGroup en kent u deze waarde GPSvc toe.
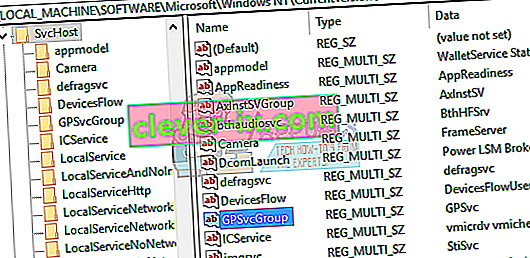
- Vervolgens moet u een sleutel (een map) maken en deze de naam GPSvcGroup geven - deze sleutel hoort daar normaal gesproken te staan. Klik hiervoor met de rechtermuisknop op het paneel aan de rechterkant en selecteer Nieuw > Sleutel . Noem de nieuwe sleutel als GPSvcGroup
- Open vervolgens de nieuw gemaakte GPSvcGroup- map / -sleutel , klik met de rechtermuisknop op het paneel aan de rechterkant en maak 2 DWORD-waarden:
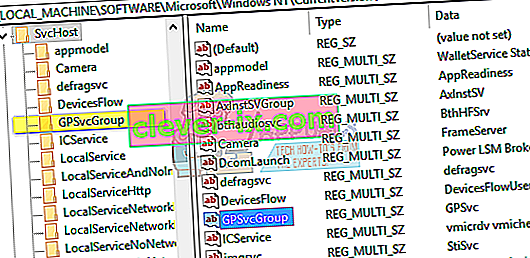
- Eerst AuthenticationCapabilities genoemd en je moet het een waarde geven van 0x00003020 (of 12320 in decimaal)
- De tweede heet CoInitializeSecurityParam en moet de waarde 1 hebben.
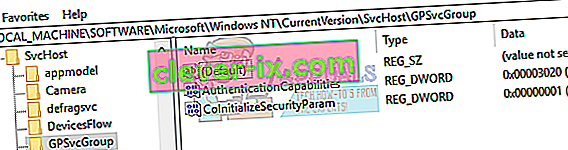
- Start uw pc opnieuw op na de wijzigingen
Methode 2: Neem eigenaar van de registersleutel van het groepsbeleid en dwing de GPSVC om vanaf het begin als een afzonderlijk proces te starten in plaats van als een gedeeld proces te fungeren.
Door de onderstaande opdrachten met succes uit te voeren, dwingen we de GPSVC om vanaf het begin als een afzonderlijk proces te starten in plaats van als een gedeeld proces op te treden. Dus nu kan GPSVC correct communiceren met Winlogon en is er geen fout tijdens het aanmeldingsproces, waardoor het aanmelden van de gebruiker succesvol wordt.
- Druk op Windows-toets + R om run te openen
- Typ regedit in het dialoogvenster Uitvoeren en druk op Enter om de Register-editor te openen
- Navigeer in het linkerdeelvenster van de Register-editor naar de volgende registersleutel:
HKEY_LOCAL_MACHINE \ SYSTEM \ CurrentControlSet \ Services \ gpsvc
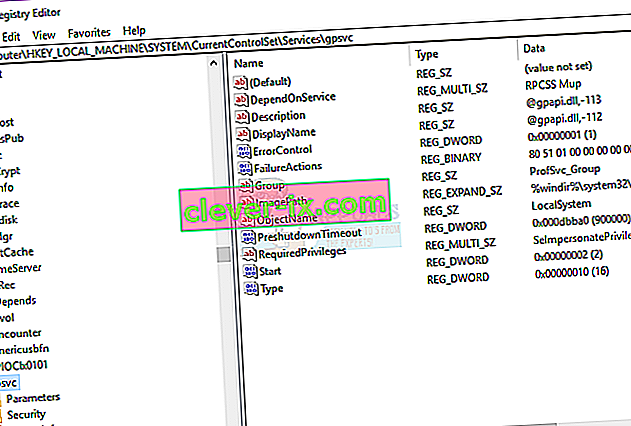
- We gaan nu eigenaar worden van deze sleutel, zodat we deze kunnen bewerken
- Klik met de rechtermuisknop op de gpsvc (map) -toets en selecteer Machtigingen.
- De standaardeigenaar moet TrustedInstaller zijn. Klik op Wijzigen in het venster dat verschijnt.
- Klik op Geavanceerd in het venster Gebruiker of groep selecteren.
- Klik op Nu zoeken.
- Nu hebben we de zoekresultaten hier, kies uw gebruikersnaam en klik op OK.
- Klik vervolgens ook op OK in het venster Gebruiker of groep selecteren. Nu heb je met succes de eigenaar veranderd.
- Zodra u met succes eigenaar bent geworden van de registersleutel, sluit u de Register-editor. Open verhoogde of administratieve opdrachtprompt / PowerShell (druk op startknop, typ cmd, klik met de rechtermuisknop op cmd en open als beheerder) en typ de volgende opdracht, druk op de Enter-toets:
reg toevoegen "HKLM \ SYSTEM \ CurrentControlSet \ Services \ gpsvc" / v Type / t REG_DWORD / d 0x10 / f

- U moet het bericht ' De bewerking is voltooid ' ontvangen. Als u geen eigenaar bent geworden van de registersleutel die wordt vermeld in stap 3, wordt de opdracht niet uitgevoerd en krijgt u het bericht Toegang geweigerd.
- Start uw pc opnieuw op
Methode 3: Herstel uw systeem naar een eerder punt toen het werkte
Als u uw systeem herstelt naar een punt waar het voorheen werkte zonder de fout, wordt het probleem opgelost.
Optie 1: als u zich met een ander account op het systeem kunt aanmelden
- Klik met de rechtermuisknop op de startknop en kies systeem
- Kies in de linkerkolom Systeembescherming .
- Klik op de knop Systeemherstel
- Klik op de knop Volgende
- Mogelijk moet u het vakje onderaan aanvinken met de tekst ' Meer herstelpunten weergeven '
- Kies een datum / tijdstip voordat het probleem optrad en herstel uw systeem. Uw pc keert terug naar die datum en start opnieuw op (u kunt uw programma's kwijtraken, maar uw gegevens blijven intact).
Optie 2: Als u niet kunt inloggen op het systeem of als u maar één account had
Door naar de geavanceerde opstartopties te gaan, kunt u uw pc naar het vorige punt herstellen.
- Druk op de Shift- knop en start je pc opnieuw op (je zou de afsluitknop in de rechterbenedenhoek van je inlogscherm moeten hebben, klik er met de rechtermuisknop op om de herstartoptie te krijgen)
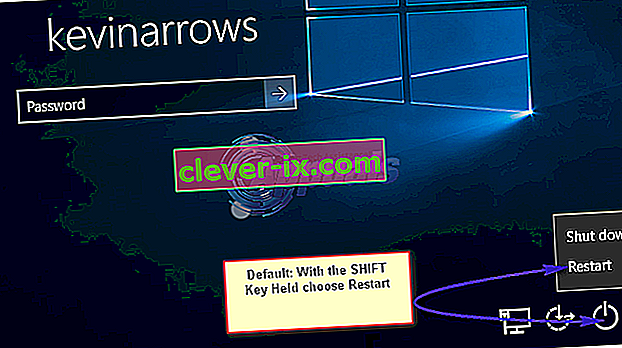
- Windows start dan opnieuw op en geeft een menu Kies een optie weer.
- Selecteer Problemen oplossen > Geavanceerde opties > Systeemherstel
- Kies een datum in de tijd voordat het probleem optrad en herstel uw systeem. Uw pc keert terug naar die datum en start opnieuw op (u kunt uw programma's kwijtraken, maar uw gegevens blijven intact).
Als uw systeemfout aanhoudt of als u geen herstelpunt had, kunt u uw systeem resetten. Hiermee worden echter al uw apps gewist, maar uw gegevens blijven bewaard. Gebruik de geavanceerde opstartopties, maar in plaats daarvan kiezen Problemen oplossen > Herstel deze PC > Hou mijn bestanden .
Methode 4: reset Google Chrome
Aangezien dit probleem wordt veroorzaakt door apps die geen beheerdersrechten nodig hebben om bijvoorbeeld Google Chrome te installeren. Door deze apps opnieuw in te stellen of te verwijderen, wordt deze fout gewist.
- Druk op Windows-toets + R om run te openen
- Typ appwiz.cpl en druk op Enter om het venster met programma's en functies te openen
- Zoek naar Google Chrome en verwijder het.
- Installeer het desgewenst opnieuw zonder beheerdersrechten te gebruiken
Methode 5: Schakel snel opstarten uit
Windows 10 heeft een speciale "snelle opstartoptie". In feite lijkt dit ervoor te zorgen dat uw pc er langer over doet om af te sluiten, maar het opstarten gaat iets sneller. Het langdurig afsluiten of verkort opstarten kan een inlogprobleem veroorzaken dat tot deze fout leidt.
- Klik op Start
- Ga naar Instellingen
- Klik op het systeempictogram
- Ga naar het gedeelte Stroom en slaapstand en klik op extra energie-instellingen
- Klik op "kies wat de aan / uit-knoppen doen"
- Scrol omlaag naar Afsluitinstellingen
- Verwijder het vinkje uit het selectievakje naast 'Snel opstarten inschakelen'
- Klik op wijzigingen opslaan
- Start uw pc opnieuw op
Methode 6: Start Group Policy Service opnieuw en reset Winsock
Door deze services opnieuw te starten, wordt het probleem opgelost.
- Druk op Windows-toets + R om run te openen
- Typ ' services ' en druk op enter
- Zoek naar Group Policy Client en klik met de rechtermuisknop op de services en ga naar Properties.
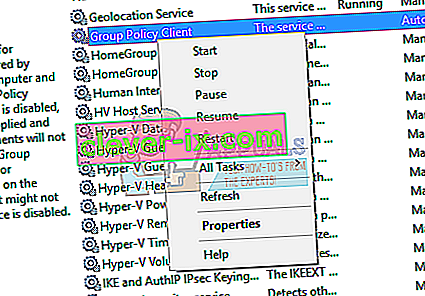
- Wijzig het opstarttype in Automatisch , klik op de knop Start en vervolgens op Toepassen > OK .
- Klik met de rechtermuisknop op de Start-knop en selecteer Command Prompt (Admin) of Powershell (Admin)
- Typ de volgende opdracht en druk op enter. netsh winsock reset
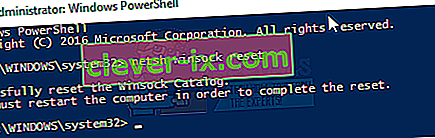
- Typ exit en druk op enter om de opdrachtprompt af te sluiten
- Start uw pc opnieuw op.
Methode 7: opnieuw inloggen in een specifieke volgorde
Als alle bovenstaande methoden niet voor u werken en het probleem zich blijft voordoen, kunt u proberen opnieuw in te loggen op uw accounts in een specifieke volgorde. Er zijn geen garanties dat dit zou kunnen werken, maar het werkte voor verschillende gebruikers. Zorg ervoor dat u uw werk hebt opgeslagen voordat u doorgaat.
Stel dat u drie drie accounts (of twee) heeft. Een van hen werkt niet wanneer de fout zich voordoet. Hier zullen we verwijzen naar het problematische account als Account_Problem en werkende accounts als Working_1 en Working_2 .
Opmerking: u kunt dezelfde ideologie toepassen, zelfs als u geen drie accounts heeft.
- Allereerst, schakelt alle gebruikers, zodat alle drie ingelogd bent.
- Meld u nu af (log uit) bij elk account in de juiste volgorde (bijvoorbeeld Working_1, Account_Problem, Working_2).
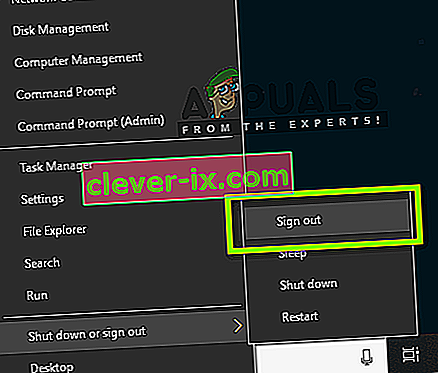
- Nu, inloggen op de eerste werkdag rekening ie Log in op Working_1 en proberen om een taak te doen of spelen een aantal spel.
- Log nu in op het tweede werkaccount, namelijk Working_2 en voer daar ook wat activiteiten uit.
- Nadat alle werkende accounts zijn ingelogd, logt u in op het problematische account, dwz Account_Problem. Controleer nu of het probleem is opgelost.