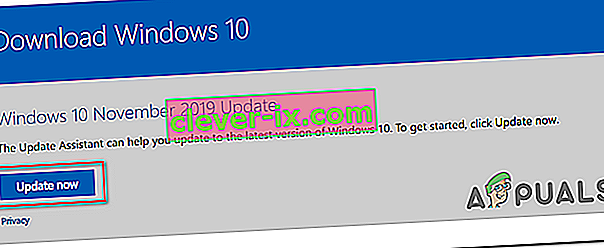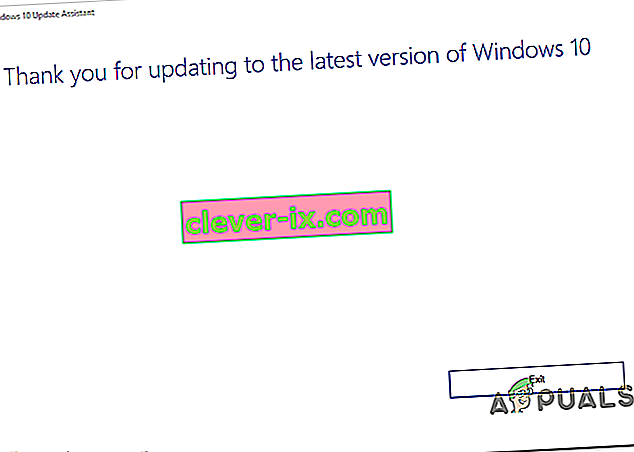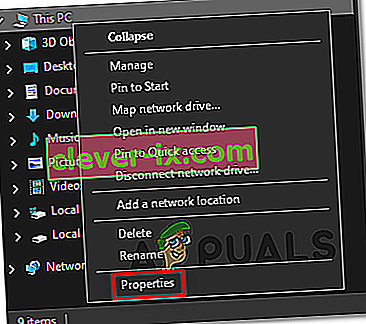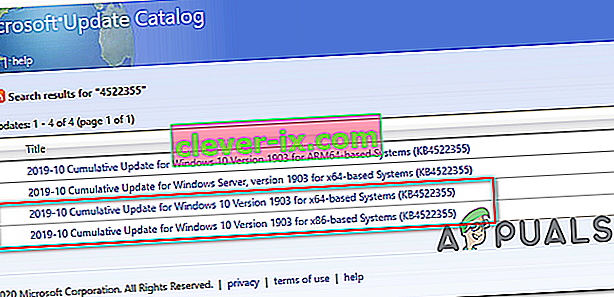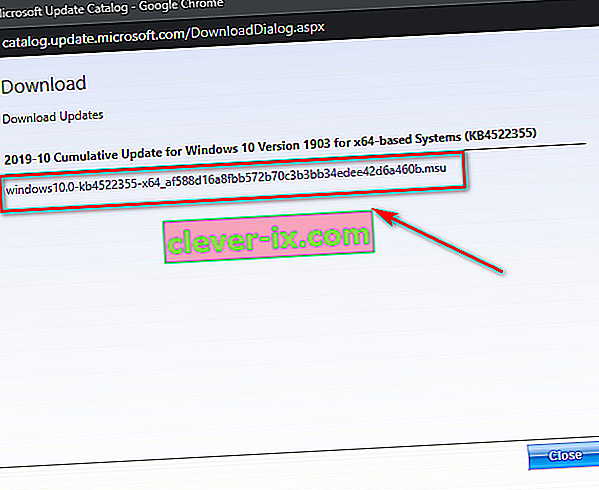Sommige Windows 10-gebruikers komen de fout 0xc1900223 tegen wanneer ze op conventionele wijze een Windows Update proberen te installeren. In de meeste gedocumenteerde gevallen treedt het probleem op wanneer de gebruiker probeert de 1903-update te installeren, en meestal verschijnt de fout wanneer de update 97% bereikt.

Als u het probleem alleen met de 1903-update tegenkomt, moet u proberen de update opnieuw te installeren via de map $ GetCurrent . Als dat niet werkt, is een andere handige methode waarmee u het probleem mogelijk kunt omzeilen, het gebruik van de functie Upgrade deze pc nu van de Media Creation Tool . Een andere manier om de ingebouwde WU-component te omzeilen, is door de update handmatig te installeren via de Microsoft Update Catalog .
Dit probleem kan echter ook worden veroorzaakt door een netwerkbrede adblocker zoals Pi-Hole. Als u er een gebruikt, kunt u deze tijdelijk uitschakelen (tijdens het installeren van de update) of het hulpprogramma helemaal verwijderen.
In sommige gevallen kan het probleem ook optreden als gevolg van een soort storing of beschadiging van het systeembestand die de Windows Update-component aantast. In dit geval kunt u proberen elk Windows Update-onderdeel te vernieuwen of een aantal hulpprogramma's uitvoeren waarmee u systeembestandscorruptie kunt herstellen (SFC, DISM of Clean Install).
Methode 1: de update forceren via de map $ getcurrent
Telkens wanneer u een lopende Windows-update probeert te installeren, maakt Windows 10 automatisch een $ GetCurrent- en $ SysReset-mappen op uw C: \ -station. Deze map bevat logboekbestanden over het nieuwste Windows Update-proces, maar kan ook installatiebestanden van die update bevatten.
In het geval dat u te maken heeft met een mislukte Windows-update (wat het geval is als u de fout 0xc1900223 tegenkomt), kunt u de update mogelijk geforceerd installeren door de media-submap van de map $ getcurrent te openen en de installatie opnieuw uit te voeren op die manier.
Houd er echter rekening mee dat de map $ getcurrent standaard verborgen is. U moet dus rechtstreeks toegang hebben via de adresbalk of door Verborgen mappen in Verkenner in te schakelen.
Hier is een snelle stapsgewijze handleiding voor het forceren van de update via de c- map:
- Open File Explorer, plak de volgende opdracht in de navigatiebalk bovenaan en druk op Enter:
C: / $ getcurrent
Opmerking: houd er rekening mee dat u mogelijk C moet wijzigen in de letter die overeenkomt met uw huidige besturingssysteemstation.
Opmerking 2: Bovendien kunt u deze locatie handmatig openen door eerst verborgen items in te schakelen (ga in Verkenner naar Beeld en vink het vakje aan dat is gekoppeld aan Verborgen items .

- Nadat u dit hebt gedaan, opent u de mediamap in de lijst met submappen en dubbelklikt u op het uitvoerbare bestand Start .
- Zodra u zich in het installatiescherm van de update bevindt, volgt u de instructies op het scherm om de update te installeren via het speciale uitvoerbare bestand.
- Nadat de update met succes is geïnstalleerd, start u uw computer opnieuw op en kijkt u of het probleem is opgelost bij de volgende keer opstarten van het systeem.
In het geval dat de $ getcurrent- map niet zichtbaar is, is het zeer waarschijnlijk dat de WU-component de bestanden die nodig zijn voor de installatie niet heeft kunnen bijwerken. Als dit van toepassing is, gaat u naar de volgende mogelijke oplossing hieronder.
Methode 2: bijwerken via Media Creation Tool
Als de geautomatiseerde WU-functie niet zelfstandig naar versie 1903 kan updaten, kunt u de installatie wellicht forceren met behulp van de Media Creation-tool. Naast het feit dat u Windows 10 kunt opschonen, bevat deze tool ook een functie Upgrade deze pc nu waarmee u de 0xc1900223 kunt repareren .
Verschillende getroffen gebruikers hebben bevestigd dat ze met deze bewerking hun Windows 10-build konden bijwerken.
Hier is een korte handleiding voor het updaten naar Windows 10 versie 1903 via de Media Creation Tool:
- bezoek deze link ( hier ) en klik op de knop Nu bijwerken om de upgrade-assistent voor Windows 10 te downloaden.
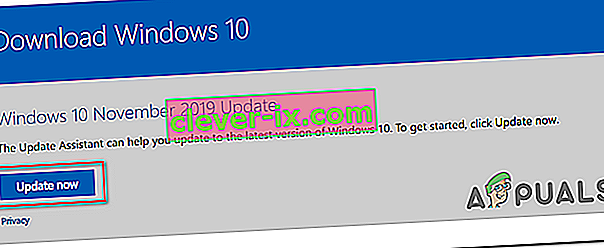
- Nadat het uitvoerbare bestand met succes is gedownload, dubbelklikt u erop en klikt u op Ja bij de UAC (User Account Control) om beheerdersrechten te verlenen.
- Volg daarna de instructies op het scherm om de installatie te voltooien.
- Zodra de bewerking is voltooid, start u uw computer opnieuw op en kijkt u of het probleem is opgelost bij de volgende keer opstarten van de computer.
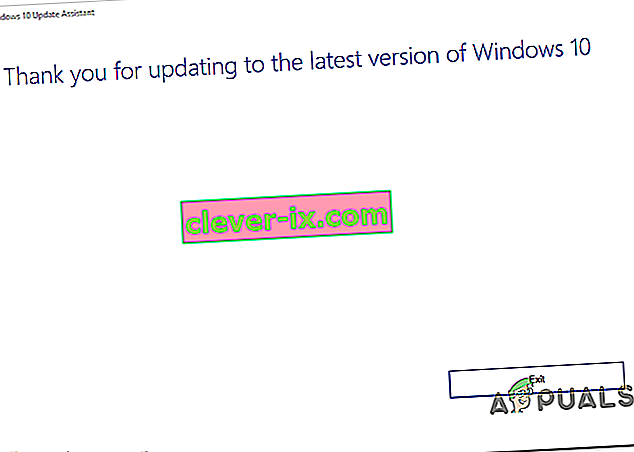
- Zodra uw computer weer opstart, kijkt u of het probleem nu is opgelost.
Als de installatiepoging van Windows-update mislukt met dezelfde 0xc1900223, gaat u naar de volgende mogelijke oplossing hieronder.
Methode 3: Pi-Hole uitschakelen (of een andere netwerkbrede adblocker)
Het blijkt dat de 0xc1900223- foutcode bij het installeren van een Windows 10-update ook kan worden geactiveerd door Pi-Hole of een vergelijkbare netwerkbrede adblocker. Volgens andere getroffen gebruikers kan dit probleem worden veroorzaakt door een DNS-blokkeerlijst die ertoe kan leiden dat de update niet wordt voltooid.
Gebruikers die zich in een vergelijkbare situatie bevonden, hebben bevestigd dat ze de update zonder dezelfde fout hebben kunnen installeren door Pi-Hole uit te schakelen of te verwijderen terwijl de update plaatsvindt.
Pi-Hole tijdelijk uitschakelen
- Druk op de Windows-toets + R om een dialoogvenster Uitvoeren te openen. Typ vervolgens 'cmd' en druk op Ctrl + Shift + Enter om een verhoogde CMD-prompt met admin-toegang te openen. Wanneer u daarom wordt gevraagd door de UAC (User Account Control), klikt u op Ja om beheerdersrechten te verlenen.

- Als je eenmaal binnen de verhoogde CMD-prompt bent, typ je de volgende opdracht om het Pi-Hole-hulpprogramma op te roepen:
pihole
- Zodra Pi-Hole is aangeroepen, typt u de volgende opdracht en drukt u op Enter om deze uit te schakelen:
pihole uitschakelen
- Nu het Pi-Hole adblocker-hulpprogramma is uitgeschakeld, probeert u de update die niet werkte opnieuw te installeren en te kijken of u deze kunt installeren zonder de 0xc1900223.
- Als de update met succes is geïnstalleerd, voer je de volgende opdracht uit in dezelfde verhoogde terminal om Pi-Hole weer in te schakelen:
pihole uitschakelen
Pi-Hole verwijderen
- Open een Run dialoogvenster door te drukken op Windows-toets + R . Typ vervolgens 'cmd' in het tekstvak en druk op Ctrl + Shift + Enter om een verhoogde CMD-prompt te openen. Klik bij de UAC- prompt (User Account Control) op Ja om beheerdersrechten te verlenen.

- Typ de volgende opdrachten in de verhoogde CMD-prompt en druk op Enter om de verwijdering van Pi-Hole te starten:
pihole verwijderen
- Start uw computer opnieuw op zodra de opdracht met succes is verwerkt.
- Probeer bij de volgende update de update te installeren die eerder mislukte met de 0xc1900223- fout en kijk of de bewerking is voltooid.
Als deze methode niet van toepassing was of het probleem niet is opgelost, gaat u naar de volgende mogelijke oplossing hieronder.
Methode 4: de DNS-cache doorspoelen
Het blijkt dat dit specifieke probleem ook kan optreden als gevolg van een netwerkinconsistentie die kan worden opgelost door de DNS-cache van uw computer leeg te maken. De eenvoudigste manier om dit te doen is via een verhoogde CMD-prompt.
Nadat ze dit hebben gedaan en hun computer opnieuw hebben opgestart , hebben sommige getroffen gebruikers bevestigd dat ze eindelijk de installatie van Windows Update konden voltooien zonder de 0xc1900223- fout tegen te komen.
Hier is een korte handleiding met de stappen die u moet nemen om uw DNS-cache te wissen vanuit een verhoogd opdrachtpromptvenster:
- Open een Run dialoogvenster door te drukken op Windows-toets + R op uw toetsenbord. Typ vervolgens 'cmd' in het tekstvak en druk op Ctrl + Shift + Enter om een verhoogd CMD-venster te openen.

Opmerking: wanneer u daarom wordt gevraagd door de UAC (User Account Control) , klikt u op Ja om beheerdersrechten te verlenen.
- Zodra u zich binnen de verhoogde CMD-prompt bevindt, typt u de volgende opdrachten in volgorde en drukt u na elke opdracht op Enter :
ipconfig / flushdns ipconfig / registerdns ipconfig / release ipconfig / vernieuw
- Nadat elke opdracht met succes is verwerkt, start u uw computer opnieuw op en probeert u de update te installeren die eerder mislukte bij de volgende keer opstarten van de computer.
Als u met deze methode de 0xc1900223- fout niet kunt oplossen , gaat u naar de volgende mogelijke oplossing hieronder.
Methode 5: De update installeren via de Microsoft Update-catalogus
Als u met geen van de bovenstaande methoden het probleem tot nu toe hebt kunnen oplossen, kunt u de installatie van 1903 mogelijk voltooien door dit handmatig te doen via de Microsoft Update Catalog. Met deze procedure wordt de update rechtstreeks geïnstalleerd (zonder tussenkomst van de lokale WU-component). Dit betekent dat elke beschadigde afhankelijkheid die dit probleem kan veroorzaken, wordt omzeild.
Hier is een korte handleiding voor het handmatig installeren van de 1903-update via de Microsoft Update-catalogus:
- Allereerst moet u uw OS-architectuur kennen (of deze 32-bits of 64-bits is). Als u het niet weet, opent u Verkenner , klikt u met de rechtermuisknop op Deze pc en kiest u Eigenschappen in het nieuw verschenen contextmenu.
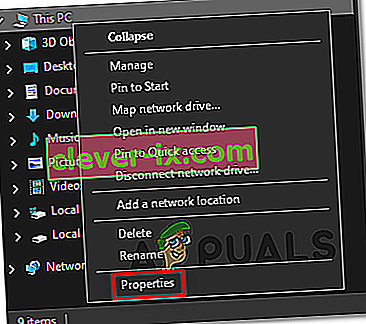
- Als je eenmaal in het scherm Systeemeigenschappen bent , kijk dan eens naar de categorie Systeemtype . Als er 64-bit staat, moet je de 64-bit-update downloaden en als er 32-bit staat, heb je de 32-bit-versie nodig.

- Als u zeker bent van uw OS-architectuur, gaat u naar deze link ( hier ) en gebruikt u de zoekfunctie in de rechterbovenhoek van het scherm om te zoeken naar ' 4522355 ' en drukt u op Enter.
- Nadat de resultatenpagina is gegenereerd, zoekt u naar de juiste versie die overeenkomt met uw Windows 10-versie (x64-gebaseerd of x86-gebaseerd) en klikt u op de downloadknop die is gekoppeld aan de juiste Windows Update.
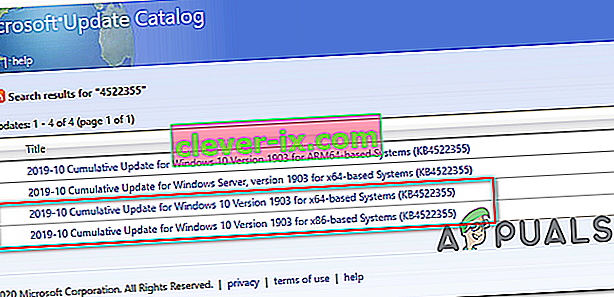
- Klik op de bevestigingspagina nogmaals op de link om de download te starten.
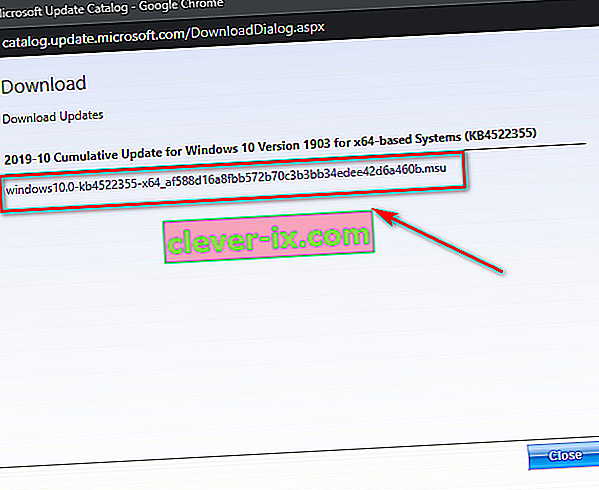
- Wacht geduldig tot het downloaden is voltooid, open vervolgens het .msu-installatiepakket en volg de instructies op het scherm om de installatie te voltooien.
- Nadat de installatie is voltooid, start u uw computer opnieuw op om de resterende bestanden te installeren.
Als hetzelfde probleem zich nog steeds voordoet, of als u de update die conventioneel niet werkt niet kunt vinden met behulp van Microsoft Update Catalog, gaat u naar de volgende mogelijke oplossing hieronder.
Methode 6: Vernieuw elk onderdeel van Windows Update
Als geen van de methoden u tot nu toe heeft toegestaan dit probleem op te lossen, is de kans groot dat u dit specifieke probleem tegenkomt vanwege een Windows Update-fout die WU uiteindelijk verhindert om nieuwe updates te installeren. Dit is duidelijk als meerdere updates mislukken met dezelfde foutcode ( 0xc1900223- fout).
Verschillende Windows-gebruikers die hetzelfde probleem tegenkwamen, hebben bevestigd dat het probleem is opgelost en dat de 1903-build is geïnstalleerd nadat ze een reeks stappen hebben gevolgd die in staat zijn om elk onderdeel dat aan WU is gekoppeld (Windows Update) te resetten.
Hier is een snelle stapsgewijze handleiding voor het handmatig resetten van elk betrokken Windows Update-onderdeel vanaf een verhoogde CMD-prompt:
- Open een dialoogvenster Uitvoeren door op de Windows-toets + R te drukken . Typ vervolgens 'cmd' in het tekstvak en druk op Ctrl + Shift + Enter om een verhoogd opdrachtpromptvenster te openen .

Opmerking: wanneer u daarom wordt gevraagd door de UAC (User Account Control) , klikt u op Ja om beheerdersrechten te verlenen.
- Nadat het u is gelukt om de verhoogde CMD-prompt te openen, typt u de volgende opdrachten in volgorde en drukt u na elke opdracht op Enter om elke essentiële WU-service te stoppen:
net stop wuauserv net stop cryptSvc net stop bits net stop msiserver
Opmerking: deze opdrachten stoppen automatisch de services die zijn gekoppeld aan Windows Update, MSI Installer, Cryptographic en BITS-services.
- Als het je eenmaal is gelukt om elke essentiële service uit te schakelen, plakt u de volgende opdrachten (in welke volgorde dan ook) en drukt u na elke opdracht op Enter om de twee mappen te hernoemen waarin Windows-gebruikers updatebestanden opslaan (SoftwareDistribution en Catroot2):
ren C: \ Windows \ SoftwareDistribution SoftwareDistribution.old ren C: \ Windows \ System32 \ catroot2 Catroot2.old
Opmerking: als u het nog niet wist, zijn SoftwareDistribution en Catroot2 twee mappen die verantwoordelijk zijn voor het opslaan van updatebestanden die actief worden gebruikt door de Windows Updating-component. Aangezien de twee niet conventioneel kunnen worden verwijderd, is de enige manier om de schade van een beschadigd bestand te beperken, uw besturingssysteem te dwingen nieuwe gezonde kopieën te maken die voor hun plaats zullen komen.
- Zodra het je lukt om de twee mappen te verwijderen, typ je deze laatste opdrachten en druk je na elke opdracht op Enter om dezelfde services opnieuw te starten (dezelfde die we in stap 2 hebben uitgeschakeld):
net start wuauserv net start cryptSvc net start bits net start msiserver
- Nadat elke service opnieuw is gestart, probeert u dezelfde update die eerder werd ingediend opnieuw te installeren en te kijken of deze nu met succes is geïnstalleerd (zonder de 0xc1900223- fout).
Als dezelfde foutcode u nog steeds verhindert de update te installeren, volgt u de laatste methode hieronder.
Methode 7: DISM- en SFC-scans uitvoeren
Als geen enkele mogelijke oplossing voor u heeft gewerkt, is het zeer waarschijnlijk dat u te maken heeft met een of andere beschadiging van het systeembestand waardoor uw WU-component onbruikbaar is geworden. Er zijn meerdere manieren om het probleem op te lossen, maar de meeste getroffen gebruikers zijn erin geslaagd het probleem op te lossen door een aantal ingebouwde hulpprogramma's (SFC en DISM) te gebruiken.
Beide tools zijn in staat om beschadiging van systeembestanden te herstellen, maar ze werken anders: SFC gebruikt een lokale cache om corruptie te vervangen door gezonde equivalenten, terwijl DISM vertrouwt op een subcomponent van WU om gezonde bestanden te downloaden die beschadigde bestanden zullen vervangen.
Ons advies is om beide hulpprogramma's snel achter elkaar uit te voeren en tussendoor een systeemherstart uit te voeren.
Begin met het uitvoeren van een SFC-scan , start vervolgens opnieuw op en voer een DISM-scan uit zodra de volgende keer opstarten is voltooid.
Als u nog steeds problemen ondervindt, overweeg dan om een reparatie ter plaatse uit te voeren (of een schone installatie als er al een back-up van uw gegevens is gemaakt)