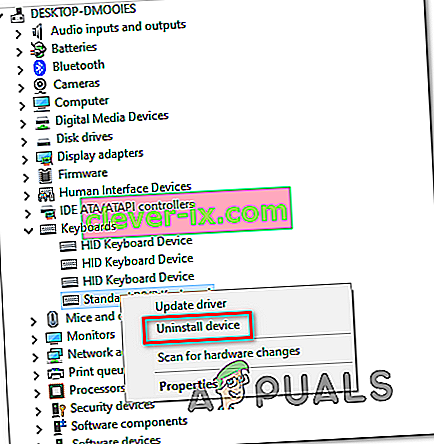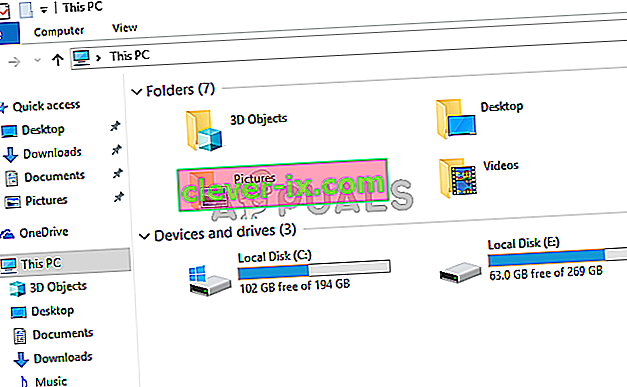Razer Synapse is software die eigendom is van Razer Inc. waarmee gebruikers de controle opnieuw kunnen toewijzen of macro's kunnen toewijzen aan Razer-randapparatuur. Het heeft ook een functie die al uw configuraties opslaat in cloudgebaseerde opslag. Dit maakt het bijzonder eenvoudig om tussen configuraties te wisselen. Het heeft ook andere functies zoals statistieken, heatmaps, hardwareconfigurator, enz.
Veel mensen die deze software gebruiken, meldden dat hun Synapse niet meer werkte na de update. Het weigerde op te duiken, zelfs niet wanneer Razer-apparaten op het systeem waren aangesloten. Dit probleem komt veel voor en er zijn zeer eenvoudige stappen om het op te lossen. Kijk eens.
Oplossing 1: de software opnieuw installeren
De meest efficiënte en werkende oplossing voor dit probleem was het opnieuw installeren van de software nadat u deze eerst van uw computer had verwijderd. Deze mappen zijn voornamelijk verborgen in uw bestandsverkenner, dus we moeten ervoor zorgen dat u bent aangemeld als beheerder en toegang hebt tot verborgen bestanden. We zorgen ervoor dat er geen bestanden achterblijven wanneer u de nieuwste software installeert.
- Druk op Windows + R om de toepassing Uitvoeren te starten. Typ ' appwiz. cpl ”in het dialoogvenster en druk op Enter. Er verschijnt een nieuw venster met alle programma's die op uw computer zijn geïnstalleerd.
- Voer de volgende acties uit voor zowel Razer Synapse als Razer Core . Klik met de rechtermuisknop op de applicatie en selecteer " Verwijderen ".

- Nadat u de applicatie hebt verwijderd, drukt u op Windows + E om de bestandsverkenner te starten. Navigeer naar de volgende locatie:
C: \ Program Files (x86) \ Razer
- Aangezien alle mappen in deze map verborgen zijn, moeten we ze eerst zichtbaar maken. Klik op het tabblad Weergave bovenaan het scherm en vink " Verborgen items " aan.

- Verwijder alle bestanden op deze maplocatie. Er kan een UAC verschijnen die uw acties bevestigt, selecteer Ja als daarom wordt gevraagd . Verwijder ook alle bestanden in de volgende map:
C: \ ProgramData \ Razer-mappen
Start uw computer opnieuw op nadat u de bestanden heeft verwijderd.
- Druk op Windows + R en typ " devmgmt. msc ”in het dialoogvenster. Vouw in Apparaatbeheer de categorie van het Razer-apparaat dat u gebruikt uit. In dit geval selecteren we Toetsenborden. Klik met de rechtermuisknop op het apparaat en selecteer " Apparaat verwijderen ".

- Mogelijk knippert er een waarschuwing voor uw scherm waarin u wordt gevraagd uw acties te bevestigen. Klik op “ Verwijderen ” en zorg ervoor dat u de optie “ Verwijder de stuurprogramma's voor dit apparaat ” aanvinkt .

Voer dezelfde procedure uit voor alle Razer-apparaten die op uw computer zijn geïnstalleerd. Als u twijfelt over een apparaat, verwijdert u het gewoon. Na het verwijderen (en alle stuurprogramma's verwijderen), start u uw computer opnieuw op. Uw computer zal automatisch de standaardstuurprogramma's installeren die voor deze apparaten zijn opgeslagen.
Opmerking: zorg ervoor dat u alle apparaten loskoppelt wanneer u de computer opnieuw opstart.
- Schakel alle firewall- / antivirusprogramma's uit . U leest ons artikel over het uitschakelen van Windows Firewall. We doen dit om alle conflicten te vermijden bij het installeren van de nieuwe software op uw computer.
- Installeer nu de nieuwste versie van Microsoft .NET Framework vanaf de officiële website. Start uw computer opnieuw op nadat u het framework hebt geïnstalleerd om alle wijzigingen door te voeren.
- Download nu de Razer Synapse van de officiële website en installeer het pakket. Controleer na het installeren of het correct wordt geopend. Hoewel Razer Synapse automatisch zou moeten downloaden wanneer u Razer-producten aansluit, kunt u het ook downloaden van de website.
Opmerking: zorg ervoor dat u tijdens het proces bent aangemeld als beheerder. Als het probleem zich blijft voordoen, kunt u bovendien proberen niet in te loggen op uw bestaande Razer-account. Selecteer de optie "Nieuw account" en begin opnieuw.
Oplossing 2: Razer Surround Razer uitschakelen
Surround wordt beschouwd als een functie van Razer Synapse die de geluidskwaliteit verbetert wanneer u games speelt. Veel gebruikers hebben echter onlangs gemeld dat het vanwege deze module was dat hun Synapse niet kon laden / openen / verdween uit de lade. We kunnen een tijdelijke oplossing gebruiken om dit probleem op te lossen.
- Voer stap 1-5 uit van Oplossing 1 (Synapse verwijderen en de resterende bestanden verwijderen).
- Download Razer Synapse-software via de officiële website. Download het naar een toegankelijke locatie.
- Installeer de software. Log na de installatie in op uw account en laat Synapse verbinding maken met internet.
Als de functie-update verschijnt, negeer deze dan. Annuleer het . We werken de software op dit moment niet bij. Wacht nu tot Synapse een afbeelding als deze laat zien:

- Nadat de installatie volledig is voltooid en gegevens van internet zijn opgehaald, verschijnen er linksboven twee meldingen:
- Razer Surround
- Synapse-update
- Klik op " Razer Surround " op die melding en annuleer onmiddellijk . Niet in ieder geval update / upgrade / installatie van Razer Surround omdat het wordt beschouwd als de kern van het probleem in dit geval.

- Nadat u de surround hebt uitgeschakeld, kunt u de Synapse-software bijwerken door op de melding " Synapse Update " te klikken .
- Start uw computer opnieuw op nadat de update is voltooid en controleer of het probleem is opgelost.
Opmerking: u kunt ook proberen de software in compatibiliteitsmodus uit te voeren en te controleren.
Opmerking voor CS: GO-spelers: Razer Synapse kan in sommige gevallen voorkomen dat CS: GO correct start. Start in dit geval Synapse pas nadat CS: GO volledig is gestart met de Steam-client.
Oplossing 3: installeer de nieuwste Windows-updates
Windows rolt belangrijke updates uit die gericht zijn op de bugfixes in het besturingssysteem. Als u zich tegenhoudt en de Windows-update niet installeert, raden we u ten zeerste aan dit te doen. Windows 10 is het nieuwste Windows-besturingssysteem en nieuwe besturingssystemen kosten veel tijd om in elk opzicht perfect te worden.
- Druk op de Windows + S- knop om de zoekbalk van uw startmenu te openen. Typ " Windows update " in het dialoogvenster . Klik op het eerste zoekresultaat dat naar voren komt.

- Eenmaal in de update-instellingen, klik op de knop die zegt " Controleer op updates ". Nu zal Windows automatisch controleren of er updates beschikbaar zijn en deze installeren. Het kan u zelfs vragen om opnieuw op te starten.
- Start na het bijwerken uw computer opnieuw op en controleer of uw probleem is verholpen.
Oplossing 4: wachten tot update wordt verwerkt
Er zijn enkele gevallen geweest waarbij de gebruiker meer dan één keer op het Razer Synapse-uitvoerbare bestand moest klikken en ten minste 5 tot 10 minuten moest wachten voordat het correct werd geopend. De reden hierachter is meestal omdat de software bezig is met een update en u enige tijd moet wachten voordat deze contact kan opnemen met zijn servers en die update kan toepassen. Daarom, als Razer Synapse niet voor u wordt geopend, kunt u het beste wachten tot het is bijgewerkt en een paar keer klikken voordat u verder gaat.
Oplossing 5: een oudere versie installeren
Soms kunnen apparaatupdates de software breken in plaats van deze te verbeteren en dit kan ook van invloed zijn op Razer Synapse, waar recente updates de software kunnen breken en deze mogelijk niet correct wordt geopend. Daarom zullen we in deze stap eerst de reeds geïnstalleerde software verwijderen en vervolgens een oudere installeren die zijn functionaliteit terugkrijgt.
- Druk op "Windows" + "R" om de prompt Uitvoeren te openen en typ "appwiz.cpl".

- Druk op Enter om het app-beheervenster te openen en blader erdoor totdat u het programma "Razer Synapse" in de lijst vindt.
- Klik met de rechtermuisknop op dit programma en selecteer "Verwijderen" om het van uw computer te verwijderen.

- Volg de instructies op het scherm om het programma volledig te verwijderen.
- Zorg ervoor dat u hetzelfde doet voor Razer Core en elk ander Razer-programma dat u mogelijk op uw computer hebt geïnstalleerd.
- Zorg ervoor dat u ook de map Razer Directories leegmaakt zoals aangegeven in de eerste oplossing.
- We zullen ook het apparaatstuurprogramma voor het Razer-apparaat dat u gebruikt, moeten verwijderen voordat we verder kunnen gaan met het installeren van de oudere versie.
- Druk op 'Windows' + 'R' om de run-prompt te starten en typ 'devmgmt.msc' om apparaatbeheer te starten.

- Vouw de categorie uit waarin uw Razer-apparaat past en klik met de rechtermuisknop op het apparaat zelf.
- Selecteer "Uninstall Device" in de lijst om ook de driver voor het Razer-apparaat te verwijderen.
- Download nu de oudere versie van Razer Synapse vanaf hier.
- Nadat de download is voltooid, klikt u op het uitvoerbare bestand om de installatie te starten.
- Volg de instructies op het scherm om dit apparaat op uw computer te installeren en controleer of het probleem zich blijft voordoen.
Oplossing 6: alternatieve installatie
Het probleem kan soms worden opgelost door een alternatieve installatie te volgen, waarbij we Razer Surround eerst installeren in plaats van Razer Synapse en vervolgens Razer Synapse installeren als het wordt aangesloten op de Razer Surround-installatie. Dit kan helpen om de defecte uitvoerbare problemen uit de weg te ruimen en het kan dit probleem oplossen. Daarom:
- Druk op "Windows" + "R" om de prompt Uitvoeren te openen en typ "appwiz.cpl".

- Druk op Enter om het app-beheervenster te openen en blader erdoor totdat u het programma "Razer Synapse" in de lijst vindt.
- Klik met de rechtermuisknop op dit programma en selecteer "Verwijderen" om het van uw computer te verwijderen.

- De installatie zal u nu begeleiden bij het verwijderen van de software van uw computer.
- Zorg ervoor dat u hetzelfde doet voor Razer Core en elk ander Razer-programma dat u mogelijk op uw computer hebt geïnstalleerd.
- Wis ook de Razer-mappen met behulp van de eerste oplossing die in dit artikel wordt genoemd.
- We zullen ook het apparaatstuurprogramma verwijderen van het Razer-apparaat dat we op onze computer gebruiken.
- Druk op 'Windows' + 'R' om run te starten en typ 'devmgmt.msc' om het venster Apparaatbeheer te openen.
- Vouw de categorie van het Razer-apparaat dat u gebruikt uit en klik met de rechtermuisknop op uw apparaat.
- Klik op de optie "Apparaat verwijderen" in de lijst om de driver voor het Razer-apparaat te verwijderen.
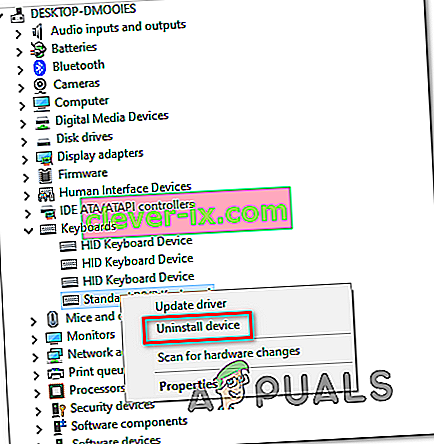
- Nu we de vorige stuurprogramma's en software hebben verwijderd, kunnen we doorgaan met het installeren van Razer Synapse op de alternatieve manier die we hebben genoemd.
- Download Razer Surround vanaf hier en voer het gedownloade uitvoerbare bestand uit.
- Als je het eenmaal hebt uitgevoerd, zou het je ook moeten vragen om Razer Synapse samen met de Surround-software te installeren.
- Accepteer alles en laat het updaten en nieuwe bestanden op uw computer installeren.
- Eenmaal geïnstalleerd, op dezelfde manier als hierboven, verwijder Razer Surround maar verwijder Razer Synapse niet.
- Dit zou het probleem moeten oplossen, zorg ervoor dat u controleert of deze alternatieve manier van installeren de fout voor u opheft.
Oplossing 7: wacht op de update
Een andere oplossing die in deze situatie kan worden toegepast, is om te voorkomen dat het Razer Synapse-installatieprogramma wordt bijgewerkt wanneer het voor het eerst wordt opgestart. Daarom zullen we in deze stap de update de eerste keer beëindigen en daarna beginnen met updaten. Daarom:
- Nadat u klaar bent met het installeren van Razer Synapse 2 op uw computer, begint het zichzelf bij te werken.
- Druk op "Windows" + "R" en typ "taskmgr" om taakbeheer te starten.

- Klik op het tabblad Processen op de Razer-updatebeheerder en selecteer de knop "Taak beëindigen" om het updateproces te annuleren.

- Wacht nu enige tijd en start de Synapse-software.
- De software zal u nu vragen om te updaten en u kunt de update accepteren.
- Nadat de update is toegepast, controleert u of het probleem zich blijft voordoen op uw computer.
Oplossing 8: enkele bestanden verwijderen
In sommige gevallen kan de storing worden verholpen door de Razer-bestanden opnieuw te initialiseren. Dit kan eventuele problemen met corruptie of verkeerde configuratie met de Razer-bestanden oplossen en ons helpen bij het elimineren van de foutmelding dat de Razer Synapse niet wordt geopend. Daarom:
- Druk op "Windows" + "E" om de bestandsverkenner te openen.
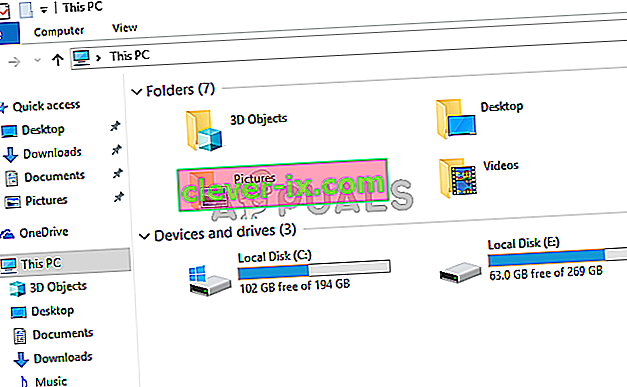
- Navigeer in de bestandsverkenner naar de volgende locatie.
C: \ Program Files (x86) \ Razer
- Deze locatie kan variëren als u een aangepaste locatie voor de software-installatie heeft geselecteerd.
- Selecteer alles in deze map in plaats van "RzSynapse.exe".
- Verwijder de geselecteerde bestanden en bevestig de vraag om deze te verwijderen.
- Dubbelklik op "RzSynapse.exe" en het zou automatisch al deze verwijderde bestanden na het opstarten moeten vervangen.
- Controleer en kijk of het probleem zich blijft voordoen nadat u dit hebt gedaan.
Oplossing 9: Synapse-processen beëindigen
In sommige gevallen kunnen de Synpase-processen op de achtergrond voorkomen dat de Synapse-applicatie correct werkt. Daarom zullen we in deze stap deze processen eerst vanuit Taakbeheer sluiten en vervolgens uitvoeren. Daarom:
- Druk op "Windows" + "R" om de prompt Uitvoeren te openen en typ "taskmgr".
- Klik op het tabblad "Processen" en klik vervolgens op de Synapse die op de achtergrond wordt uitgevoerd.
- Klik op de knop "Taak beëindigen" om deze processen te verwijderen.

- Klik met de rechtermuisknop op de "Synapse" -toepassing en selecteer vervolgens de optie "Als administrator uitvoeren" .
- Controleer of hiermee het probleem met uw software is verholpen.
Oplossing 10: ontbrekende stuurprogramma's installeren
Het is mogelijk dat sommige stuurprogramma's van derden ontbreken op uw computer waardoor Razer Synapse niet kan openen. Daarom zullen we in deze stap een applicatie van derden gebruiken om de ontbrekende stuurprogramma's te installeren. Daarom:
- Download Driver Easy op uw computer.

- Start het gedownloade uitvoerbare bestand en installeer de software op uw computer.
- Voer de controle uit en kijk of er stuurprogramma's ontbreken op uw computer.
- Installeer deze ontbrekende stuurprogramma's en installeer ze vervolgens handmatig of automatisch met behulp van de software.
- Controleer na het installeren van alle ontbrekende stuurprogramma's of het probleem zich blijft voordoen.