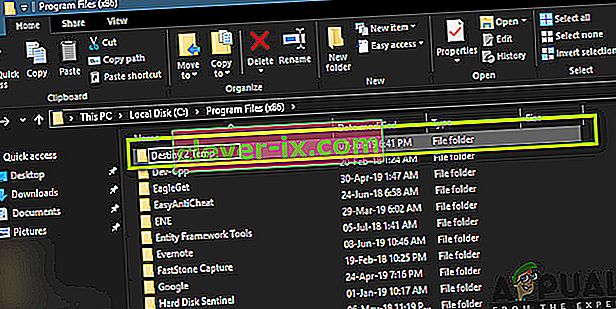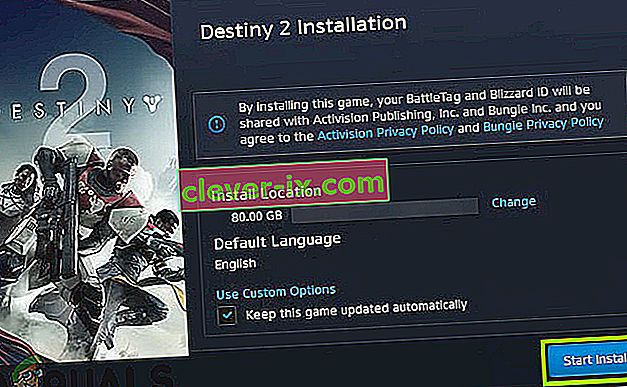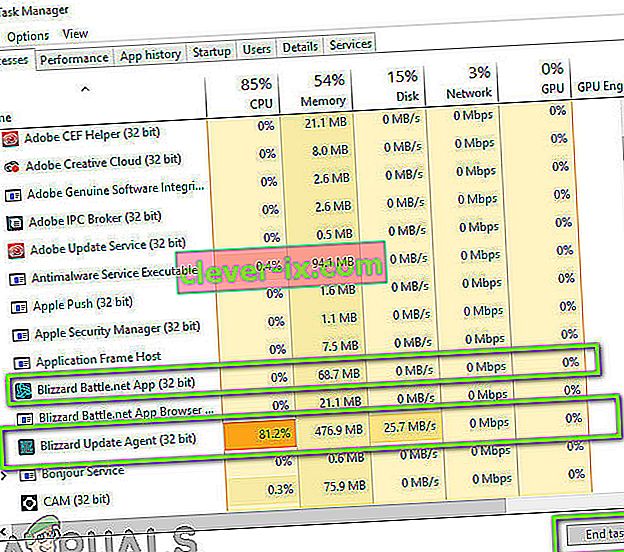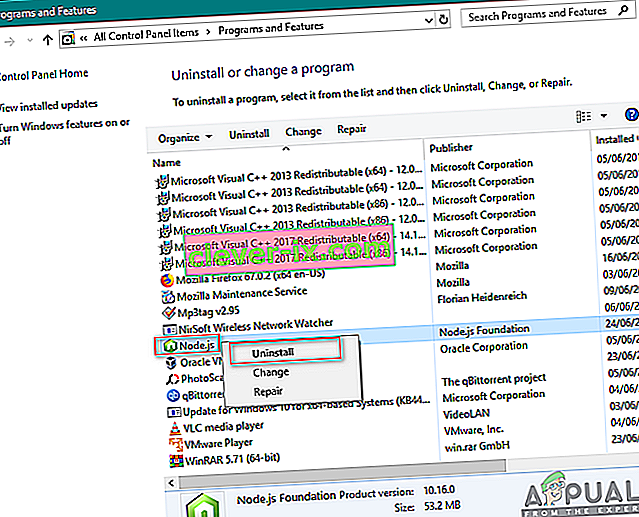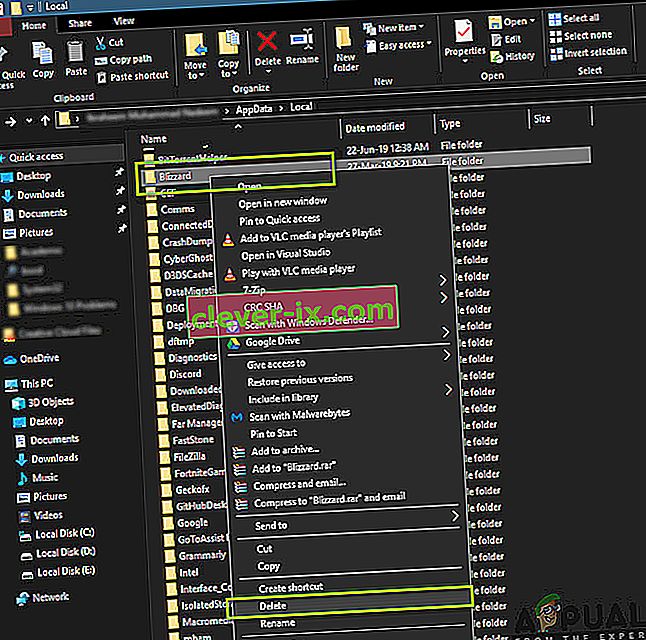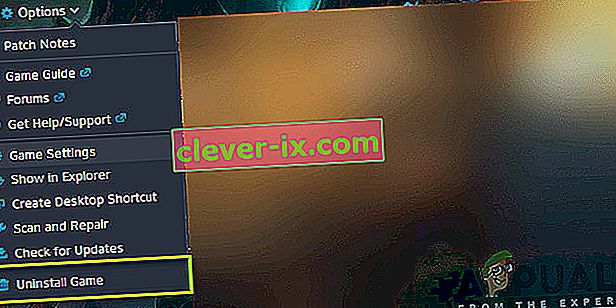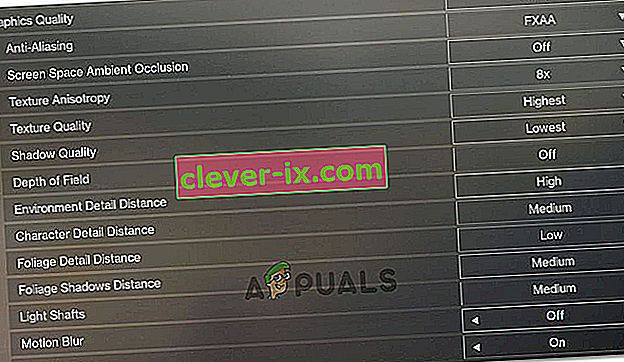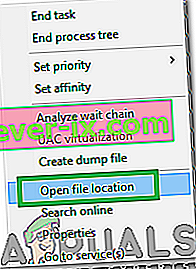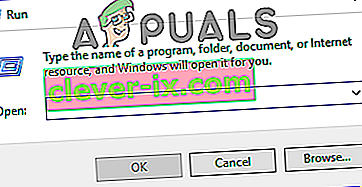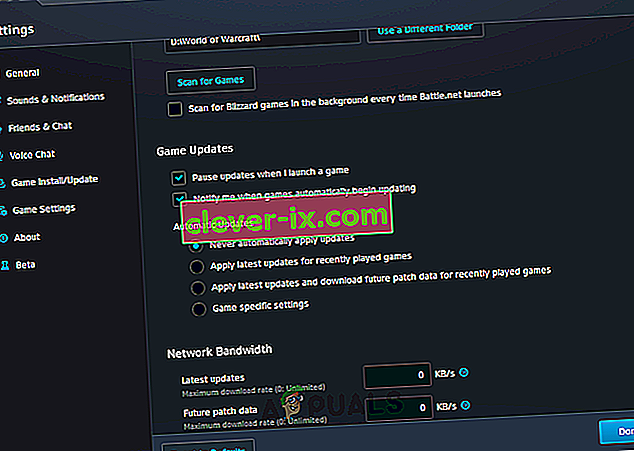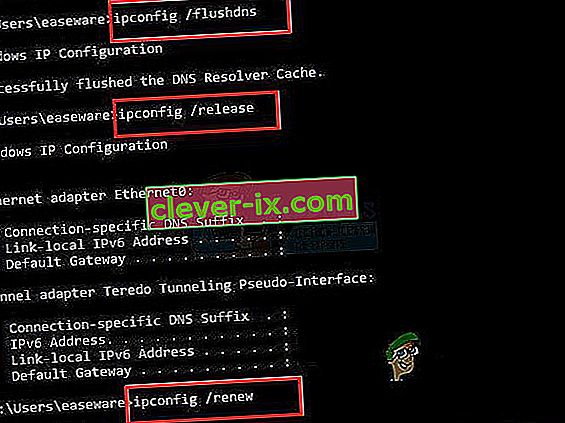Destiny 2 is een online schietspel voor meerdere spelers dat is ontwikkeld door Bungie. Het is beschikbaar op verschillende platforms, zoals Xbox, PS4 en Windows. De game kreeg veel grip in de releasedagen en blijft een van de beste online schietspellen ter wereld met een geweldige verhaallijn.

Ondanks de populariteit van de game, hebben we verschillende gevallen leren kennen waarin Destiny 2 problemen veroorzaakte en een daarvan was dat de game tijdens het updaten vastzat in het ' Initializing' -scherm.
In dit artikel zullen we alle redenen bespreken waarom dit probleem optreedt en ook de tijdelijke oplossingen die kunnen worden gebruikt om het probleem op te lossen.
Wat zorgt ervoor dat Destiny 2 tijdens het updaten vastloopt in het 'Initializing'-scherm?
Na de eerste meldingen van het probleem zijn we begonnen met ons onderzoek en hebben we de resultaten opgesomd waarom dit probleem optreedt. Enkele van de redenen waarom uw update vastloopt in het initialisatiescherm zijn, maar zijn niet beperkt tot:
- Corrupte installatiebestanden: er zijn talloze gevallen waarin de installatiebestanden van Destiny 2 corrupt zijn of bestanden missen. Wanneer dit gebeurt, raakt de Blizzard-client in de war waarom de bestanden niet aanwezig zijn en in een oneindige lus terechtkomen.
- Client in een foutstatus: Destiny 2 wordt gehost door de Blizzard-applicatie. Net als alle andere games die in Blizzard worden gehost, heeft Destiny 2 ook enkele problemen bij het uitvoeren in de client. Herstart de client en lost het probleem volledig op.
- Afgeluisterde Blizzard-update-instellingen: we kwamen ook update-instellingen tegen in Blizzard die corrupt leken te zijn. Het is bekend dat corrupte update-instellingen problemen veroorzaken tijdens het updateproces. Hier dwingt het resetten van de instellingen of het wijzigen ervan de module opnieuw op te starten, wat op zijn beurt het probleem oplost.
- Gebrek aan beheerdersrechten: net als alle andere games heeft Destiny 2 ook uitgebreide bronnen nodig om goed te functioneren. Als het niet over de juiste machtigingen beschikt, krijgt het niet de bronnen op uw computer en loopt het waarschijnlijk vast in een fase.
- Antivirussoftware: Van antivirussoftware is bekend dat ze een vertrouwd bestand als schadelijk markeren (vandaar de term vals-positief). Hier werd het probleem meestal opgelost door de antivirussoftware uit te schakelen en vervolgens te proberen.
- Slechte netwerkverbinding: een ander probleem dat kan optreden tijdens het updateproces is een slechte verbinding. Een goede internetverbinding is vereist om Destiny 2 correct te updaten. Als je geen stabiele internetverbinding hebt, werkt de update niet en loop je vast zoals besproken in dit artikel.
- Lage downloadruimte: een ander interessant scenario dat we tegenkwamen, was waar er weinig downloadruimte was om de game te installeren. Destiny vraagt de gebruiker ook niet dat er minder ruimte beschikbaar is, waardoor het oplossen van problemen moeilijker wordt.
- Slechte Battle.net-cachebestanden: er kunnen ook gevallen zijn waarin er corrupte cachebestanden van Battle.net op uw computer staan. Wanneer dit waar is, zal de client niet werken zoals verwacht en bizarre problemen veroorzaken zoals degene die wordt besproken.
Voordat we verder gaan met de oplossingen, moet u ervoor zorgen dat u bent aangemeld als beheerder op uw computer. Bovendien moet u ook een geldig Blizzard-account hebben ingelogd.
Oplossing 1: Destiny 2 tijdelijk uit de installatiemap verwijderen
De meest effectieve methode die we tegenkwamen, was waar we de installatiemap van Destiny 2 tijdelijk verwijderden. Het Blizzard-installatieprogramma detecteert deze anomalie automatisch en vraagt de gebruiker vervolgens om het spel te installeren. Hier kun je de installatiebestanden van Destiny 2 terughalen. Hier zal het installatieprogramma opnieuw detecteren dat de bestanden aanwezig zijn en het updateproces hervatten. Hoewel het met het blote oog lijkt dat er niets is gebeurd, is het installatieprogramma in werkelijkheid zojuist vernieuwd.
Opmerking: zorg ervoor dat u bent aangemeld als beheerder en dat u een actieve internetverbinding heeft.
- Sluit de Battle.net-client volledig. Druk nu op Windows + E om Windows Verkenner te starten en navigeer naar de volgende map en zoek de map Destiny 2. :
C: \ Program Files (x86)
- In plaats van de map te verwijderen, hernoemen we deze naar zoiets als 'Temp Destiny 2'.
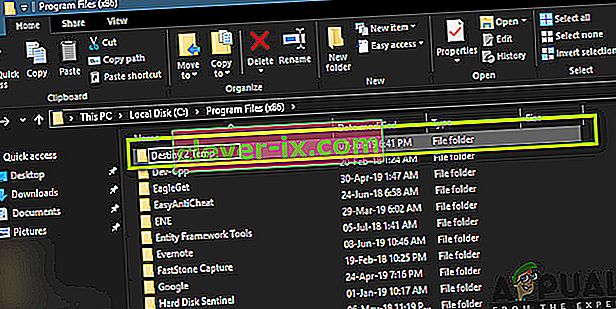
- Open nu Battle. net en navigeer naar Destiny 2. Hier, in plaats van Update, ziet u de optie Installeren . Klik Het.

- Wanneer het installatieproces begint, verander je de mapnaam terug in Destiny 2 . Navigeer nu terug naar de client en selecteer Start installatie .
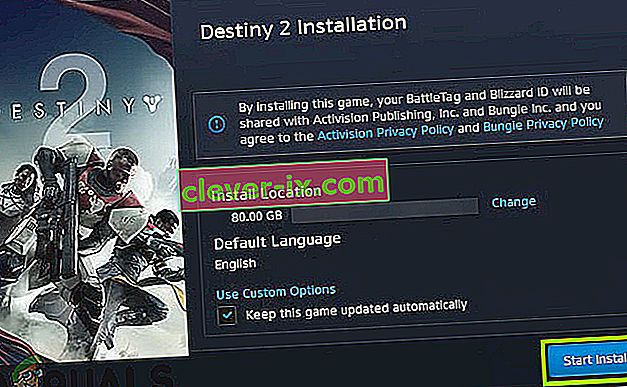
- Het proces gaat verder en nadat de bestanden zijn gedetecteerd, gaat het updateproces weer verder. Zorg ervoor dat u geduldig bent en wacht tot het proces volledig is voltooid. Nadat de game is bijgewerkt, start u deze en controleert u of deze correct werkt.
Oplossing 2: alle Battle.net-processen beëindigen
Een andere oplossing die voor gebruikers werkt, is het volledig opnieuw initialiseren van Battle.net. Wanneer je het Battle.net-venster sluit, wordt het venster gesloten, maar het hoofdproces wordt nog steeds op de achtergrond uitgevoerd. De tijdelijke configuraties blijven nog steeds in het RAM en u zult nog steeds hetzelfde vastzittende probleem ervaren wanneer u het opstartprogramma opnieuw start. Een goede oplossing is om naar de taakbeheerder te navigeren en alle processen vanaf daar handmatig te beëindigen. Wanneer we daarna starten, zal Battle.net alle tijdelijke configuraties opnieuw initialiseren en hopelijk wordt het probleem opgelost.
- Druk op Windows + R, typ " taskmgr " in het dialoogvenster en druk op Enter.
- Zoek in Taakbeheer naar alle lopende Blizzard-gerelateerde processen. Klik op elk van hen en klik op Taak beëindigen .
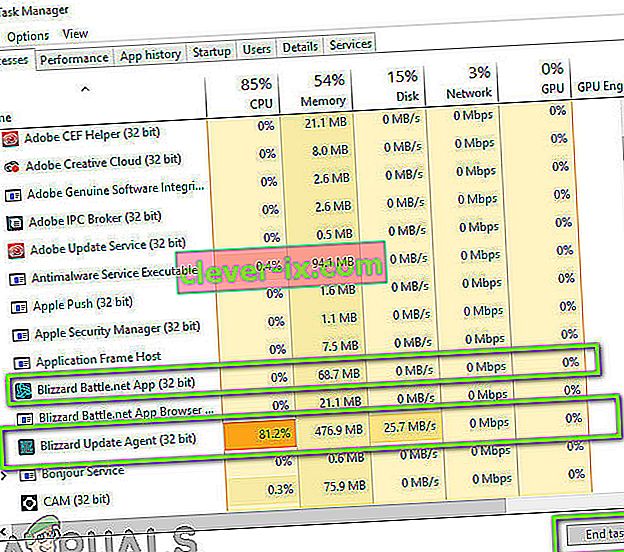
- Start na het beëindigen van alle taken de Blizzard-applicatie en start het updateproces. Controleer of het probleem is opgelost.
Oplossing 3: Power Cycling en uw internetverbinding controleren
Als je een slechte internetverbinding op je computer hebt, kan Blizzard het updateproces (uiteraard) niet voltooien. Dit is een veelvoorkomend scenario en gebruikers hebben de neiging om dit scenario te negeren en blijven proberen om het probleem op te lossen. Naast de internetverbinding zijn er verschillende gevallen waarin routers in een foutconfiguratie terechtkomen. Als ze het netwerk niet correct verzenden, kan de client niet communiceren met de externe servers en daardoor bizar gedrag veroorzaken.
Bij deze oplossing moet u eerst uw internetverbinding controleren . Probeer andere apparaten met hetzelfde netwerk te verbinden en kijk of je toegang hebt tot internet. Als dat niet lukt, kunt u proberen de router en uw computer uit en weer aan te zetten en te kijken of dit werkt.
- Haal de hoofdstroomkabel van de router en je computer (na het afsluiten) uit het stopcontact. Nu, houdt u de aan-uitknop voor ongeveer 4-6 seconden.
- Wacht nu ongeveer 3-5 minuten om er zeker van te zijn dat alle stroom volledig is afgevoerd.
- Nadat de tijd is verstreken, sluit u alles weer aan en wacht u een paar minuten zodat het netwerk weer correct uitzendt en uw computer opstart.
- Controleer nu of het probleem is opgelost en je Destiny 2 kunt updaten.
Oplossing 4: opslagruimte vrijmaken
Een ander ding dat u moet zorgen, is dat u voldoende ruimte heeft op uw harde schijf waarop Destiny 2 is geïnstalleerd. Dit is meestal lokale schijf C (tenzij u deze in een aangepaste map hebt geïnstalleerd). U moet ten minste 8 - 10 GB vrije ruimte op uw schijf hebben.

Druk op Windows + E om de bestandsverkenner te starten en klik op Deze pc in de linkernavigatiebalk. Controleer nu aan de hand van de informatie onder elke schijf of er voldoende ruimte is. Als dat niet het geval is, kunt u rommel opschonen en overmatige programma's verwijderen. U kunt de Schijfopruimer ook starten door met de rechtermuisknop op het station te klikken en op de optie te klikken. Nadat u de extra ruimte hebt gemaakt, start u uw computer opnieuw op en start u het Battle.net-startprogramma opnieuw en controleert u of het probleem voorgoed is opgelost.
Als de download van Destiny 2 nog steeds vastloopt bij het initialiseren nadat u de bovenstaande oplossingen hebt geprobeerd, moet u controleren of uw harde schijf onvoldoende ruimte heeft. Je moet ervoor zorgen dat er ten minste 8-10 GB vrije ruimte is op de schijf waarop Destiny 2 is geïnstalleerd om het spel correct uit te voeren. Gewoonlijk wordt Destiny 2 standaard op lokale schijf C geïnstalleerd. Als u het op een ander station hebt geïnstalleerd, moet u dat station controleren.
Er zijn in principe twee opties die we kunnen onderzoeken met betrekking tot het vrijmaken van schijfruimte. Een daarvan is om schijfopruiming uit te voeren en de andere is om eenvoudigweg onnodige applicaties van onze computer te verwijderen. Daarom zetten we ze allebei hieronder voor u op een rij.
Schijf opruiming:
- Open de bestandsverkenner en selecteer "Deze pc" in het linkerdeelvenster.
- Klik met de rechtermuisknop op de "Partitie" waarop het spel is geïnstalleerd en selecteer "Eigenschappen".

- Klik op de knop "Schijfopruiming" onder het tabblad "Algemeen" en klik vervolgens op de knop "OK" .

- Laat de Schijfopruiming draaien en als het niet veel ruimte vrijmaakt, kunt u ervoor kiezen om ook systeembestanden vanaf de derde stap op te schonen.
- Zorg ervoor dat er na het uitvoeren van Schijfopruiming minimaal 4 GB vrije ruimte is op uw systeemstation.
- Als dit niet het geval is, kunt u proberen meer bestanden op te schonen.
- Controleer of het uitvoeren van Schijfopruiming helpt bij het oplossen van dit probleem op Destiny 2.
Toepassingen verwijderen:
- Druk op "Windows" + "R" om de prompt Uitvoeren te openen en typ "appwiz.cpl".

- Druk op Enter om het venster voor app-beheer te openen en blader erdoor totdat u een programma in de lijst vindt dat u gerust kunt verwijderen.
- Klik met de rechtermuisknop op dit programma en selecteer "Verwijderen" om het van uw computer te verwijderen.
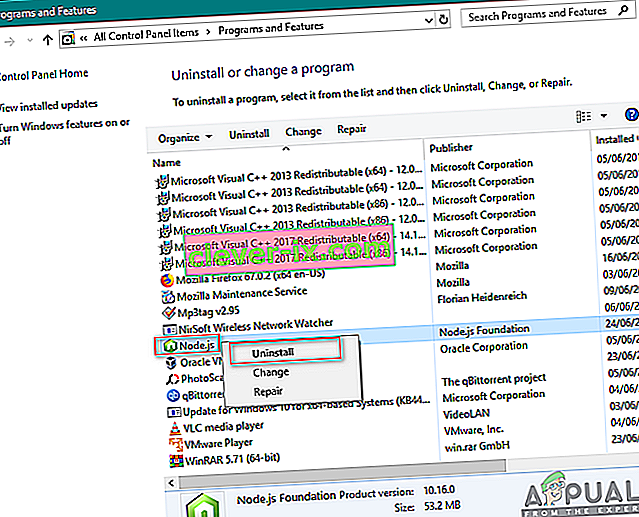
- Volg de instructies op het scherm om het programma volledig te verwijderen.
- Zorg ervoor dat u hetzelfde doet voor elk ander programma dat u in deze lijst ziet, want we streven ernaar zo veel mogelijk ruimte vrij te maken.
- Zorg ervoor dat u ook de mappen van het programma leegmaakt als die er nog zijn.
- Controleer of dit probleem hiermee op uw computer is verholpen.
Oplossing 5: antivirus- / firewallsoftware uitschakelen
Van antivirussoftware is bekend dat het geldige toepassingen markeert als bedreigingen. Dit geldt voor veel verschillende suites en wordt meestal verholpen door een uitzondering toe te voegen of de antivirussoftware tijdelijk uit te schakelen. Een scenario waarin een antivirusprogramma een geldig programma als schadelijk markeert, staat bekend als een vals positief.
Probeer eerst uw antivirussoftware uit te schakelen en kijk of dit voor u werkt. Nadat u uw antivirusprogramma hebt uitgeschakeld, start u uw computer opnieuw op en probeert u het updateproces opnieuw te starten. Als het uitschakelen van Antivirus niet werkt, kunt u proberen het te verwijderen en kijken of het voor u werkt.
Oplossing 6: beheerderstoegang verlenen tot Blizzard
Een ander ding dat we kunnen proberen, is het verlenen van beheerderstoegang aan de Blizzard-applicaties in zijn eigenschappen. Deze stap moet ook worden gerepliceerd naar het uitvoerbare bestand van Destiny 2. Games zoals Destiny 2 vereisen veel CPU-bronnen en het is geen verrassing dat het besturingssysteem deze acties in sommige gevallen standaard blokkeert. Hier moet u zelf als beheerder zijn aangemeld om alle volgende stappen uit te voeren.
- Navigeer naar de directory waar je Battle.net op je computer is geïnstalleerd. Dit kan de standaardlocatie zijn in programmabestanden in C of een aangepast pad dat u vóór de installatie hebt geselecteerd.
- Eenmaal in de Battle.net-directory, klik met de rechtermuisknop op de volgende items en selecteer Eigenschappen .
Battle.net Launcher Battle.net
- Selecteer in de eigenschappen het tabblad Compatibiliteit en vink de optie Dit programma uitvoeren als beheerder aan .

- Doe dit voor alle genoemde vermeldingen. Voer nu Destiny 2 map en exe , het uitvoeren van dezelfde bewerking . Sla uw wijzigingen op en sluit af. Start je computer opnieuw op en speel het spel. Controleer of het crashen is opgelost.
Oplossing 7: Blizzard-configuraties verwijderen
Elke game die er is, heeft tijdelijke configuraties die op de computer zijn opgeslagen. Deze tijdelijke variabelen bevatten de initiële instellingen en parameters die het spel gebruikt om te starten. Als deze configuraties ontbreken of beschadigd zijn, heeft u problemen zoals degene die worden besproken. Als u al een tijdje vergelijkbare problemen ondervindt, is dit een indicatie dat uw lokaal opgeslagen configuratiebestanden beschadigd zijn en moeten worden vernieuwd.
In deze oplossing navigeren we naar de lokale mappen en verwijderen we de configuratiebestanden handmatig. Wanneer Blizzard opstart, merkt het dat de bestanden niet aanwezig zijn en worden automatisch standaardbestanden gemaakt.
Opmerking : als je de game voor het eerst start nadat je de bestanden hebt verwijderd, kan er een vertraging optreden. Wees geduldig en laat de launcher / game zichzelf op tijd starten.
- Druk op Windows + R, typ " % appdata% " in het dialoogvenster en druk op Enter. Er wordt een map geopend. Schuif een stap terug en je ziet drie mappen namelijk:
Lokaal LocalLow Roaming
- Navigeer een voor een naar elke map en verwijder de Blizzard. Hiermee worden alle tijdelijke configuraties van het spel verwijderd.
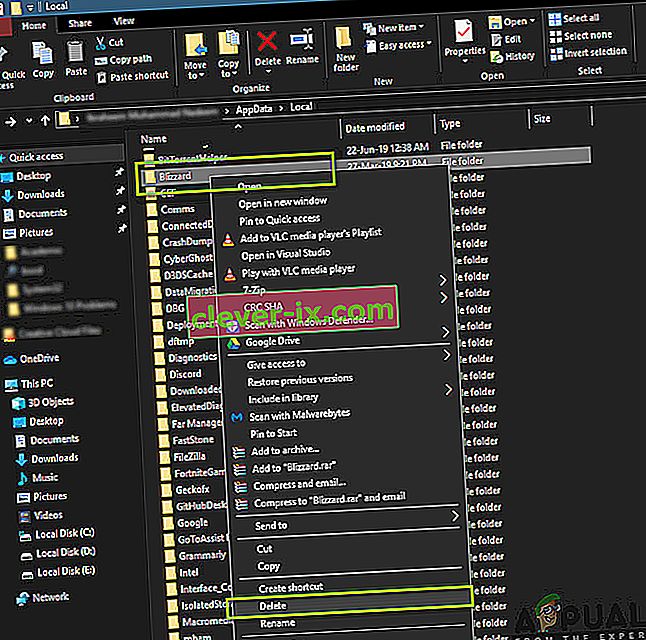
- Start je computer opnieuw op nadat je alle tijdelijke configuraties hebt verwijderd en start de Blizzard-app. Start nu het spel en controleer of het probleem is opgelost.
Oplossing 8: je game opnieuw installeren
Als geen van de bovenstaande methoden werkt en je nog steeds met het probleem bent gestrand, kunnen we doorgaan en het hele gamepakket opnieuw installeren. Indien nodig kunt u de Blizzard-applicatie ook opnieuw installeren en kijken of dit werkt. Dit proces zal waarschijnlijk alle games verwijderen die je al hebt gedownload, daarom hebben we deze oplossing voor het einde gelaten. Zorg ervoor dat u uw inloggegevens heeft, aangezien u deze later opnieuw moet invoeren.
Er zijn twee manieren waarop u het opnieuw kunt installeren; u kunt de game verwijderen vanuit de applicatie of u kunt deze rechtstreeks vanuit de gamemanager verwijderen.
- Druk op Windows + R, typ " inetcpl. cpl ”in het dialoogvenster en druk op Enter.
- Zoek nu Destiny 2 in de lijst, klik er met de rechtermuisknop op en selecteer Verwijderen .
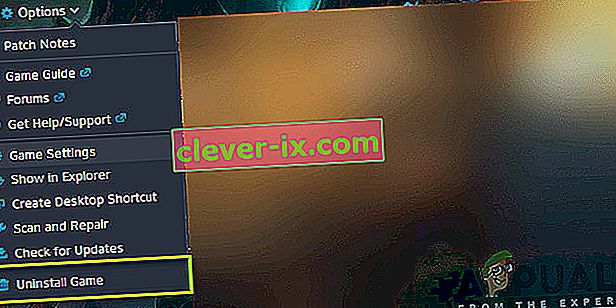
Als u de game van de Blizzard-client moet verwijderen, opent u deze en navigeert u naar de game. Klik op het tandwielpictogram en klik vervolgens op Verwijderen . Je moet ook naar de map navigeren waarin de game is geïnstalleerd en alle bestanden / mappen handmatig verwijderen. Volg ook oplossing 5 hier.
Nadat je de game hebt verwijderd, start je de computer volledig opnieuw op (volg hier ook oplossing 3 ). Nadat u uw computer van stroom hebt voorzien, navigeert u terug naar Destiny 2 in de client en start u de game. Controleer of het probleem is opgelost met de nieuwe installatie.
Oplossing 9: werk uw BIOS bij
Een BIOS is voorgeïnstalleerd op uw moederbord en is verantwoordelijk voor alle invoer- en uitvoerfuncties van de computer. Het verwerkt niet alleen alle stroom die in en uit de computer komt, maar het herkent, initialiseert en verwerkt ook de CPU, GPU en het geheugen dat op het moederbord is aangesloten. Het voedt niet alleen uw pc, maar helpt deze ook te beschermen. Als het BIOS niet regelmatig wordt bijgewerkt, kan dit resulteren in een vertraging van verschillende programma's, waaronder ook Destiny 2. Volg de hieronder geïndexeerde gids om uw BIOS bij te werken:
- Voordat u uw BIOS bijwerkt, moet u ervoor zorgen dat u daadwerkelijk een nieuwe versie installeert. De gemakkelijkste manier om uw BIOS-versie te vinden, is:
Druk op "Windows ' + " s " om het zoekvenster te openen, typ " MSINFO " en druk op " Enter " om het informatiepaneel van de computer te openen. In het informatiepaneel, aan de rechterkant, zou de BIOS-versie moeten worden vermeld die het exacte BIOS moet bevatten dat uw computer momenteel gebruikt.
- Voer het UEFI BIOS in: wanneer u uw pc opstart, ziet u tekst die aangeeft op welke knop u moet drukken om het UEFI BIOS te openen. Druk erop. (De exacte benodigde knop en het ontwerp van het daadwerkelijke UEFI-configuratiescherm van elk moederbord verschilt, dus deze instructies zijn meer wegwijzers dan stapsgewijze instructies.)
- Start op in het UEFI-configuratiescherm (indien mogelijk): hoewel niet alle moederborden deze functie bieden, kunt u op bepaalde modellen opstarten in het UEFI-configuratiescherm en een ingebouwd updateprogramma gebruiken om verbinding te maken met internet en de nieuwste firmware van de de server van de fabrikant. Deze buitengewoon leuke functie maakt het bijwerken naar nieuwere firmwarerevisies zo pijnloos mogelijk.
- Zoek de nieuwste BIOS-update op de ondersteuningspagina van uw moederbord: Ga naar de ondersteuningspagina van uw moederbord op de website van de fabrikant. De nieuwste BIOS-update zou in het gedeelte Ondersteuning en downloads moeten staan.
- Download het BIOS-updatebestand en pak het uit
- Breng het updatebestand over naar een USB-stick
- Start uw computer opnieuw op in het UEFI-configuratiescherm
- Start de firmware-updatetool of flashing-tool van de UEFI en maak een back-up van de bestaande firmware van uw pc op uw flashstation. Dit beschermt u voor het geval er iets misgaat.
- Gebruik hetzelfde UEFI-hulpprogramma om de nieuwe firmware-image te selecteren die u op de flashdrive hebt opgeslagen. Het uitvoeren van het firmware-updateprogramma duurt slechts een paar minuten, maar zorg ervoor dat u uw pc tijdens dit proces niet uitschakelt.
- Start uw computer opnieuw op zodra het knipperen is voltooid. Uw bijgewerkte pc-BIOS is klaar om te rocken en hopelijk is het initialisatieprobleem nu verholpen.
Oplossing 10: diagnosticeer achtergrondtoepassingen
Verlaat Destiny 2 en de Battle.net-app. Sluit en sluit vervolgens alle onnodige programma's die op uw pc worden uitgevoerd, inclusief de achtergrond- en taakbalktoepassing. Eén gebruiker meldde dat het sluiten van de volgende 5 applicaties voor hem uiteindelijk de initialisatieproblemen voor hem oploste. Terwijl ze renden, crashte hij regelmatig om de 20 minuten. Dit werd herhaaldelijk gedurende vele uren en in verschillende sessies getest. Nadat hij ze allemaal had gesloten, speelde hij voor het eerst urenlang zonder problemen, dus sluit / sluit deze programma's af als je ze op je systeem hebt:
- Ultramon / Ultramon x64
- Roccat Power Grid (Connectivity-app om de pc-status op een ander apparaat weer te geven)
- Brother Printerstatusmonitor en software
- Dell printerstatusmonitor en software
- Epson-printersoftware
Zodra u alle toepassingen heeft gesloten, kunt u, met name de hierboven genoemde, Destiny 2 starten en controleren of de initialisatiefout zich blijft voordoen. Het lijkt erop dat er een soort conflict is, onze beste gok is dat er een video-conflict is met de applicatie Ultramon of het Roccat Power Grid. Het is belangrijk op te merken dat deze programma's in de afgelopen jaren nooit instabiliteit of crashes hebben veroorzaakt in een groot aantal andere games, dus we denken dat dit een probleem is met Destiny 2 zelf.
In de meeste gevallen wordt de fout veroorzaakt door een probleem met een applicatie van een derde partij, daarom zullen we ook diagnosticeren welke applicatie deze fout veroorzaakt, daarvoor zullen we voorkomen dat ze kunnen starten bij het opstarten en dan zullen we zal controleren door een handvol in te schakelen en te diagnosticeren bij welke het probleem terugkomt. Om dat te doen:
- Druk op "Windows" + "R ' om de prompt Uitvoeren te starten.
- Typ "MSCONFIG" en druk op "Enter" om het configuratievenster te openen.

- Klik op het tabblad "Services" en schakel de optie "Alle Microsoft-services verbergen" uit .
- Nadat u deze optie heeft uitgeschakeld, klikt u op de knop "Alles uitschakelen" en vervolgens op "Toepassen" om uw wijzigingen op te slaan.
- Klik daarna op het tabblad "Opstarten" en klik vervolgens op de knop "Taakbeheer openen" om taakbeheer te starten.

- Klik in Taakbeheer op elke toepassing die is ingeschakeld en klik vervolgens op "Uitschakelen".
- Dit voorkomt dat de opstarttoepassingen op uw computer worden gestart. Nu we de toepassingen hebben uitgezocht en hebben verhinderd dat ze op de achtergrond worden uitgevoerd, start u uw computer opnieuw op.
- Probeer na het opnieuw opstarten het spel te starten en controleer of dit probleem nog steeds wordt geactiveerd. Als het niet wordt geactiveerd, betekent dit dat het probleem bij een toepassing of service van een derde partij ligt.
- Probeer een handvol applicaties en services een voor een in te schakelen met dezelfde methode als hierboven en controleer welke het probleem doen terugkeren.
- Stel een diagnose van degenen die deze fout veroorzaken en houd ze uitgeschakeld of verwijder ze.
Oplossing 11: verlaag de video-instellingen van Destiny 2 tijdelijk
In sommige gevallen is het mogelijk dat de fout wordt geactiveerd omdat u uw hardware overkilt door instellingen te selecteren die verder gaan dan de limiet van wat uw hardware kan verwerken. Omdat de configuraties erg hoog zijn ingesteld, kan de hardware reageren en voorkomen dat de game helemaal wordt gestart. Daarom zullen we in deze stap de video-instellingen verlagen. Daarom:
- Start Destiny 2 op uw systeem.
- Navigeer naar het video-optiemenu van Destiny 2.
- Zet je frame rate op 30 of 60.
- Zet alle opties op LAAG of
- Schakel zaken uit zoals HDR, windeffecten, bewegingsonscherpte
- Schakel anti-aliasing, omgevingsocclusie, anisotrope filtering UIT en / of verlaag deze
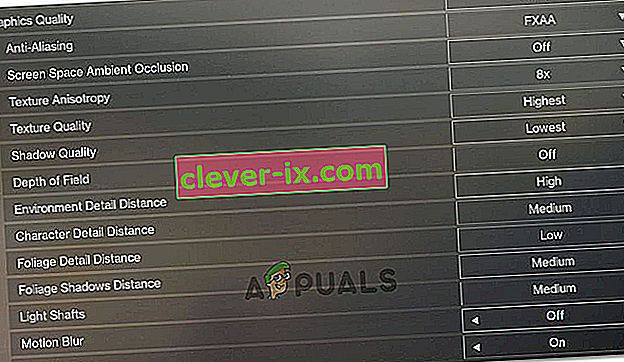
- Start nu Destiny 2 en controleer of het probleem is verholpen.
Opmerking: misschien wilt u de temperatuur van uw grafische kaart in de gaten houden tijdens het spelen van Destiny 2 om te zien of oververhitting een probleem kan zijn.
Oplossing 12: schakel GPU / CPU / RAM-overklokken uit
Dit is een algemene tip voor het oplossen van problemen en zou een van de eerste dingen moeten zijn die u probeert als u ooit problemen ondervindt met de stabiliteit van het spel of het systeem. Schakel tijdelijk al uw overklokinstellingen uit. Voor CPU, RAM en ander systeemoverklokken dat waarschijnlijk is gedaan vanaf uw BIOS of een app van derden die u gebruikt. U moet uw computer opnieuw opstarten, op de toets drukken wanneer u wordt gevraagd om het BIOS te openen en vervolgens de overklokopties zoeken. Moderne computers hebben redelijk goede BIOS-interfaces, dus het zou gemakkelijk moeten zijn om uit en aan te zetten.
Voor GPU-overklokken wordt dit waarschijnlijk gedaan door software in Windows met behulp van een GPU-programma zoals MSI Afterburner of een andere software die wordt aangeboden door uw specifieke grafische kaartfabrikant, zoals Gigabyte, EVGA, enz. Als u de GPU voorbij de fabrieksinstellingen hebt overklokt, wordt dit aanbevolen om te beginnen met het verlagen van de overklok en na elk punt te controleren en te analyseren welke instelling voor u het beste werkt.
Het kan ook een goed idee zijn om je GPU- en CPU-temperaturen in de gaten te houden terwijl je Destiny 2 speelt. Als ze oververhit raken, kan dit zeker crashes veroorzaken. De aanbevolen temperaturen variëren per GPU en CPU, dus u zult daar elders meer onderzoek naar moeten doen.
In sommige gevallen ondervindt u dit probleem mogelijk ook omdat uw GPU overgeklokt is vanuit de fabrieksinstellingen. Dit gebeurt meestal met enthousiaste kaarten en sommige bedrijven doen dit ook om de prestaties te verbeteren. Daarom wordt aanbevolen om de GPU-klok ook een beetje lager te zetten dan de fabrieksinstellingen en te controleren of het spel hierdoor correct werkt.
Oplossing 13: verwijder het bestand met aangepaste spelerinstellingen van de game
Wanneer spelers problemen tegenkomen zoals vastlopen bij het initialiseren, sleutelbinding, grafische afbeeldingen of andere instellingen, kan het verwijderen van hun CVARS.xml-bestand soms de oplossing voor hen zijn. Daarnaast moet u er ook voor zorgen dat al uw stuurprogramma's correct zijn geïnstalleerd en bijgewerkt en de meeste gebruikers hebben aanbevolen dat het verwijderen van dit bestand deze fout met Destiny 2 verhelpt. Volg hiervoor de onderstaande gids.
- Sluit Destiny 2 af en zorg er ook voor dat de BattleEye Launcher niet op de achtergrond wordt uitgevoerd.
- Druk op Windows + E en navigeer naar de volgende locatie vanuit de bestandsverkenner.
C: \\ Users \ USER_NAME \ Appdata \ Roaming \ Bungie \ DestinyPC \ prefs \
Opmerking : de map AppData is standaard verborgen in Windows. Een snelle manier om het te openen is door op de Start-knop in Windows te klikken, in de zoekbalk "% appdata%" in te typen zonder de aanhalingstekens. Dan kun je de Bungie en andere mappen zien.

- Zorg ervoor dat u op het tabblad "Weergeven" op het tabblad klikt in de map "Gebruikersnaam" en vink vervolgens de optie "Verborgen items" aan om de map "Appdata" daadwerkelijk te kunnen bekijken .

- Klik met de rechtermuisknop op het bestand CVARS.xml in de map en selecteer de optie "Verwijderen" om het volledig van uw computer te verwijderen.
- Let op: als u dit bestand verwijdert, worden alle toetsverbindingen en andere aangepaste instellingen die u in Destiny 2 hebt ingesteld, zoals video-opties, verwijderd.
- Nadat je dit bestand hebt verwijderd, start je Destiny 2 en het zou het automatisch moeten vervangen door een nieuw bestand.
- Controleer of het probleem zich blijft voordoen.
Oplossing 14: zoek het DLL-bestand opnieuw
Een DLL is een bibliotheek die code en gegevens bevat die door meer dan één programma tegelijk kunnen worden gebruikt. In Windows-besturingssystemen voert de Comdlg32 DLL bijvoorbeeld algemene dialoogvenstergerelateerde functies uit. Daarom kan elk programma de functionaliteit van deze DLL gebruiken om een dialoogvenster Openen te implementeren . Dit helpt bij het bevorderen van hergebruik van code en efficiënt geheugengebruik. Het is handig om het DLL-bestand van Destiny 2 te verplaatsen om dit probleem te verhelpen:
- Klik met de rechtermuisknop op het Destiny 2-pictogram op het bureaublad en selecteer de optie "Bestandslocatie openen" .
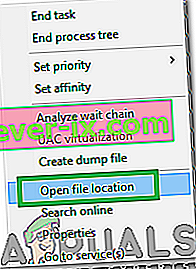
- Dit zou je naar de Destiny 2-installatiemap moeten brengen.
- In de Destiny 2 / bin / x64 map, klik met de rechtermuisknop op het " GFSDK_Aftermath_lib.dll " DLL-bestand en selecteer de "Kopiëren" optie.
- Plak dit bestand op de volgende locatie.
C: \ Program Files \ Destiny 2 \
- Zorg ervoor dat u alle prompts die op het scherm verschijnen, bevestigt.
- Controleer of het probleem hiermee is verholpen.
Oplossing 15: stel Windows secundaire aanmelding in op automatisch
Met Windows Secondary Logon kunnen beheerders zich aanmelden met een niet-beheerdersaccount om beheertaken uit te voeren zonder zich af te melden. Deze service is soms van vitaal belang om de game correct te laten werken, daarom zullen we in deze stap het servicebeheervenster openen en de automatische aanmelding inschakelen. Volg de onderstaande gids om dit te doen.
- Druk op de Windows-toets + R om het vak Uitvoeren te openen.
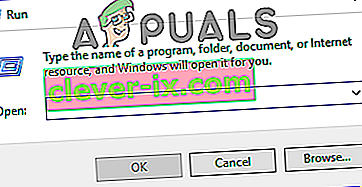
- Typ "services.msc" in de prompt Uitvoeren en druk op "Enter" om het venster voor servicebeheer te openen.

- Zoek in de servicemanager en dubbelklik op de secundaire aanmeldingsservice in het rechterdeelvenster.
- Klik op de vervolgkeuzelijst "Opstarttype" en selecteer de optie "Automatisch" in de lijst met beschikbare opties.

- Klik op "Toepassen" om uw wijzigingen op te slaan en vervolgens op "OK" om het venster te verlaten.
- Controleer of het probleem hiermee is verholpen.
Opmerking: sommige beveiligingsprogramma's kunnen de secundaire aanmeldingsservice uitschakelen. Als de service weer wordt uitgeschakeld nadat u deze op automatisch heeft gezet, moet u uw beveiligingsprogramma configureren om de service niet meer uit te schakelen. Neem contact op met de fabrikant van uw beveiligingsprogramma als u hulp nodig heeft bij het configureren van uw beveiligingssoftware.
Oplossing 16: Tweak Blizzard-instellingen
Wanneer je de Destiny 2-download tegenkomt die vastloopt bij het initialiseren of de Destiny 2-update die vastloopt bij het initialiseren, moet je mogelijk enkele downloadinstellingen in Blizzard wijzigen, waardoor je de downloadsnelheid kunt verhogen. Volg daarom de onderstaande stappen om sommige instellingen te wijzigen:
- Klik in de Blizzard-applicatie op het BLIZZARD-logo rechtsboven en selecteer de optie "Instellingen" .
- Selecteer " Game installeren / bijwerken" in het linkerdeelvenster van Instellingen . Scrol in het rechterdeelvenster omlaag en zoek " Netwerkbandbreedte" in de lijst.
- Wijzig de waarde van " Laatste updates en toekomstige patchgegevens" in 0 KB / s.
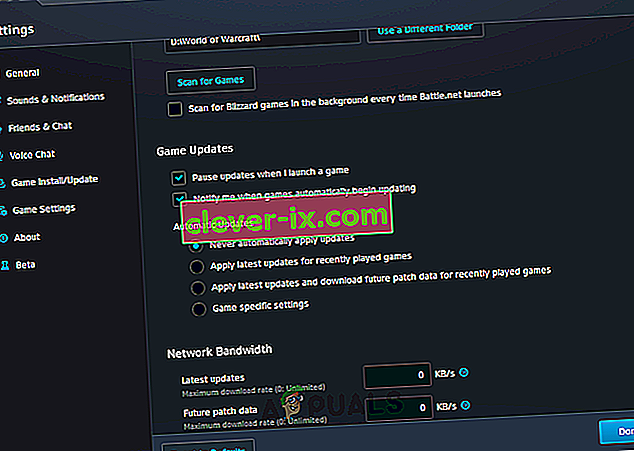
- Klik op " Gereed" om de gewijzigde instellingen op te slaan.
- Controleer na het aanbrengen van deze wijziging of het probleem zich blijft voordoen.
Oplossing 17: verlaag de kloksnelheid van de CPU
Een kloksnelheid van 3,5 GHz tot 4,0 GHz wordt over het algemeen als een goede kloksnelheid voor gamen beschouwd, maar het is belangrijker om goede single-thread-prestaties te hebben. Dit betekent dat uw CPU het goed doet om afzonderlijke taken te begrijpen en te voltooien. Hoge kloksnelheden van uw hardwarecomponenten kunnen de stabiliteit van uw actieve programma's ondermijnen. En dat kan de reden zijn waarom je game vastloopt bij het initialiseren. Om te zien of dat de oorzaak is:
- Als je je CPU, GPU of RAM hebt overklokt , zet je hun kloksnelheden terug op de standaardwaarde.
- Als je ze niet hebt overklokt, verlaag dan hun kloksnelheid met ongeveer 10 procent.
- Voor de meeste computers wordt dit gedaan vanaf de BIOS en het kan op elk moment worden teruggezet naar de standaardinstellingen, zodat u zich geen zorgen hoeft te maken over eventuele bijwerkingen en het zou uw spel in de meeste gevallen weer aan het werk moeten krijgen.
- Ryzen-processors worden hier het meest door getroffen en u moet deze instelling op Ryzen opnieuw configureren.
Oplossing 18: schakel alle video- / gameplay-opnameprogramma's uit
Bij de lancering was de community van Destiny 2-spelers in rep en roer omdat sommige spelers werden verbannen. Uiteindelijk leek het erop dat er maar een klein aantal verboden spelers waren en exploits hadden gebruikt. Gedurende deze tijd werd echter duidelijk dat er een mogelijk probleem was van een conflict tussen Destiny 2 en elke soort "Overlay" - of "Hook" -software. De Destiny 2-ontwikkelaars stellen dat dit bedoeld is om vals spelen te stoppen. Ze stellen dat bepaalde programma's crashen kunnen veroorzaken, daarom raden we u aan om Overlay / Hook-programma's te sluiten en / of hun Overlay-functies uit te schakelen.
- OBS
- Xsplit
- Geforce Experience
- AMD Gaming geëvolueerd / Raptr
- MSI Afterburner
- Stoom overlay
- Discord-overlay
- FRAPS
- Elk ander programma dat iets bovenop uw games legt, zoals FPS-tellers of systeemgegevens.
- Alle andere video-opnamesoftware zoals Twitch of YouTube-streamingtoepassingen.
Oplossing 19: start het downloaden opnieuw
In sommige gevallen kan het probleem worden veroorzaakt doordat de game-installatie is mislukt en als u deze fout krijgt terwijl u probeert de game bij te werken of te downloaden, kunnen we het probleem mogelijk oplossen door de download opnieuw te starten, wat ons zou moeten vragen om te proberen het spel opnieuw te downloaden en dit zou onze computer van dit probleem volledig moeten verhelpen. Volg hiervoor de onderstaande stappen.
- Stop het downloadproces in de Blizzard-app.
- Navigeer naar C: Program Files (x86) en sleep de installatiemap van de game naar de bureaubladachtergrond.
- Open de Blizzard-app en navigeer naar de Destiny 2-game.
- Klik op "Installeren" en laat het staan op het locatieselectiescherm.

- Hierdoor wordt de toepassing gestart om de download opnieuw te starten.
- Als u probeert de download opnieuw te starten, moeten de gamebestanden worden vernieuwd en kunt u dit probleem mogelijk oplossen.
Oplossing 20: spoel de DNS door
DNS-flushing is het mechanisme waarmee de gebruiker alle vermeldingen in de cache handmatig ongeldig kan maken. Dit vraagt de computer automatisch om deze cache opnieuw te genereren, wat u kan helpen om elke beschadigde of ongeldige cache te verwijderen. De onderstaande stappen begeleiden u bij het vrijgeven, vernieuwen en wissen van uw DNS-informatie, die wordt gebruikt om netwerkproblemen op te lossen. Volg de stappen zorgvuldig en herstart na het voltooien van de installatieprocedure de installatieprocedure en controleer of dit helpt.
- Druk op de toets "Windows" + "R" om de prompt Uitvoeren te starten.
- Typ "cmd" en druk op "Shift" + "Ctrl" + "Enter" om te openen met beheerdersrechten.

- Typ de volgende opdracht in de opdrachtprompt en druk op "Enter".
ipconfig / release
- Typ hierna de volgende opdracht om een IP-vernieuwing te activeren.
IP config / vernieuwen
- Activeer uiteindelijk de volgende opdracht om de DNS-cache volledig te wissen.
ipconfig / flushdns
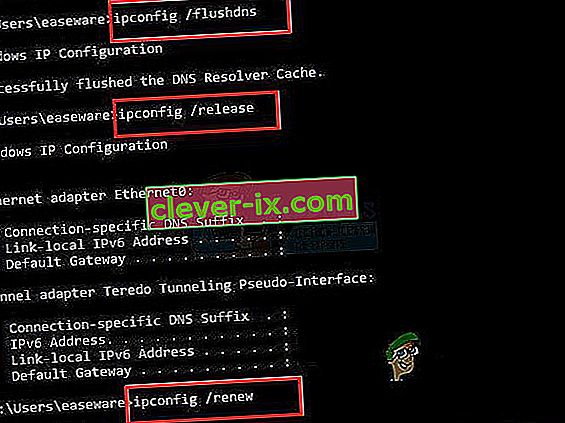
- Nadat u al deze opdrachten heeft gestart, controleert u of het probleem hiermee is verholpen.
Oplossing 21: voer de Windows-update uit
In sommige gevallen is het mogelijk dat u dit probleem tegenkomt omdat uw besturingssysteem en de Battle Eye-laucher een conflict veroorzaken en waardoor het spel niet correct kan worden uitgevoerd op uw computer. Daarom zullen we in deze stap controleren of er updates beschikbaar zijn die we op onze computer kunnen installeren om dit probleem op te lossen.
- Open Windows Update door op de Start-knop in de linker benedenhoek te klikken. Typ Update in het zoekvak en klik vervolgens in de lijst met resultaten op de optie " Windows Update" of " Controleren op updates" .
- U kunt ook op "Windows" + "I" drukken om de Windows-instellingen te openen.
- Klik in de instellingen op de optie "Update en beveiliging" en aan de linkerkant op de knop "Windows Update" .

- Klik op de knop " Controleren op updates" en wacht terwijl Windows naar de nieuwste updates voor uw computer zoekt

- Als u een bericht ziet waarin staat dat er belangrijke updates beschikbaar zijn, of dat u belangrijke updates moet bekijken, klikt u op het bericht om de belangrijke updates te bekijken en te selecteren die u wilt downloaden of installeren
- Klik in de lijst op de belangrijke updates voor meer informatie. Schakel de selectievakjes in voor updates die u wilt installeren en klik vervolgens op de downloadknop.
- Klik op Updates installeren.
- Het systeem zou nu automatisch moeten beginnen met het installeren van updates op uw computer.
- Controleer of het installeren van updates dit probleem op uw computer heeft verholpen.
Tijdelijke oplossing: als geen van de methoden voor u heeft gewerkt, is het laatste dat u kunt proberen de optie Scannen en repareren in de Blizzard-app. Ga verder naar de Destiny 2 Games-pagina, zoek de knop Opties boven het selectiekader en selecteer Scannen en repareren . Kies daarna de optie Begin scannen en wacht vervolgens om te zien of Blizzard problemen vindt en deze automatisch oplost. Ten slotte, als geen van de vorige oplossingen heeft gewerkt, kunnen we u alleen adviseren om uw Blizzard-applicatie up-to-date te houden en te wachten. We zijn ons ervan bewust dat Blizzard soms slordig is, maar uiteindelijk zullen de problemen, zoals die met de Destiny 2-initialisatie, binnenkort worden opgelost.