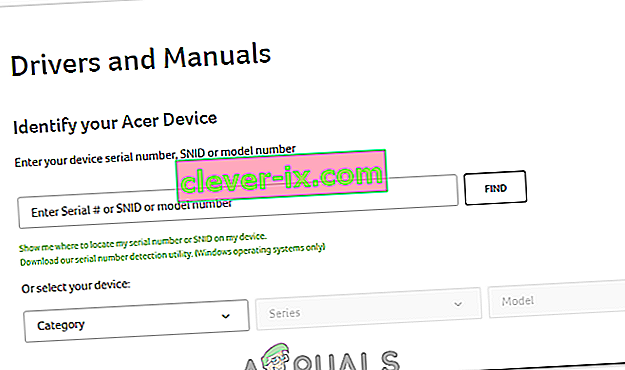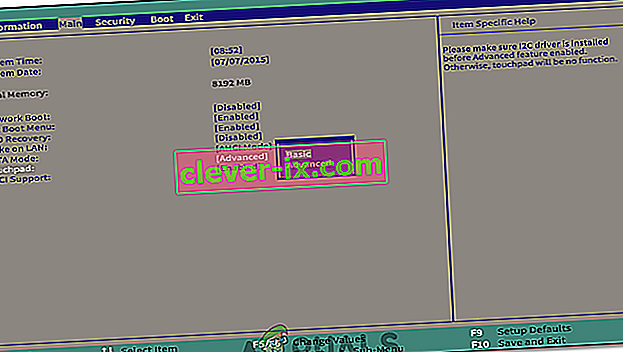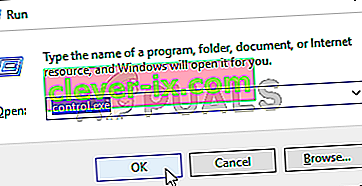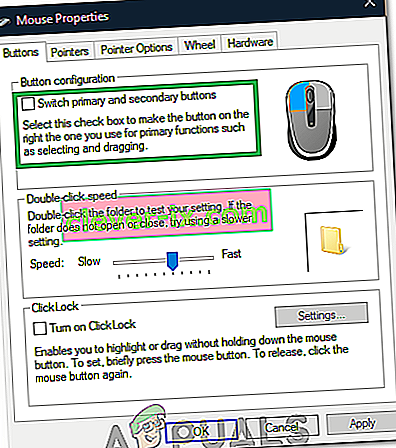Acer-laptops gebruiken allemaal een touchpad-muis en wanneer deze niet meer reageert, is dit meestal een gevolg van problemen met de driver. Als uw touchpad niet meer reageert en u problemen ondervindt met de linker- en rechtsklikknop, kan het probleem mogelijk worden opgelost door uw stuurprogramma's bij te werken.
Als er echter een hardwareprobleem is, moet u professionele hulp zoeken van gekwalificeerde technici. Een veelvoorkomende oorzaak van defecten aan het touchpad is waterschade. Of je nu een drankje hebt gemorst of je laptop in een vochtige kamer hebt gestaan, water kan de aansluitingen en sensoren op je touchpad aantasten en onbruikbaar maken. Schakel de computer uit en laat hem een of twee dagen drogen voordat u hem afschrijft.

Probeer het volgende om het probleem met de software op te lossen. U hebt een USB- of Bluetooth-muis nodig om deze wijzigingen aan te brengen, aangezien uw touchpad niet werkt of niet betrouwbaar reageert.
Methode 1: inschakelen met uw toetsenbord
Op veel computersystemen kunt u uw touchpad in- en uitschakelen met uw toetsenbord.
- Op de meeste Acer-laptops kunt u de Fn-toets op uw toetsenbord ingedrukt houden en vervolgens op de F6- of F7-toets drukken.
- Als u de F6- of F7-toets niet kunt vinden, moet deze een kleine afbeelding tonen van een hand die een touchpad aanraakt.
- Probeer uw touchpad te gebruiken nadat u deze toetsencombinatie hebt gebruikt. Als het niet werkt, ga dan naar de volgende methode.
Methode 2: Vervang de batterij
Op sommige Acer-systemen die met de Gemstone Blue-audiobediening worden geleverd, is het mogelijk om deze te resetten door de batterij te verwijderen en te vervangen. Hier is hoe het te doen.
- Zorg ervoor dat uw laptop is ingeschakeld en het besturingssysteem volledig is geladen.
- Verwijder de oplader van je laptop.
- Haal de batterij uit uw laptop.

- Vervang de batterij opnieuw, zet de laptop aan en kijk of het touchpad weer werkt.
Methode 3: bijwerken via de Acer-website
- Bezoek allereerst de officiële Acer-website, die alle noodzakelijke en officiële stuurprogramma's en handleidingen voor uw apparaat bevat. Ga naar de volgende link: //www.acer.com/ac/en/GB/content/drivers
- Op de pagina met stuurprogramma's en handleidingen wordt u gevraagd uw serienummer, SNID of modelnummer in te voeren. Hiermee gaat u naar een pagina met de juiste stuurprogramma's. Als u uw serienummer niet weet, kunt u ook de categorie, serie en model van uw apparaat kiezen. Als u deze informatie nog steeds niet weet, kunt u de automatische detectiefunctie gebruiken. Onderaan het scherm ziet u groene tekst met de tekst 'auto-detect my device information'. Klik op die link en volg de instructies op het scherm, en uw modelnummer wordt gedetecteerd.
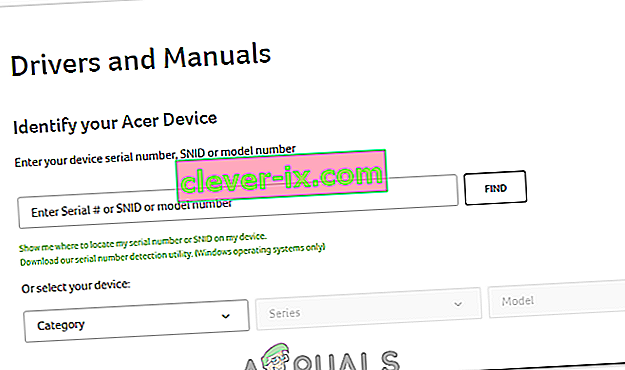
- Op de volgende pagina, nadat u de nodige informatie heeft ingevoerd, krijgt u Drivers, Documenten, BIOS / Firmware-downloads en meer te zien. Door op het vervolgkeuzemenu 'Driver' te klikken, krijgt u stuurprogramma's te zien, inclusief een touchpad-stuurprogramma voor Windows 7 en hoger.
Methode 4: bijwerken via Apparaatbeheer
Apparaatbeheer is een standaardapp in Windows waarmee u hardware op uw computer kunt bedienen of waarmee u verbinding kunt maken. U kunt Apparaatbeheer gebruiken om stuurprogramma's te beheren en defecte stuurprogramma's bij te werken.
- Voer 'Device Manager' in de zoekfunctie van de Windows-taakbalk in. Op Windows 10 is de zoekbalk te vinden door op de Cortana-knop te drukken. Op Windows 7, 8 en 8.1 vind je de zoekbalk door op de Start-knop te drukken.

- In uw Device Manager ziet u een lange lijst met apparaten die op uw apparaat zijn aangesloten. Onder 'Muizen en andere aanwijsapparaten' zou u uw Acer-touchpad moeten zien.
- Klik met de rechtermuisknop op het Acer-touchpad en klik op 'Stuurprogramma bijwerken'. Dit brengt u naar een venster dat automatisch naar de nieuwste stuurprogrammasoftware zoekt. Als er een beschikbaar is, wordt u gevraagd deze te downloaden.
Door de nieuwste stuurprogrammasoftware te downloaden, worden alle mogelijke problemen die het muisprobleem veroorzaken, verwijderd.
Methode 5: Touchpad-instellingen wijzigen vanuit Bios
In sommige gevallen kan de fout worden geactiveerd als het Acer Touchpad is ingesteld om geavanceerde configuratie te gebruiken om de stuurprogramma's uit te voeren. Daarom zullen we in dit geval de Touchpad Advanced-configuratie uitschakelen en instellen op basis. Om dat te doen:
- Start uw computer opnieuw op en voordat deze opstart, drukt u op de toets "F1" of "Del" om in bios te komen.
- Gebruik de pijl naar rechts om naar het tabblad Hoofdpagina te gaan .
- Gebruik de pijl-omlaag om de optie "Touchpad" te markeren en druk op "Enter".
- Selecteer de optie "Basis" en sla uw wijzigingen op.
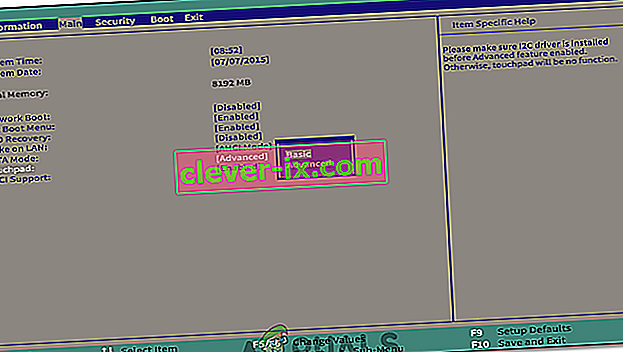
- Start Windows op en controleer of het probleem zich blijft voordoen.
Methode 6: Touchpad inschakelen
In sommige gevallen is het touchpad mogelijk geheel of gedeeltelijk uitgeschakeld via het bedieningspaneel. Daarom zullen we het in deze stap weer inschakelen en controleren of het werkt. Om dat te doen:
- Druk op "Windows" + "R" om de uitvoeringsprompt te openen.
- Typ "Control" en druk op "Enter".
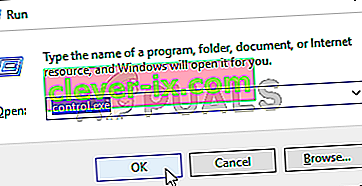
- Klik op de optie "Hardware en geluid" en selecteer "Muis en touchpad".

- Selecteer de optie "Extra muisinstellingen" en klik op uw apparaat.
- Zorg ervoor dat het apparaat is ingeschakeld.
Methode 7: Primaire knop wijzigen
In sommige gevallen is het probleem naar verluidt verholpen door de muisknop tijdelijk in het configuratiescherm te wijzigen en vervolgens weer terug te veranderen in de linkermuisknop. Dit veroorzaakt een wijziging van de muisconfiguratie en kan helpen bij het verhelpen van eventuele storingen. Om dat te kunnen doen:
- Druk op "Windows" + "R" om de uitvoeringsprompt te openen.
- Typ "Control" en druk op "Enter" om het te openen.

- Klik in het Configuratiescherm op "Hardware en geluiden" en selecteer vervolgens "Muis" in de lijst.
- Vink de optie "Primaire en secundaire knoppen wisselen" aan.
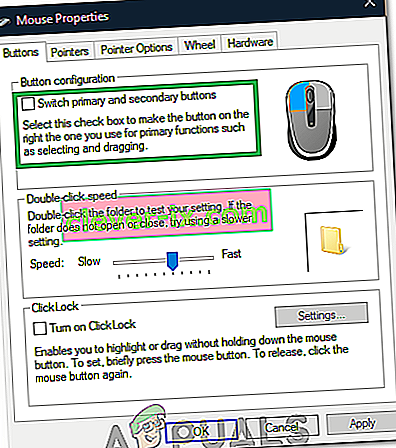
- Klik op "Toepassen" om uw wijzigingen op te slaan.
- Herhaal na een tijdje het bovenstaande proces en schakel de knop uit.
- Controleer of het probleem aanhoudt.
Methode 8: Vuil reinigen
In sommige gevallen kunnen bepaald vuil en vreemde deeltjes zich onder het touchpad ophopen. Daarom, als uw touchpad-knop los staat van het touchpad (op sommige laptops is het touchpad uniform), plaatst u een kleine pin onder de linkermuisknop en tilt u deze iets omhoog. Neem een bus met perslucht en blaas deze onder de klik om alle vreemde deeltjes weg te vegen. Controleer of het probleem er nog steeds is.