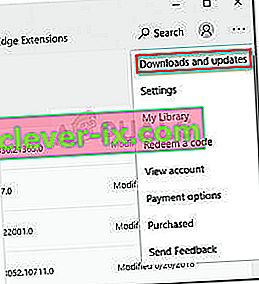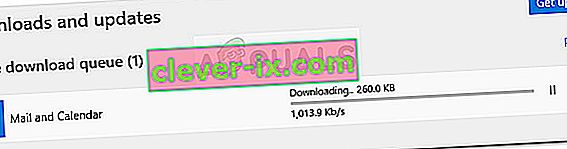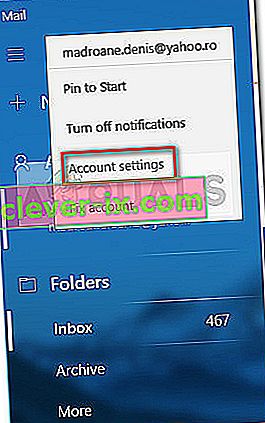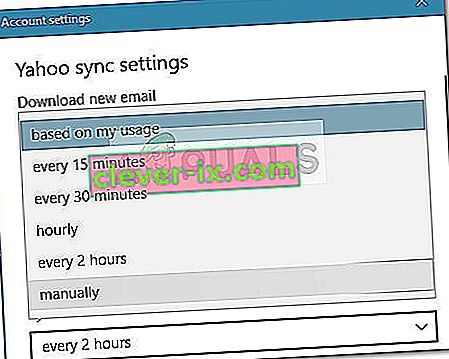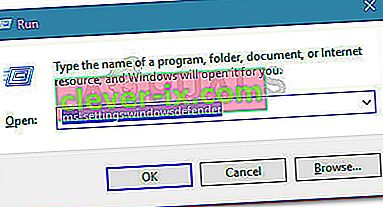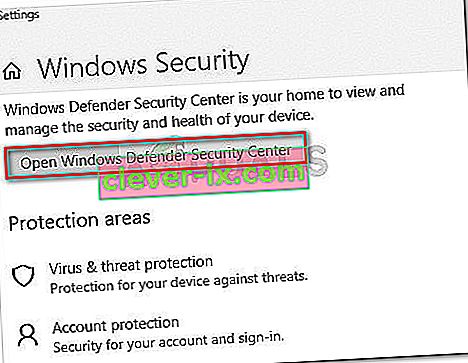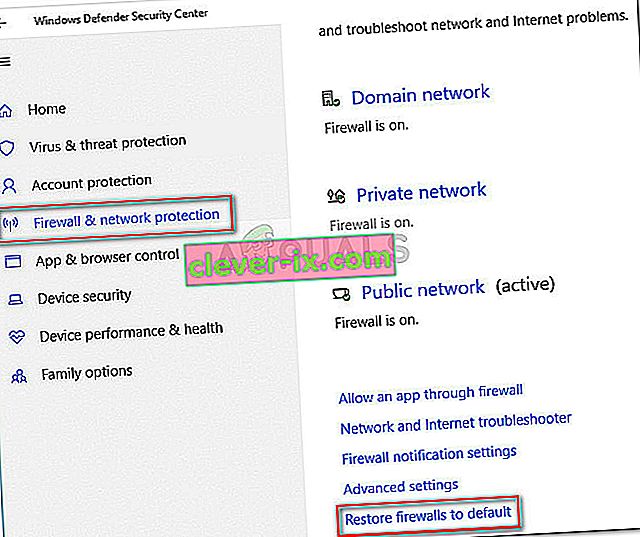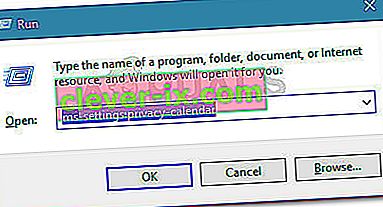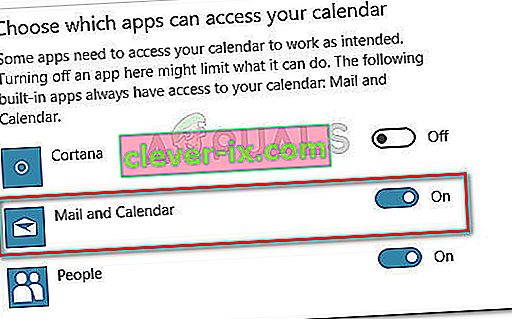Sommige gebruikers melden dat de standaard Windows 10 Mail-client niet automatisch synchroniseert. Vreemd genoeg lijkt het probleem niet specifiek te zijn voor bepaalde e-mailproviders en het is bekend dat het voorkomt bij Gmail, Yahoo, AOL en zelfs bij bedrijfse-mails.
Zelfs als de gebruikers de client hebben ingesteld om nieuwe berichten op te halen zodra ze binnenkomen en om berichten van alle tijden te downloaden , lijkt Windows Mail nieuwe e-mails niet automatisch op te halen - zelfs als handmatige synchronisatie prima werkt. Sommige gebruikers melden echter ook dat de handmatige synchronisatie ook kapot is. Andere gebruikers melden dat ze dit probleem tegenkomen bij bepaalde e-mailproviders.
Als u met hetzelfde probleem worstelt, zullen de onderstaande methoden u waarschijnlijk helpen de automatische synchronisatie van Windows Mail op te lossen . Hieronder vindt u een verzameling methoden die andere gebruikers hebben gebruikt om het probleem op te lossen. Volg elke mogelijke oplossing op volgorde totdat u een methode tegenkomt die het probleem in uw specifieke situatie oplost.
Methode 1: de Windows Mail-app bijwerken
Dit specifieke probleem is meestal gekoppeld aan een verouderde Windows Mail-app. De meeste gebruikers die dit probleem tegenkomen, zijn erin geslaagd om de automatische e-mailsynchronisatie op te lossen door de Windows Mail-app bij te werken vanuit Microsoft Store.
Hier is een korte handleiding voor het bijwerken van Windows Mail vanuit Microsoft Store:
- Open Microsoft Store via het taakbalkpictogram of door het menu Start te openen en te zoeken naar " store ".
- Klik op het menupictogram (rechterbovenhoek) en kies vervolgens Downloads en updates .
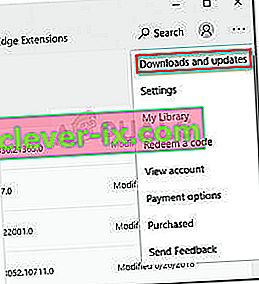
- Klik in het gedeelte Downloads en updates op n E-mail en agenda en wacht tot de update is voltooid.
Opmerking: u kunt bovendien op Updates downloaden klikken en wachten tot uw hele reeks apps is bijgewerkt.
- Zodra de download is voltooid, drukt u op de knop Get als de installatie niet automatisch start.
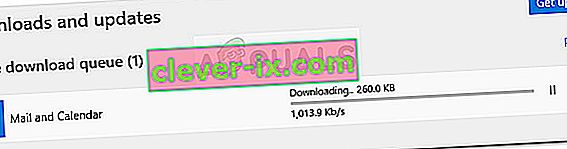
- Zodra de Windows Mail-app is bijgewerkt, sluit u de Store en start u uw computer opnieuw op. Kijk bij de volgende keer opstarten of het probleem is opgelost en of nieuwe e-mails die binnen Windows Mail worden ontvangen, automatisch worden gesynchroniseerd.
Als u nog steeds met hetzelfde probleem worstelt, gaat u naar methode 2 .
Methode 2: de e-mailsynchronisatiefrequentie van de Windows Mail-app wijzigen
Zoals sommige gebruikers hebben opgemerkt, wordt dit probleem mogelijk niet veroorzaakt door een toepassingsfout, maar eerder door een instelling die verhindert dat het programma nieuwe e-mails synchroniseert.
Vreemd genoeg hebben veel gebruikers gemeld dat het standaard synchronisatiegedrag (op basis van gebruik ) de boosdoener was die ervoor zorgde dat de nieuwe e-mails niet doorkwamen. Hier is een korte handleiding over het wijzigen van de synchronisatie-instellingen die zijn gekoppeld aan uw e-mailaccount om deze mogelijkheid te elimineren:
- Open de Windows Mail-app via de taakbalk of via het menu Start.
- Ga in de Windows Mail-app naar Accounts in het linkerdeelvenster, klik met de rechtermuisknop op de e-mail die weigert te synchroniseren en kies Accountinstellingen .
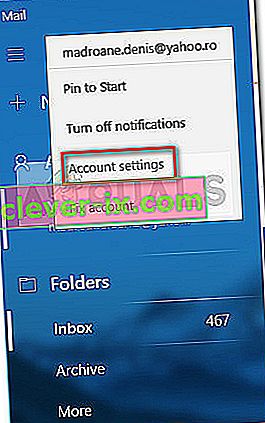
- Klik in Accountinstellingen op Synchronisatie-instellingen voor mailbox wijzigen en zorg ervoor dat het vervolgkeuzemenu onder Nieuwe e-mail downloaden is ingesteld op Elke 15 minuten . U kunt de frequentie verlagen, maar deze niet instellen op Handmatig of Gebaseerd op mijn gebruik . Wijzig vervolgens het vervolgkeuzemenu dat is gekoppeld aan E-mail downloaden van naar elk gewenst moment .
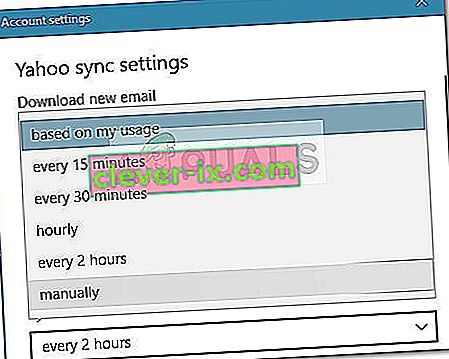
- Blader vervolgens omlaag naar Synchronisatie-opties en zorg ervoor dat de schakelaar die aan e-mail is gekoppeld is ingeschakeld en klik op Gereed.
- Sluit Windows Mail en start uw computer opnieuw op. Open bij de volgende keer opstarten Windows Mail opnieuw en kijk of het probleem is opgelost.
Als u nog steeds met hetzelfde probleem worstelt, gaat u verder met de volgende methode hieronder.
Methode 3: De instellingen voor firewall en netwerkbeveiliging opnieuw instellen
Sommige gebruikers zijn erin geslaagd de ingebouwde firewall te identificeren als de boosdoener die het probleem veroorzaakte. Het blijkt dat een van de Windows-updates die via WU (Windows Update) zijn geïnstalleerd, een firewall-instelling kan wijzigen waardoor de standaard Mail-app niet goed werkt met Microsoft-e-mailaccounts.
Sommige gebruikers zijn erin geslaagd het probleem op te lossen door de firewall- en netwerkbeveiligingsinstellingen opnieuw in te stellen. Hier is een korte handleiding om dit te doen:
- Open een Uitvoeren- vak door op de Windows-toets + R te drukken . Typ vervolgens " ms-instellingen: windowsdefender " en druk op Enter om het tabblad Windows-beveiliging van het menu Instellingen te openen .
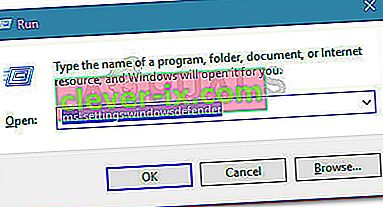
- Binnen de Windows Security tab, klik op Open Windows Defender Security Center .
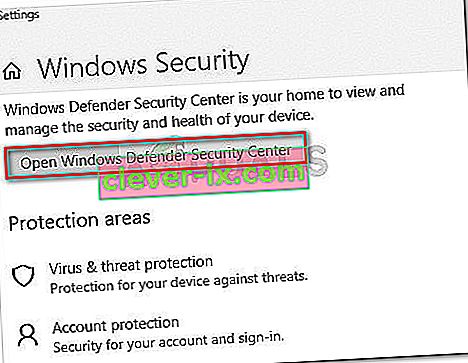
- Klik in het Windows Defender-beveiligingscentrum op Firewall en netwerkbeveiliging .
- In de Firewall & Network Protection tabblad, scroll naar beneden en klik op firewalls naar de standaardinstelling herstellen .
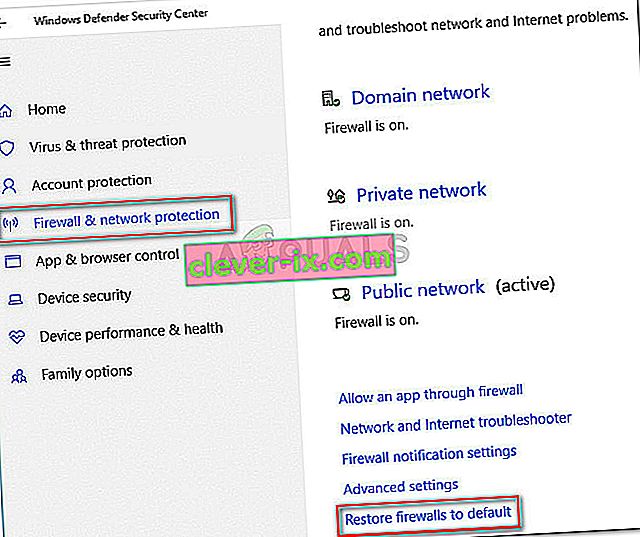
- Klik op de knop Standaardinstellingen herstellen om de actie te bevestigen.
- Start uw computer opnieuw op en kijk of Windows Mail automatisch kan synchroniseren bij de volgende keer opstarten.
Als Windows Mail uw e-mails nog steeds niet automatisch kan synchroniseren, gaat u verder met de volgende methode hieronder.
Methode 4: de Mail-app toegang geven tot Agenda
Sommige gebruikers zijn erin geslaagd het probleem met de e-mailsynchronisatie op te lossen nadat ze hadden ontdekt dat de Windows Mail-app geen toegang tot de agenda had . Blijkbaar kan deze instelling worden gewijzigd door een Windows-beveiligingsupdate en uiteindelijk de automatische synchronisatiefunctie van Windows Mail belemmeren.
Hier is een korte handleiding om ervoor te zorgen dat de Windows Mail-app toegang heeft tot de agenda:
- Druk op Windows-toets + R om het vak Uitvoeren te openen. Typ vervolgens " ms-instellingen: privacy-kalender " en druk op Enter om het tabblad Kalender van het menu Instellingen te openen .
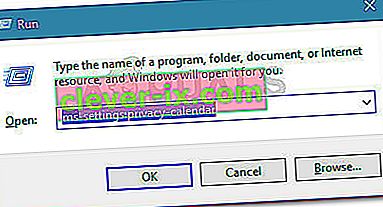
- In de Agenda menu, zorg ervoor dat de schakelaar in verband met Mail en Calendar is ingeschakeld.
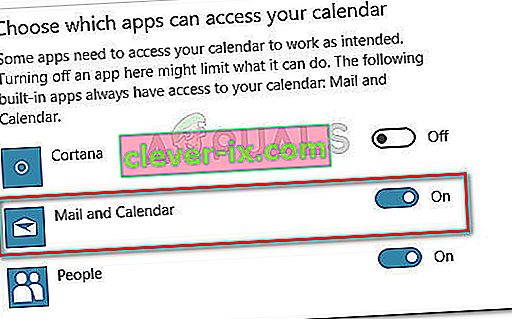
- Start uw computer opnieuw op en kijk of het probleem is opgelost bij de volgende keer opstarten.