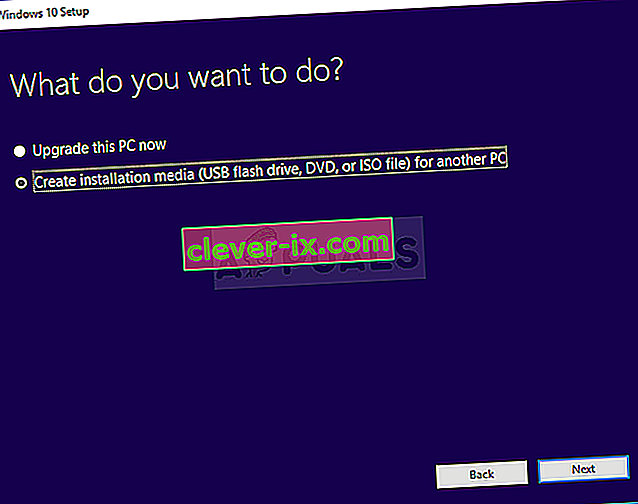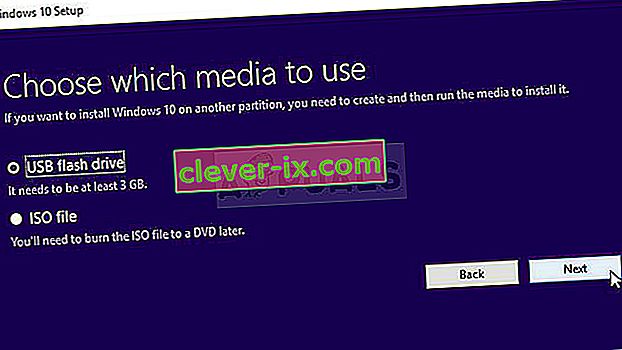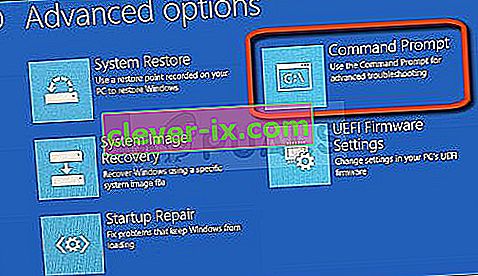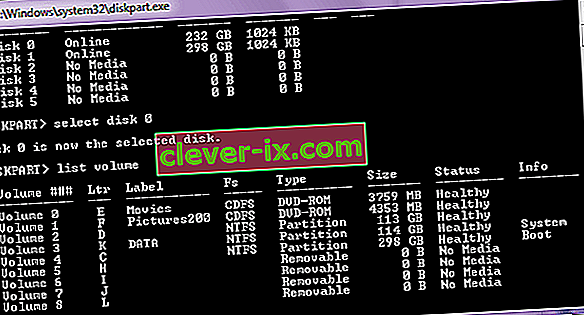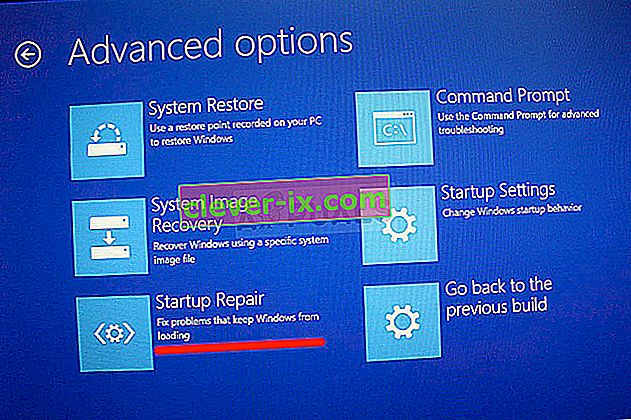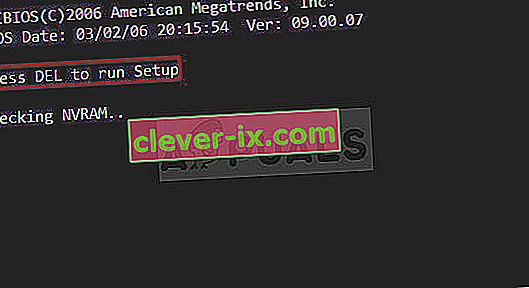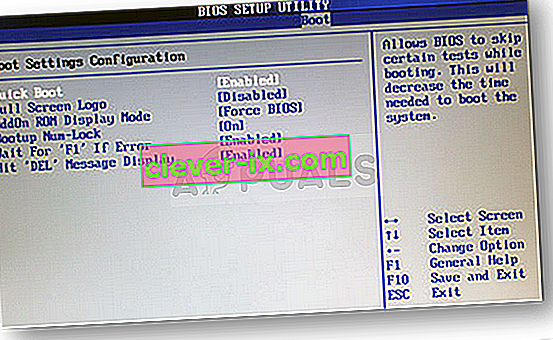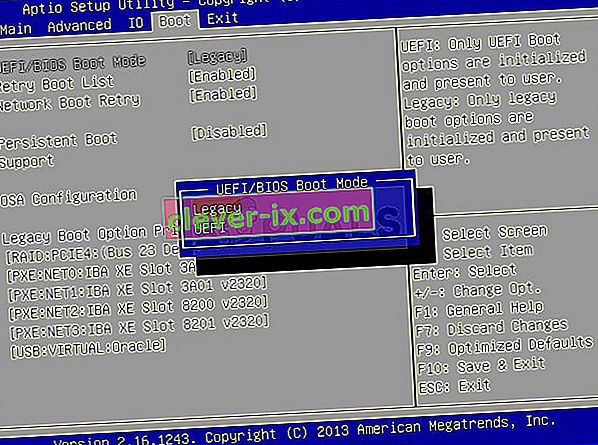Deze fout treedt meestal op als u al een probleem op uw computer ondervindt en u enkele van de basisherstelstappen uitvoert die u in uw specifieke scenario hebt voorgesteld. Als u echter enkele van de opstartinstellingen die door de Boot Manager worden afgehandeld wilt herstellen via de opdracht "bootrec / fixboot" in de opdrachtprompt, ontvangt u het bericht Toegang geweigerd.

Er zijn nogal wat dingen die dit probleem kunnen veroorzaken en u zult zich aan de situatie moeten aanpassen en de methoden moeten uitproberen die het beste bij uw situatie passen. Als u opstartproblemen ondervindt, is deze opdracht wellicht het nuttigst en is deze moeilijk te vervangen.
Oplossing 1: geef de verborgen opstartpartitie op uw schijf een naam
Allereerst moet u erachter komen of uw pc of laptop deze opstartpartitie heeft gereserveerd op hun hoofdopslagstation (harde schijf of SSD) voordat u doorgaat met de oplossing. Een eenvoudige Google-zoekopdracht kan helpen.
Als er een is, kunt u deze niet repareren omdat deze geen naam heeft. Toch kunt u er een toewijzen met diskpart en het gemakkelijk repareren door de onderstaande stappen te volgen. We gaan ervan uit dat u opstartproblemen heeft en dat u geen toegang heeft tot uw besturingssysteem.
Met Windows 10 kunt u echter uw eigen herstelmedia maken en deze gebruiken om uw computer in een mum van tijd te repareren.
- Download de Media Creation Tool-software van de website van Microsoft. Open het gedownloade bestand en accepteer de algemene voorwaarden.
- Selecteer de optie Installatiemedia maken (USB-flashstation, dvd of ISO-bestand) voor een andere pc in het beginscherm.
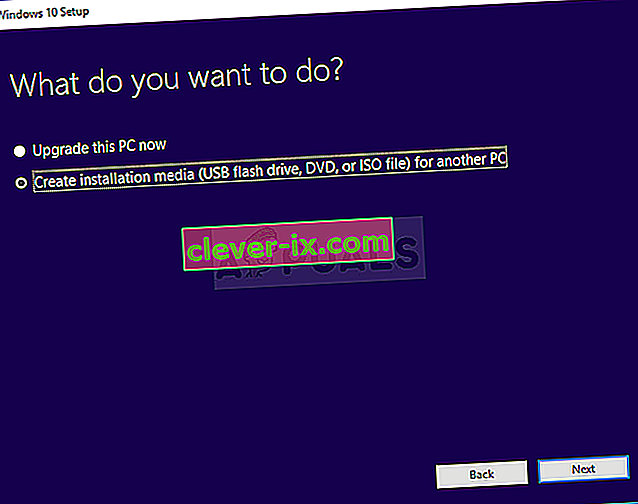
- De taal, architectuur en andere instellingen van de bootable schijf zal worden gekozen op basis van de instellingen van uw computer, maar je moet het vinkje de Gebruik de aanbevolen opties voor deze PC om de juiste instellingen voor de PC die het wachtwoord die eraan verbonden zijn te selecteren (indien u creëert dit op een andere pc, en waarschijnlijk ook).
- Klik op Volgende en klik op de optie USB-station of dvd wanneer u wordt gevraagd om te kiezen tussen USB of dvd, afhankelijk van het apparaat waarop u deze afbeelding wilt opslaan.
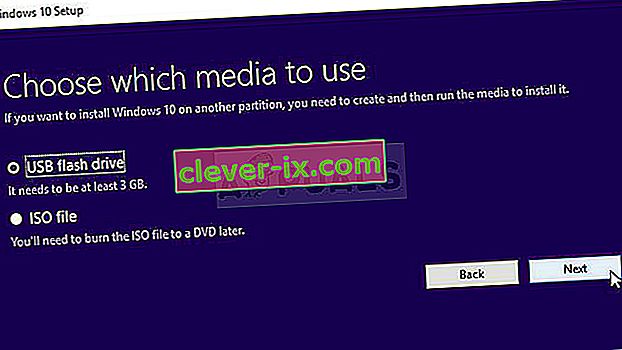
- Klik op Volgende en kies het USB- of dvd- station uit de lijst waarin het opslagmedium wordt weergegeven dat op uw computer is aangesloten.
- Klik op Volgende en de Media Creation Tool gaat door met het downloaden van de bestanden die nodig zijn om het installatieapparaat te maken.
Nu u waarschijnlijk uw herstelmedia hebt, kunnen we beginnen met het daadwerkelijk oplossen van het opstartprobleem door de opdrachtprompt te openen vanuit de herstelschijf van waaruit u zou moeten opstarten.
- Plaats de installatie- drive die u bezit of die u zojuist heeft gemaakt en start uw computer op. De volgende stappen verschillen per besturingssysteem, dus volg ze dienovereenkomstig:
- WINDOWS XP, VISTA, 7: Windows Setup zou moeten openen en u wordt gevraagd de voorkeurstaal en tijd- en datuminstellingen in te voeren. Voer ze correct in en kies de optie Uw computer herstellen onder aan het venster. Houd het eerste keuzerondje geselecteerd wanneer daarom wordt gevraagd met Herstelhulpmiddelen gebruiken of Uw computer herstellen en klik op de optie Volgende. Kies Opdrachtprompt wanneer daarom wordt gevraagd met de selectie Kies een hersteltool.
- WINDOWS 8, 8.1, 10 : U ziet een venster Kies uw toetsenbordindeling, dus kies degene die u wilt gebruiken. Het scherm Kies een optie wordt weergegeven, dus ga naar Problemen oplossen >> Geavanceerde opties >> Opdrachtprompt
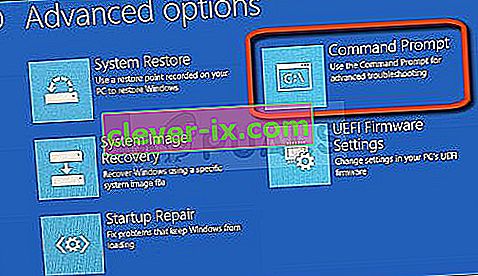
- Nu dat u hebt geopend Command Prompt , probeer de volgende set van drie commando's in en zorg ervoor dat u op Enter na elk één:
diskpart sel disk 0 lijst vol
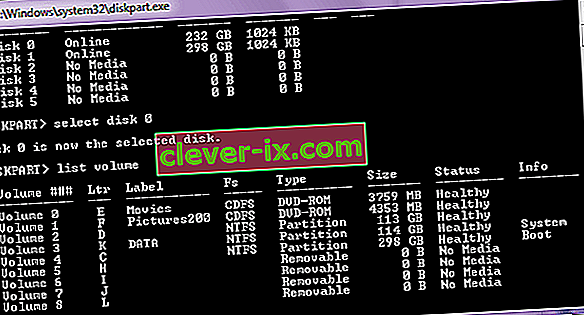
- Controleer of de EFI-partitie (EPS - EFI-systeempartitie) het FAT32-bestandssysteem gebruikt en wijs er een stationsletter aan toe. Dit kan gedaan worden met de volgende set commando's. Merk op dat het moet worden vervangen door het nummer dat u naast de EFI-partitie ziet en dat het elke letter is die u eraan wilt toewijzen, zolang een ander volume het niet gebruikt.
set vol wijs letter =: exit
- Nu je een letter hebt toegewezen aan de opstartschijf, typ je de eerste opdracht hieronder om naar de opstartmap te navigeren. Deze keer moet worden vervangen door dezelfde die u hierboven hebt gebruikt voor de EFI-partitie.
cd / d: \ EFI \ Microsoft \ Boot \
- Deze opdracht wordt gebruikt om de EFI-partitie te repareren die wordt gebruikt om uw computer op te starten en u zou het bericht Toegang geweigerd niet moeten ontvangen wanneer u deze uitvoert:
bootrec / FixBoot
- De laatste stap bestaat uit het opnieuw opbouwen van het trimvest via twee opdrachten. De eerste maakt een back-up van de oude BCD en de tweede maakt het opnieuw. Deze keer moet de tijdelijke aanduiding worden vervangen door het station dat u gebruikt om de EFI-partitie toe te wijzen:
ren BCD BCD.old bcdboot c: \ Windows / l en-us / s: All
- Controleer of het probleem nog steeds op uw pc verschijnt.
Opmerking : als u bij de 5e stap nog steeds Toegang geweigerd krijgt bij het uitvoeren van de opdracht, probeer dan deze opdracht uit te voeren:
bootrec / rebuildbcd

Typ daarna gewoon exit en sla de 6e stap volledig over.
Oplossing 2: voer automatische reparatie uit nadat u het volume een naam hebt gegeven
Deze oplossing wordt gebruikt als aanvulling op Oplossing 1. Als u de bovenstaande stappen hebt uitgevoerd totdat u het volume een naam geeft door er een letter aan toe te wijzen, maar u nog steeds worstelt met Toegang geweigerd bij het uitvoeren van bootrec-opdrachten, kunt u nu het hulpprogramma Automatisch herstel gebruiken om los het probleem automatisch voor u op.
- Plaats de installatie-drive die u bezit of die u zojuist heeft gemaakt en start uw computer op. U hebt het waarschijnlijk gemaakt en voorbereid in Oplossing 1. De volgende stappen verschillen van het ene besturingssysteem tot het andere, dus volg ze dienovereenkomstig:
- WINDOWS XP, VISTA, 7: Windows Setup zou moeten openen en u wordt gevraagd de voorkeurstaal en tijd- en datuminstellingen in te voeren. Voer ze correct in en kies de optie Uw computer herstellen onder aan het venster. Houd het eerste keuzerondje geselecteerd wanneer daarom wordt gevraagd met Herstelhulpmiddelen gebruiken of Uw computer herstellen en klik op de optie Volgende. Kies Opstartherstel (de eerste optie) wanneer daarom wordt gevraagd met de selectie Kies een herstelprogramma.
- WINDOWS 8, 8.1, 10 : U ziet een venster Kies uw toetsenbordindeling, dus kies degene die u wilt gebruiken. Het scherm Kies een optie wordt weergegeven, dus ga naar Problemen oplossen >> Geavanceerde opties >> Automatische reparatie / Opstartherstel
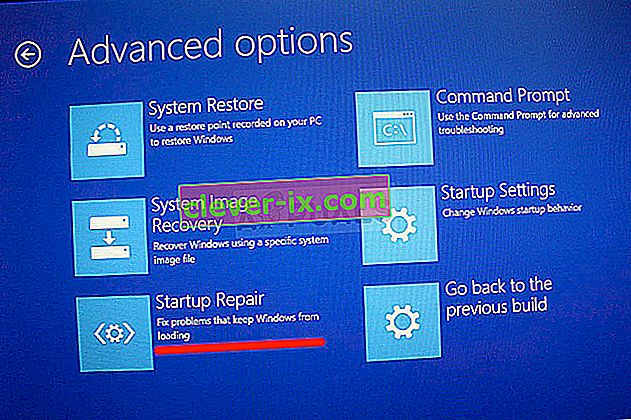
- Nu u de automatische opstartherstel hebt geopend, zullen de stappen nu weer verschillen van het ene besturingssysteem tot het andere. Op Windows 10 ziet u een venster met de tekst Automatische reparatie voorbereiden, gevolgd door een prompt om uw account te kiezen en een wachtwoord in te voeren.
- Daarna verschijnt een nieuw laadvenster, dus zorg ervoor dat u geduldig blijft en volg de instructies op het scherm. Controleer of Automatische reparatie uw probleem heeft opgelost.
Oplossing 3: doelvolumes met BOOTMGR-compatibele code
Deze handige opdracht die wordt uitgevoerd vanaf een beheerdersopdrachtprompt, zal de Boot Manager-instellingen wijzigen om de opstartvolumes te richten en het kan zijn dat u in deze stap geen volumes moet noemen. Succes!
- Navigeer naar de opdrachtprompt door dezelfde instructies uit Oplossing 1 in dit artikel te volgen en volg ze op basis van uw besturingssysteem.
- Voer de volgende opdracht uit en zorg ervoor dat je op Enter drukt nadat je het hebt getypt. Wacht op het bericht dat de bewerking is voltooid of iets dat bevestigt dat het proces is geslaagd.
bootsect / nt60 sys

- Probeer daarna de problematische opdracht fixboot te gebruiken en controleer of u nog steeds de fout Toegang geweigerd ontvangt.
Oplossing 4: schakel Fast Boot in BIOS uit
Deze optie veroorzaakt meer problemen dan goed. Met de optie Fastboot, Quick POST of Quick Boot (die zich in de BIOS-instellingen bevindt) kunt u uw opstartproces enigszins versnellen. Elke keer dat u uw computer opstart, worden bepaalde tests uitgevoerd. Al deze systeemtests zijn niet elke keer dat u opstart nodig en kunnen worden uitgeschakeld om tijd te besparen en dat is wat Fast Boot doet.
- Schakel uw pc weer in en probeer de BIOS-instellingen in te voeren door op de BIOS-toets te drukken terwijl het systeem op het punt staat te starten. De BIOS-sleutel wordt meestal weergegeven op het opstartscherm en zegt "Druk op ___ om Setup te openen." of iets dergelijks. Er zijn ook andere sleutels. De gebruikelijke BIOS-sleutels zijn F1, F2, Del, etc.
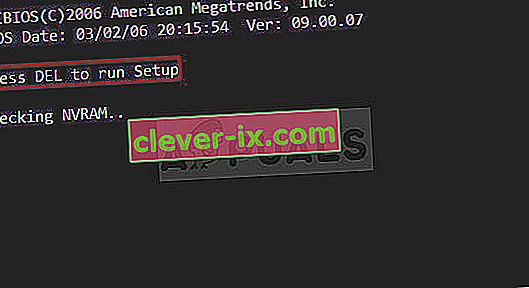
- De instelling die u moet uitschakelen, bevindt zich meestal onder het tabblad Opstarten, dat afhankelijk van de fabrikant anders kan worden genoemd. Een ander alternatief is dat het zich op het algemene scherm of onder het tabblad Geavanceerde BIOS-functies bevindt. De instelling heet Fast Boot , Quick Power On Self Test of Quick Boot. Zodra u de juiste instellingen heeft gevonden, stelt u deze in op Uit of Uitgeschakeld.
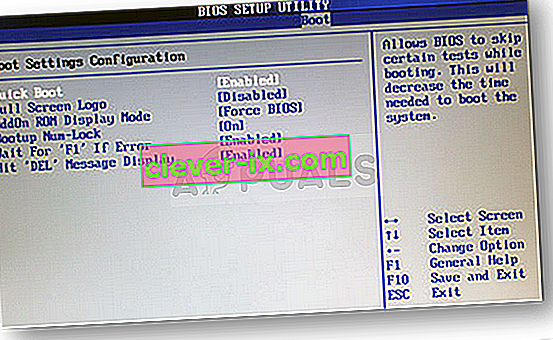
- Ook Secure Boot moet worden uitgeschakeld voor dit werk. Gebruik de rechterpijltoets om het menu Beveiliging te kiezen wanneer het BIOS-instellingenvenster wordt geopend, gebruik de pijltoets omlaag om de optie Secure Boot Configuration te selecteren en druk op Enter.
- Voordat u dit menu kunt gebruiken, verschijnt er een waarschuwing. Druk op F10 om door te gaan naar het menu Secure Boot Configuration. Het menu Secure Boot Configuration zou moeten openen, dus gebruik de pijl-omlaag om Secure Boot te selecteren en gebruik de rechterpijltoets om de instelling te wijzigen in Disable.

- Een andere optie die gebruikers moesten doen, is de opstartmodus wijzigen van UEFI naar Legacy. De opstartmodusoptie die u moet wijzigen, bevindt zich op verschillende tabbladen van BIOS-firmwaretools van verschillende fabrikanten en er is geen unieke manier om deze te vinden. Het bevindt zich meestal onder het tabblad Opstarten, maar er zijn veel namen voor dezelfde optie.
- Wanneer u de optie Boot Mode in een gedeelte van het BIOS-instellingenscherm vindt, navigeert u ernaar en wijzigt u de waarde in Legacy.
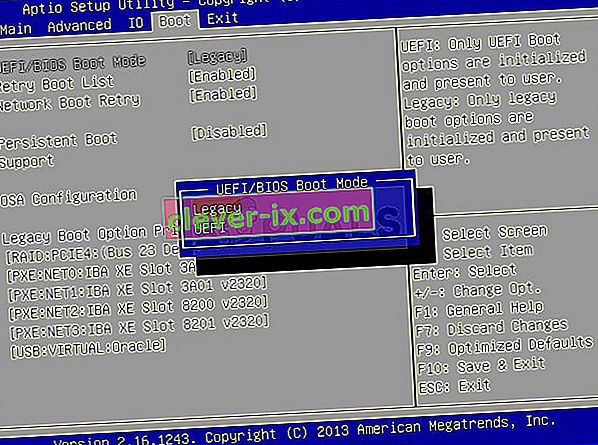
- Navigeer naar het gedeelte Afsluiten en kies Afsluiten en wijzigingen opslaan. Dit gaat door met het opstarten van de computer. Zorg ervoor dat u uw computer opnieuw probeert op te starten.