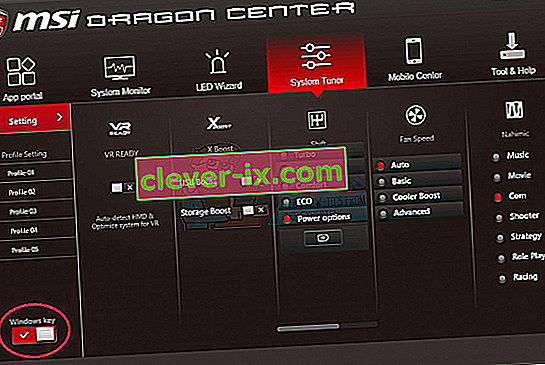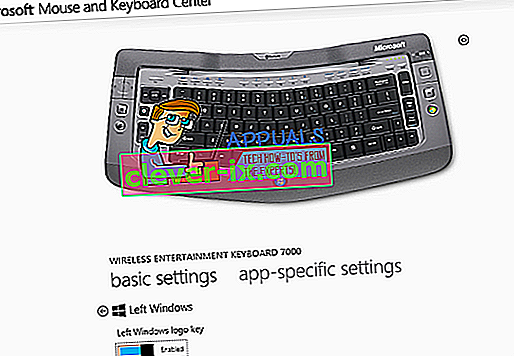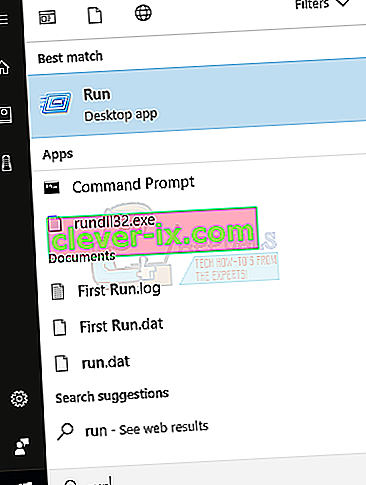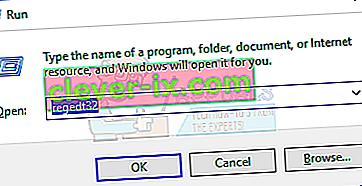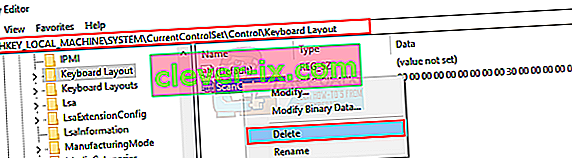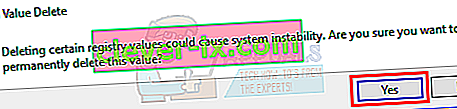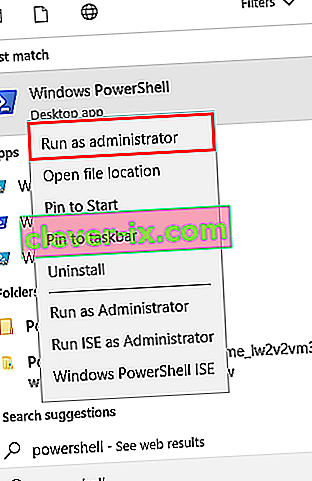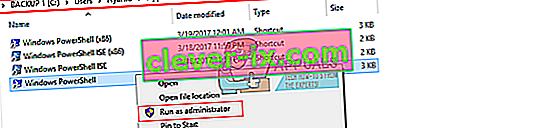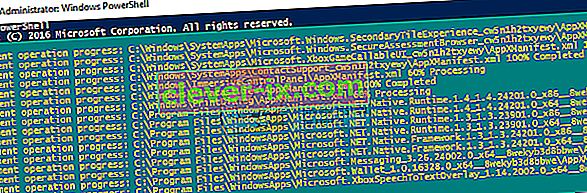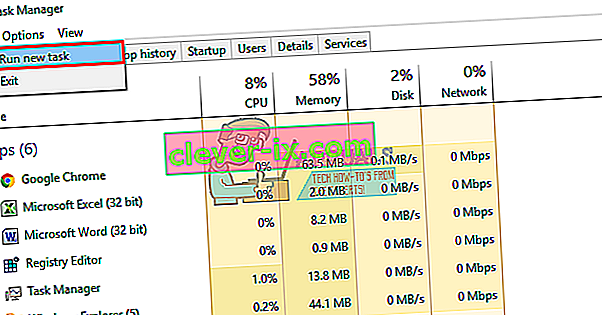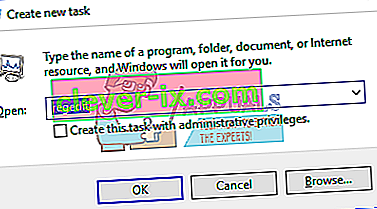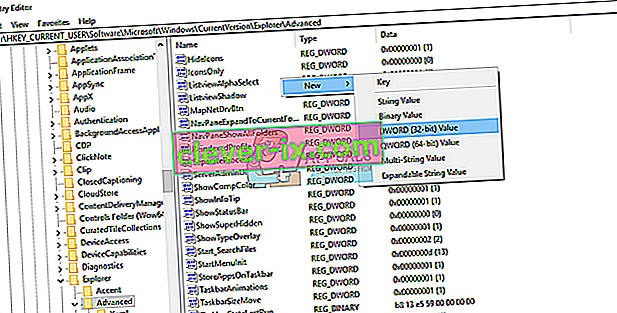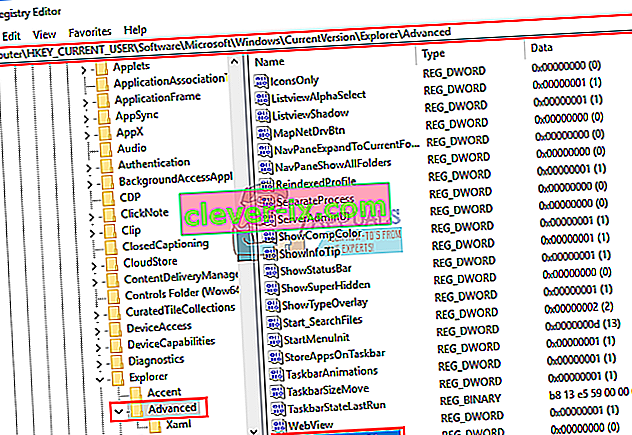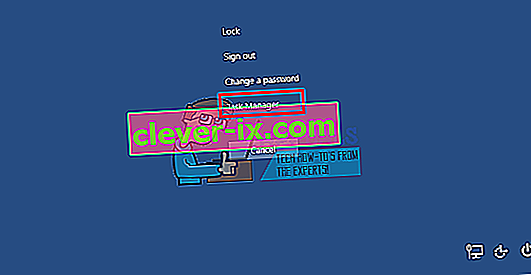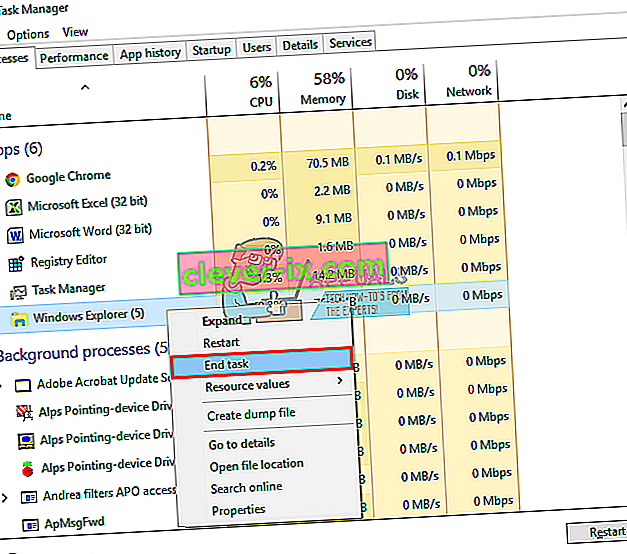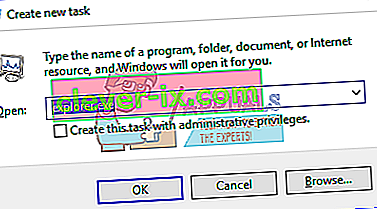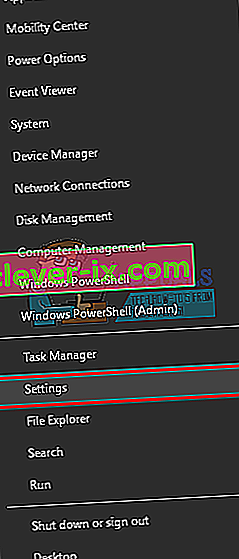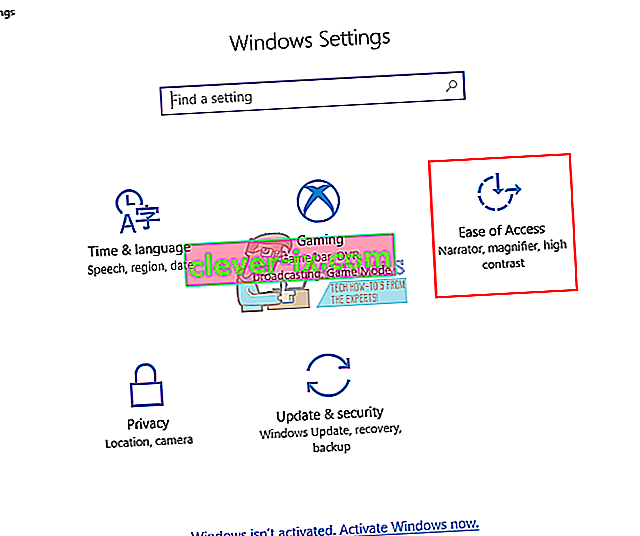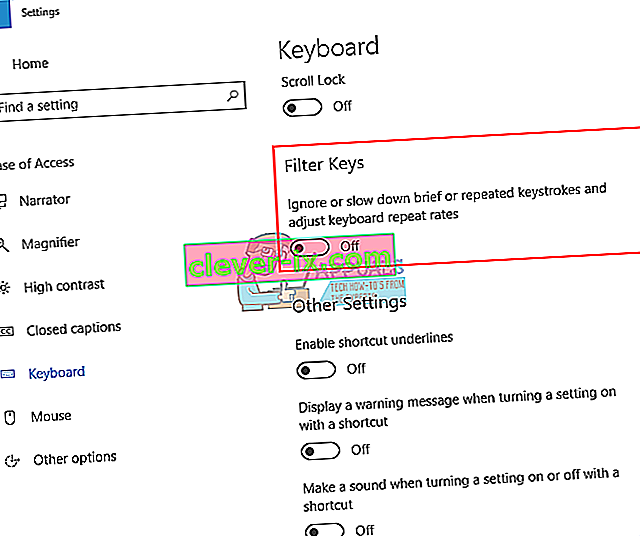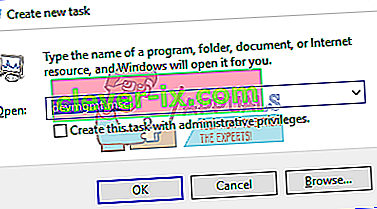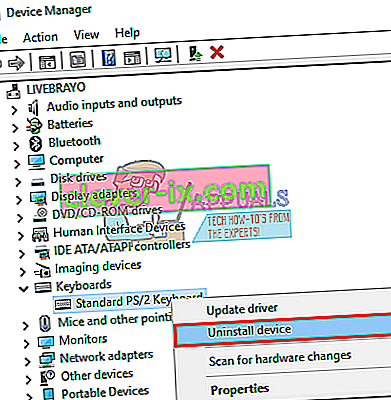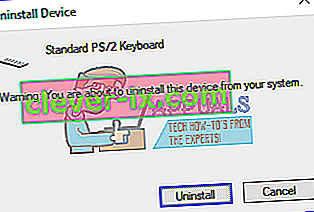Sinds de uitvinding van het startmenu hebben toetsenborden de Windows-toets (ook wel Winkey genoemd). Dit is een fysieke sleutel met het Microsoft Windows-logo ingebed op toetsenborden, meestal aan de linkerkant van het toetsenbord dat is gekoppeld aan het Startmenu, dus wanneer u op deze toets drukt, wordt het Startmenu geopend en als het niet het Startmenu of de Windows-knop werkt niet. Sommige toetsenborden hebben er ook twee; aan de rechterkant en aan de linkerkant van het toetsenbord. De Windows-toets roept snel het startmenu op; wat de meest gebruikelijke procedure is op een Windows-computer. Dit bespaart tijd bij het slepen van de muis naar de startmenuknop op uw scherm.
Voor sommige gebruikers heeft deze knop echter alleen maar frustratie veroorzaakt. Telkens wanneer ze op de Windows-toets op de laptop drukken, lijkt het niet zijn toegewijde werk te doen om het startmenu te openen. Dit betekent dat Windows-sneltoetsen ook niet werken. Snelkoppelingen zoals Winkey + L om uit te loggen, Winkey + D om het bureaublad te openen, Winkey + R om run te openen, Windows Key + I om instellingen te openen of Windows Key + Tab om door taken te bladeren, werken niet. Het startmenu werkt echter nog steeds prima als u de muis gebruikt. Anderen kunnen dit echter ook niet aan het werk krijgen. In dit artikel wordt uitgelegd hoe u dit probleem kunt oplossen en kunt u het oplossen.
Redenen waarom uw Windows-sleutel niet werkt
Dit probleem houdt verband met uw pc-instellingen, inclusief de software die u hebt geïnstalleerd, of het kan te maken hebben met uw toetsenbord zelf. Je kunt het beste een ander toetsenbord proberen als je er een hebt. Als het probleem verdwijnt, suggereert dit dat u een verdachte toets op het originele toetsenbord heeft. Als het probleem niet verdwijnt, kunt u ervan uitgaan dat het een Windows-probleem is. Druk op Ctrl + Shift + Esc om Taakbeheer te openen. Als taakbeheer niet verschijnt, heeft u mogelijk een malwareprobleem.
Een veel voorkomende reden voor dit probleem is te zien op gametoetsenborden. Deze toetsenborden hebben twee modi; een standaardmodus en een spelmodus. Er is een schakelaar om tussen deze modi te wisselen. U kunt een schakelaar omdraaien, op een knop drukken, software gebruiken of een combinatie gebruiken om tussen de modi te schakelen. De gamemodus zorgt ervoor dat de Windows-toets niet meer werkt om te voorkomen dat uw game wordt afgesloten wanneer de Windows-toets per ongeluk wordt ingedrukt.
Er is ook een mogelijkheid dat uw Windows-sleutel is uitgeschakeld in de Windows OS-registry-editor zelf, daarom kan Windows een verzoek met deze sleutel niet accepteren. Een uitgeschakeld startmenu zal dit probleem ook laten zien. Dit kan zijn gedaan door software, games of malware.
Slechte stuurprogramma's, incompatibele stuurprogramma's of verouderde stuurprogramma's kunnen er ook voor zorgen dat uw toetsenbord uw Windows-toets vastloopt. Deze symptomen kunnen zich ook voordoen als File Explorer / Windows Explorer, die uw gebruikersinterface aanstuurt, niet correct is gestart. Er kan ook een conflict zijn tussen apparaten, zoals te zien is wanneer de gamecontroller is aangesloten.
In het ergste geval kan uw toetsenbord mechanisch of elektrisch beschadigd zijn en moet het daarom worden vervangen. Hier zijn oplossingen waarmee u weer op het goede spoor kunt komen.
Opmerking : aangezien Windows-snelkoppelingen niet werken vanwege deze fout, gaan we langere methoden gebruiken in plaats van Windows-snelkoppelingen waarvoor de Windows-sleutel vereist is .
Methode 1: Schakel de spelmodus op uw toetsenbord uit
Sommige toetsenborden, die gewoonlijk op de markt worden gebracht als "gaming", hebben de mogelijkheid om Windows-toetsen uit te schakelen via een hardwareschakelaar of Fn-toetscombinatie om te voorkomen dat u op deze toets drukt, waardoor uw spel meestal wordt afgesloten. De gamemodus-toets is meestal gemarkeerd met een joysticktekening. Hier leest u hoe u de gamemodus op enkele van de populaire gametoetsenborden uitschakelt.
- Op Logitech-toetsenborden zit een schakelaar boven de F1-, F2- en F3-functietoetsen die je naar rechts kunt draaien voor de gaming-modus en naar links voor regelmatig gebruik. Draai het naar links. Andere versies hebben een gaming-modusknop boven F4, druk op de knop om te schakelen tussen gaming- en standaardmodi.

- In sommige toetsenborden is er naast de rechter Ctrl-knop, in plaats van een tweede Windows-knop, een "Win Lock" -knop (niet de menuknop). Druk erop om de Windows-toets in te schakelen.
- Corsair-toetsenborden hebben hun eigen software om de verlichting, functionaliteit, enz. Aan te passen. Draai de Corsair-software (die een optie heeft om de Windows-toets in / uit te schakelen) en schakel uw Windows-toets in.
- Ook het Azio-toetsenbord heeft zo'n schakelaar in de MGK1-serie. MGK1 & MGK1-K: Druk tegelijkertijd op FN en F9. Voor MGK1-RGB: Druk tegelijkertijd op FN en Windows Start-toets.
- Voor de MSI computer / laptop-toetsenborden kunt u de Windows-toets inschakelen via Dragon Gaming Center> System Tuner.
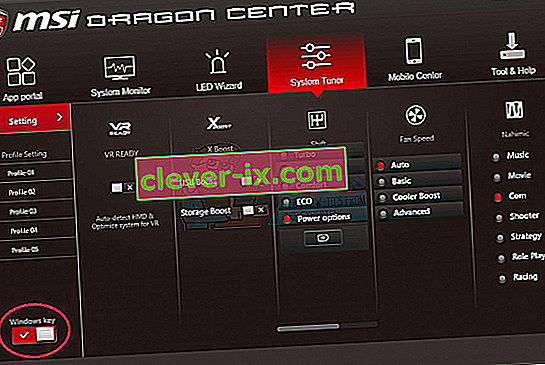
- Voor het ibuypower-toetsenbord drukt u op fn + ibuypower (ook wel Windows-toets genoemd) om de Windows-toets in en uit te schakelen
- Voor het Alienware-gamingtoetsenbord drukt u op Fn + F6 om de gamemodus in en uit te schakelen
- Ga voor het MS Sidewinder-toetsenbord naar MS Keyboard & Mouse Center en klik op de Windows-toets in het dashboard en stel deze in op ingeschakeld / uitgeschakeld
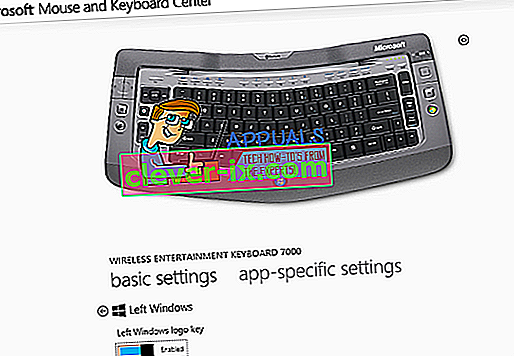
Methode 2: Windows-sleutel inschakelen met registerbewerking
Het register kan veel toestaan of beperken, inclusief toetsenbordtoetsen en menu-items. Om uw Windows-sleutel in te schakelen:
- Klik op Start, typ 'Uitvoeren' en klik op Uitvoeren, of klik in Windows 8/10 met de rechtermuisknop op de startknop en klik op Uitvoeren
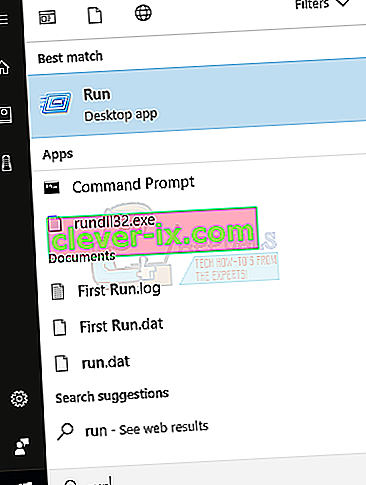
- Typ 'regedt32' en klik op OK. Klik op Ja als u een EULA-bericht krijgt waarin om bevestiging wordt gevraagd.
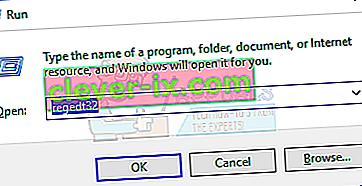
- Klik in het Windows-menu op HKEY_LOCAL_ MACHINE op lokale computer.
- Dubbelklik op de map System \ CurrentControlSet \ Control en klik vervolgens op de map Keyboard Layout.
- Klik met de rechtermuisknop op de registervermelding Scancode Map en klik op Verwijderen.
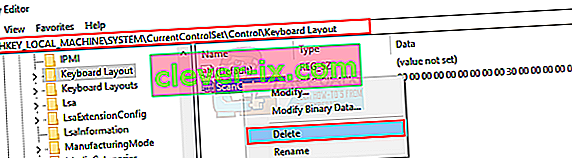
- Klik op Ja in het bevestigings- / waarschuwingsbericht.
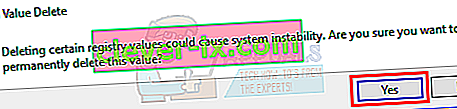
- Sluit de Register-editor en start de computer opnieuw op.
Als u de Windows-sleutel opnieuw moet uitschakelen, gaat u naar de Microsoft-pagina hier en volgt u de instructies voor het uitschakelen van de Windows-sleutel. U kunt vanaf hier ook de Easy Fix-tool gebruiken om de Windows Key in en uit te schakelen.
Methode 3: Registreer alle apps opnieuw
Dit zal elk softwareconflict met uw toetsenbord oplossen
- Klik op de Windows-knop.
- Typ 'PowerShell' en klik met de rechtermuisknop op 'Windows PowerShell' en voer het uit als beheerder.
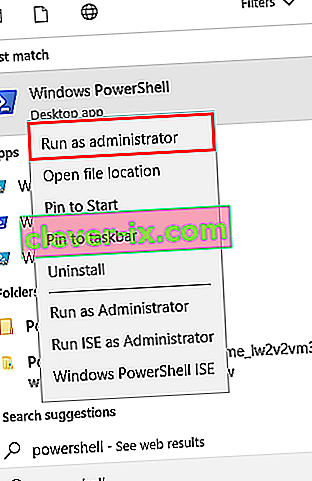
- Als je startknop niet werkt wanneer je erop klikt, ga dan naar deze locatie: C: \ Users \ YourUserName \ AppData \ Roaming \ Microsoft \ Windows \ Startmenu \ Programma's \ Windows PowerShell \ en klik met de rechtermuisknop op "Windows PowerShell" en voer het uit als beheerder
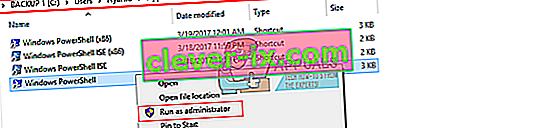
- Typ of kopieer en plak het onderstaande script in het PowerShell-venster en druk op Enter
Get-AppXPackage -AllUsers | Foreach {Add-AppxPackage -DisableDevelopmentMode -Register "$ ($ _. InstallLocation) \ AppXManifest.xml"}

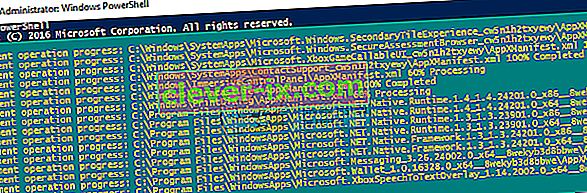
- Start uw pc opnieuw op
Methode 4: Schakel het startmenu in
In gevallen waarin uw starttoets het startmenu niet oproept, is het mogelijk dat het startmenu is uitgeschakeld. Volg de onderstaande stappen om het in te schakelen.
- Klik met de rechtermuisknop op de Start-knop en selecteer "Uitvoeren" of druk op Ctrl + Shift + Esc en ga naar Bestand> klik op een nieuwe taak starten vanuit Taakbeheer.
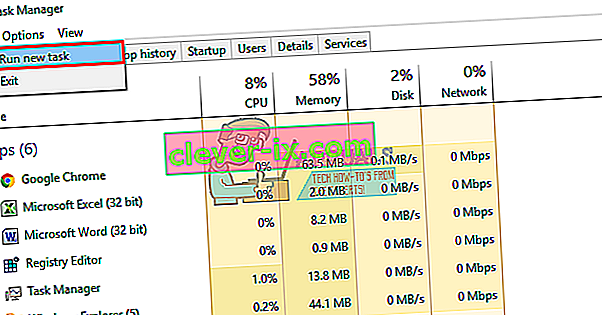
- Typ "regedit" (zonder de aanhalingstekens)
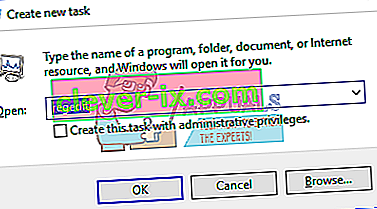
- Navigeer naar deze sleutel
HKEY_CURRENT_USER> Software> Microsoft> Windows> CurrentVersion> Explorer> Advance
- Klik met de rechtermuisknop op het rechterzijpaneel en maak een nieuwe DWORD-waarde (32-bits)
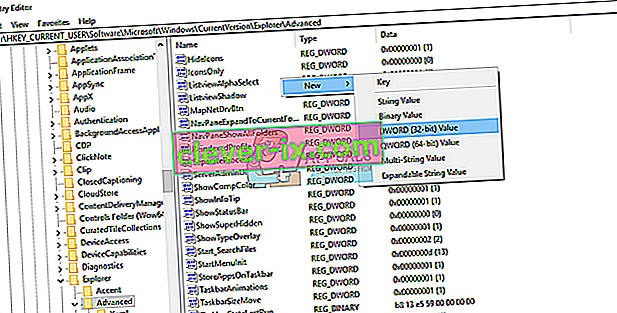
- Bel de nieuwe sleutel "EnableXamlStartMenu"
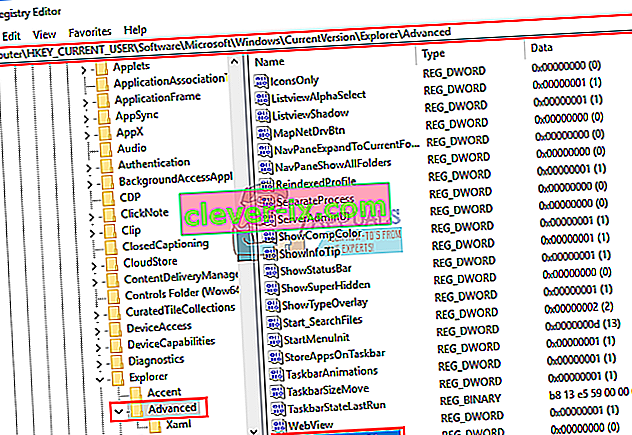
- Start uw pc opnieuw op of start Explorer opnieuw met Taakbeheer, zoals uitgelegd in methode 5 hieronder.
Methode 5: Start Windows / File Explorer opnieuw
Explorer bestuurt uw Windows-gebruikersinterface. Met deze methode wordt Windows / Verkenner opnieuw gestart en worden eventuele fouten gewist waardoor het niet correct kon worden opgestart.
- Druk op Ctrl + Alt + Del op het toetsenbord en klik op taakbeheer.
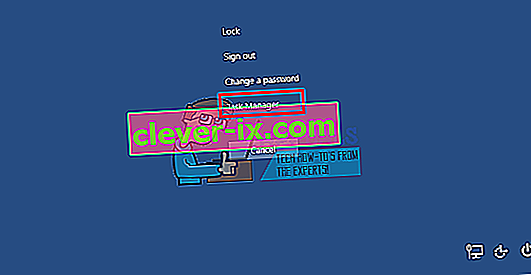
- Klik op het tabblad Proces en zoek Verkenner in de vensters en klik er met de rechtermuisknop op en selecteer de taak beëindigen.
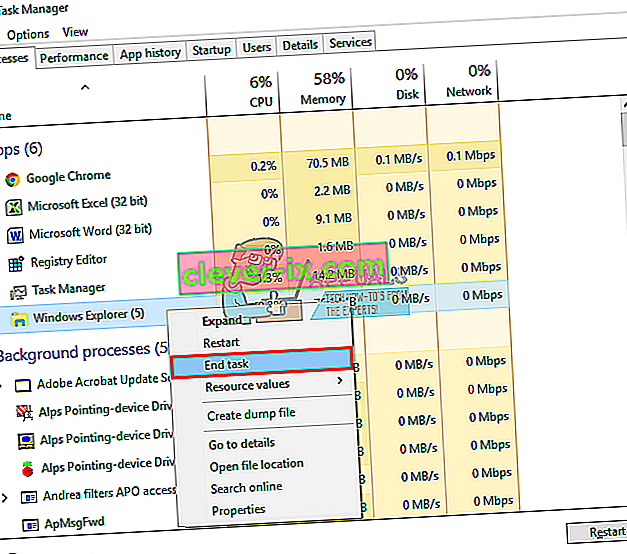
- Klik op Bestand en klik vervolgens op Nieuwe taak uitvoeren.

- Typ 'explorer.exe' en druk op enter.
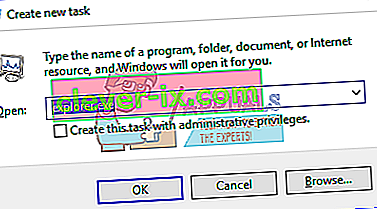
Methode 6: Filtertoetsen uitschakelen
Dit wordt gezien als een van de boosdoeners in Windows 8- en Windows 10-problemen. Als u filtertoetsen inschakelt, worden herhaalde toetsaanslagen genegeerd of vertraagd en wordt de herhalingsfrequentie aangepast. Op de een of andere manier wordt de Windows-toets ook op sommige toetsenborden beïnvloed. Filtertoetsen uitschakelen:
- Sleep uw muis naar de rechterkant van uw Windows 8-pc en klik op instellingen. Klik in Windows 10 met de rechtermuisknop op uw startmenu en selecteer instellingen.
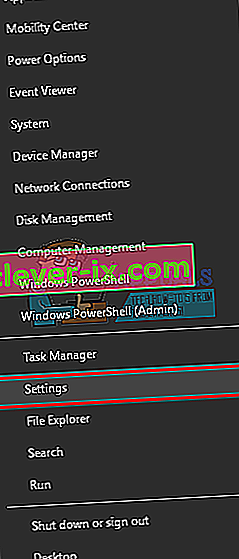
- Blader op de Windows-instellingenpagina naar beneden en klik op Toegankelijkheid
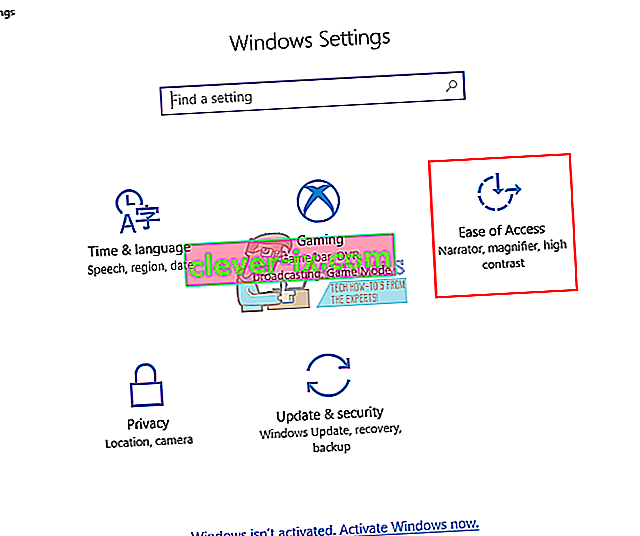
- Klik op het toetsenbordtabblad in het linkerdeelvenster
- Scrol omlaag naar 'filtertoetsen' en schakel het uit
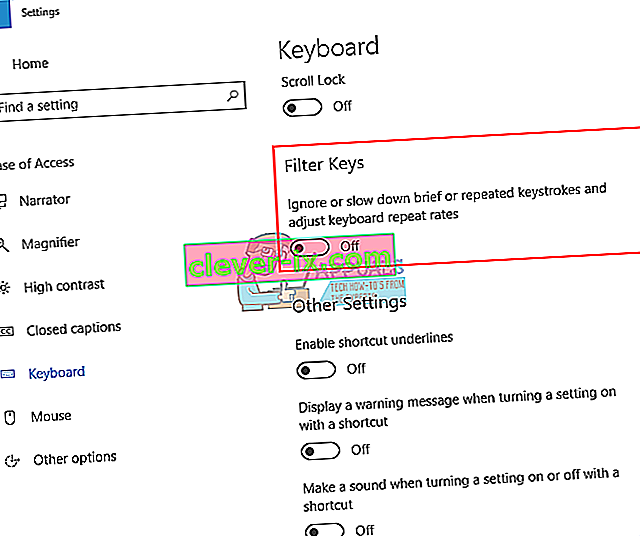
Methode 7: verwijder uw toetsenbordstuurprogramma's en installeer ze opnieuw
Als u de slechte toetsenbordstuurprogramma's verwijdert, worden de juiste stuurprogramma's voor uw toetsenbord opnieuw geïnstalleerd.
- Klik met de rechtermuisknop op de Start-knop en selecteer "Uitvoeren" of druk op Ctrl + Shift + Esc om taakbeheer te openen en ga naar Bestand> voer een nieuwe taak uit.

- Typ devmgmt.msc en druk op enter om apparaatbeheer te openen
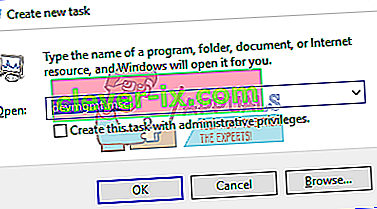
Vouw het gedeelte 'Toetsenborden' uit
- Klik met de rechtermuisknop op uw toetsenbordstuurprogramma's en selecteer 'Apparaat verwijderen'
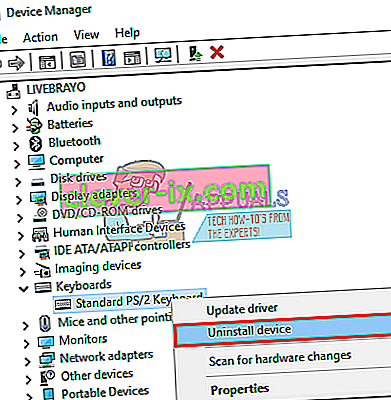
- Klik op het waarschuwingsbericht dat verschijnt op 'Ja' of 'Verwijderen' om deze stuurprogramma's te verwijderen
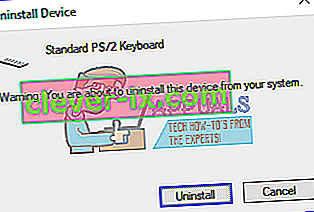
- Als u een USB-toetsenbord heeft, koppelt u deze los en sluit u deze weer aan. Of start uw computer opnieuw op. Windows zal de stuurprogramma's automatisch opnieuw installeren. Controleer of de Windows-toets nu werkt.
Methode 8: Koppel je gamecontroller los
Uw Windows-toets werkt mogelijk niet altijd wanneer uw gamepad is aangesloten en er een knop op de gamepad wordt ingedrukt. Dit kan worden veroorzaakt door conflicterende stuurprogramma's. Het is echter aan de achterkant, maar het enige dat u hoeft te doen, is uw gamepad los te koppelen of ervoor te zorgen dat er geen knop is ingedrukt op uw gamepad of toetsenbord. Dit probleem kan mogelijk permanent worden opgelost door uw gamepad- of toetsenbordstuurprogramma's bij te werken.
NB: Houd er rekening mee dat dit ook een hardware- / mechanisch / elektrisch probleem op uw toetsenbord kan zijn dat reparatie of vervanging vereist.
Gerelateerde artikelen):
Windows 10 Startmenu werkt niet