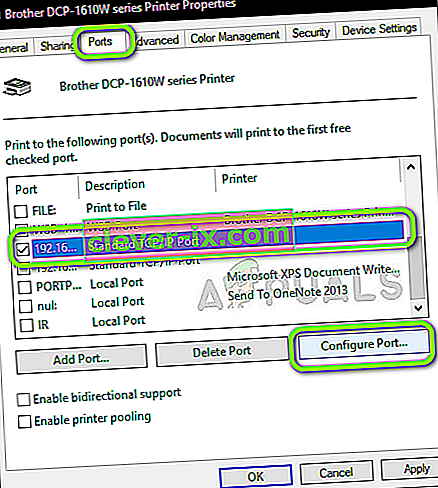Brother-printers staan erom bekend dat ze zuinige printers leveren zonder concessies te doen aan de afdrukkwaliteit. Brother is een van de directe concurrenten van HP- en Canon-printers, die worden beschouwd als de beste die er zijn.

Onlangs hebben verschillende gebruikers geklaagd dat ze de printer vaak automatisch offline zien gaan of na enige inactiviteit, die kan variëren van 10 tot 30 minuten. Dit probleem kan erg problematisch worden, aangezien gebruikers geen pagina's kunnen afdrukken, aangezien de printer zelf als offline wordt vermeld en de documenten alleen aan de wachtrij worden toegevoegd wanneer ze worden gevraagd om af te drukken.
Wat zorgt ervoor dat de Brother-printer offline gaat?
Er zijn verschillende redenen waarom u uw Brother-printer zo nu en dan in de offline modus ziet gaan. Enkele van de redenen waarom uw Brother-printer tussentijds offline gaat, zijn, maar niet beperkt tot:
- Statisch IP: de poort die u aan de printer toewijst, is niet statisch. In het geval van een dynamische poort, kan het IP-adres veranderen, wat mogelijk niet overeenkomt met de informatie die op uw computer is opgeslagen.
- Antivirussoftware: het is bekend dat antivirussoftware problemen met de printer veroorzaakt wanneer deze zijn acties blokkeert vanwege een vals positief resultaat.
- Problemen met stuurprogramma's: het stuurprogramma dat op uw Brother-printer is geïnstalleerd, werkt mogelijk niet correct en kan ertoe leiden dat de printer steeds weer offline gaat.
- Printer offline gebruiken: Windows heeft een functie waarmee u de printer offline kunt gebruiken. Als deze optie is geselecteerd, wordt de offline printer mogelijk geaccepteerd en worden documenten in de wachtrij geplaatst in plaats van ze af te drukken.
Voordat we verder gaan met de oplossing, moet u ervoor zorgen dat u bent aangemeld als beheerder op uw account en dat de netwerkmogelijkheden correct zijn ingesteld waarmee u de printer met uw computer verbindt.
Oplossing 1: firewalls / antivirussoftware uitschakelen
Van antivirussoftware en firewalls is bekend dat ze problemen veroorzaken wanneer ze valse positieven afgeven tegen acties die al zijn geverifieerd en die geen enkele bedreiging vormen. In dat geval kunt u alle antivirus- en firewallsoftware tijdelijk uitschakelen en controleren of het probleem is verholpen.
Een specifieke toepassing waarvan bekend was dat deze problemen veroorzaakte, is BitDefender . Desalniettemin moet u proberen al deze applicaties uit te schakelen en kijken of dit de juiste oplossing is. U kunt ons artikel over hoe u uw antivirusprogramma uitschakelt raadplegen. Als u er helemaal zeker van bent dat de firewall / antivirus is gestopt, kunt u doorgaan met het afdrukken van de documenten en kijken of dit het probleem oplost.
Oplossing 2: SNMP ingeschakeld uitschakelen
Simple Network Management Protocol (SNMP) is een bekend protocol voor netwerkbeheer dat wordt gebruikt voor het verzamelen van informatie en het configureren van netwerkapparaten, waaronder printers, servers, hubs, enz. Van dit protocol is bekend dat het problemen veroorzaakt met Brother-printers en mogelijk offline gaat. . We zullen uw poortinstellingen configureren en kijken of we dit kunnen verhelpen.
- Druk op Windows + R, typ " control " in het dialoogvenster en druk op Enter.
- Selecteer in het configuratiescherm de optie Bekijk apparaten en printers die aanwezig zijn onder Hardware en geluiden .

- Uw printer wordt hier vermeld. Klik er met de rechtermuisknop op en selecteer Printereigenschappen.

- Zoek nu de poort waarop de printer momenteel is aangesloten. Selecteer het en klik op Poort configureren .
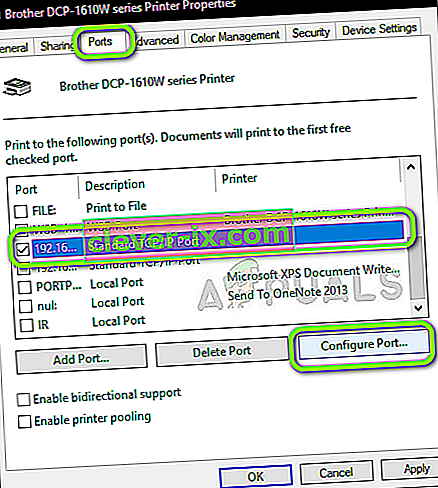
- Eenmaal in de poortconfiguratie-instellingen, schakelt u de optie SNMP-status ingeschakeld uit . Bewaar aanpassingen en sluit.

- Probeer nu uw printer te gebruiken en controleer of het probleem is opgelost.
Oplossing 3: het type IP en de geldigheid ervan controleren
Als beide bovenstaande methoden niet werken, moet u controleren of het IP-adres dat de printer gebruikt geen dynamisch IP-adres bevat. Als het een dynamisch IP-adres is, zal de printer automatisch zijn IP-adres wijzigen zodra de IP-lease door de router verloopt. Nadat we de geldigheid hebben gecontroleerd, moeten we ervoor zorgen dat het IP-adres dat wordt gebruikt uniek is en hetzelfde als op uw pc.
- Navigeer naar printereigenschappen en klik zoals gedaan in de vorige oplossing op het tabblad Poorten .
- Hier moet u een statisch IP-adres kiezen dat uw printer kan gebruiken. Houd er rekening mee dat dit een zeer belangrijke stap is.

- Zodra u de juiste poort heeft geselecteerd, klikt u op Poort configureren .
- Controleer nu de poortnaam en het adres. Zorg ervoor dat ze overeenkomen met het systeem dat u momenteel gebruikt.

- Bewaar aanpassingen en sluit. Controleer nu of het probleem is opgelost.
Zorg er ook bij het kiezen van de poort voor dat de WSD- poort niet is geselecteerd. Het is bekend dat dit problemen met uw printer veroorzaakt.

Oplossing 4: Offline afdrukken uitschakelen
Windows 10 heeft een functie waarmee u documenten offline kunt afdrukken. Hierdoor kunnen gebruikers hun documenten in een afdrukwachtrij stapelen en deze later afdrukken wanneer de printer weer is aangesloten. Deze functie staat erom bekend problemen te veroorzaken. We zullen dit uitschakelen en controleren of dit onze fout oplost.
- Navigeer naar de printereigenschappen zoals gedaan in de eerste oplossing.
- Klik met de rechtermuisknop op de printer en selecteer Kijk wat er wordt afgedrukt.
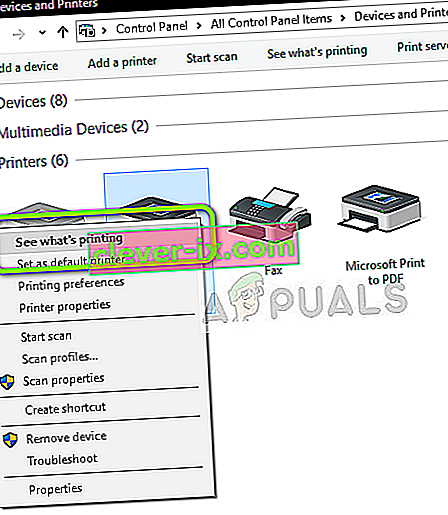
- Klik nu op Printer en schakel de optie Printer offline gebruiken uit .

- Bewaar aanpassingen en sluit. Controleer nu of het probleem is opgelost.
Oplossing 5: Brother-stuurprogramma's opnieuw installeren
Als alle bovenstaande methoden niet werken, kunnen we proberen de printerstuurprogramma's opnieuw te installeren vanuit Apparaatbeheer. Er zijn veel gevallen waarin de printer vanwege corrupte of verouderde stuurprogramma's geen goede verbinding met het netwerk kan maken en de verbinding van tijd tot tijd kan verbreken.
- Druk op Windows + R, typ " devmgmt.msc " in het dialoogvenster en druk op Enter.
- Eenmaal in Apparaatbeheer, vouwt u de categorie Imaging-apparaten uit , zoekt u de printer, klikt u er met de rechtermuisknop op en selecteert u Apparaat verwijderen .

- Selecteer desgevraagd ook de optie Stuurprogramma's verwijderen . Haal nu de stroom van uw printer uit en start uw router en computer opnieuw op. Probeer nu helemaal opnieuw verbinding te maken met de printer en controleer of het probleem is opgelost.
Opmerking: als de printer nog steeds wordt losgekoppeld, kijk dan eens naar de officiële hotfix van Microsoft die gericht is op het probleem en ook naar deze handleiding waarin dit probleem in het algemeen wordt behandeld.