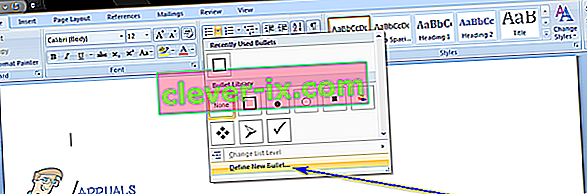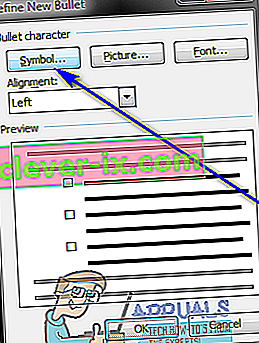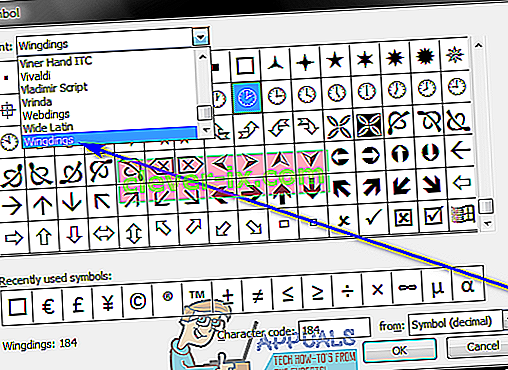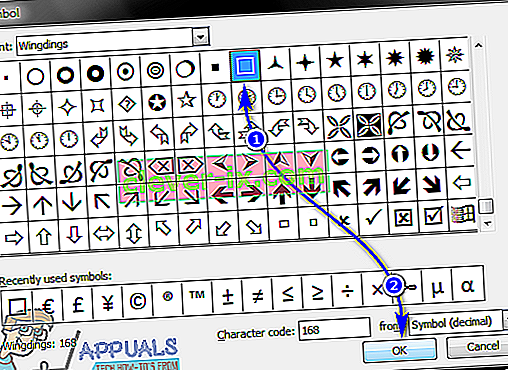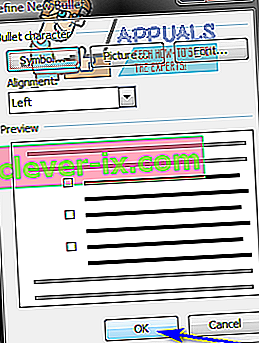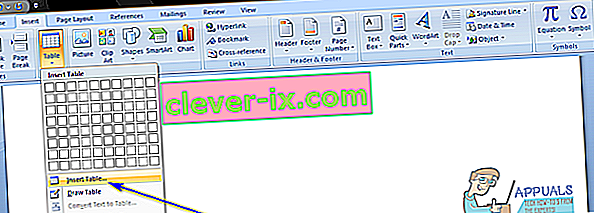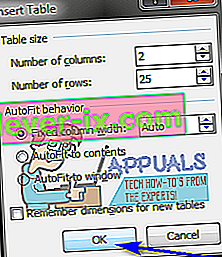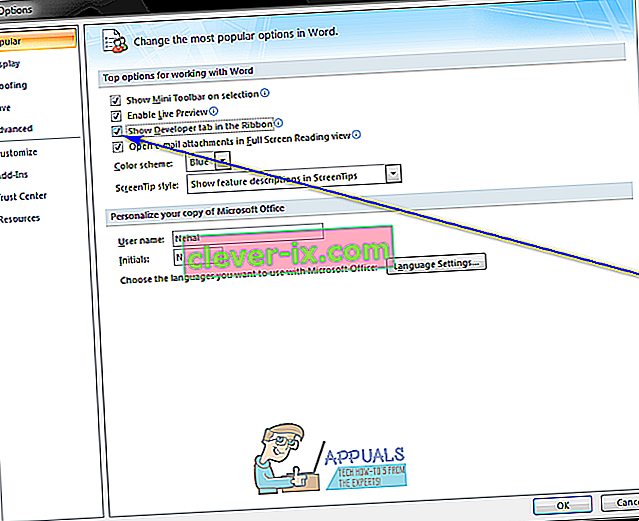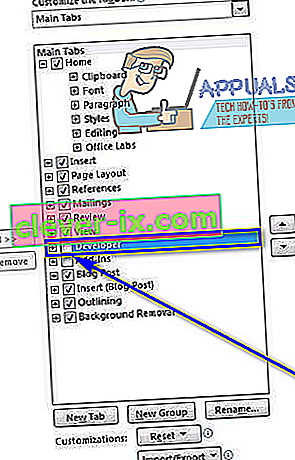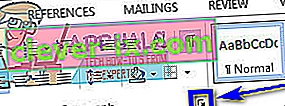Het is heel goed mogelijk dat gebruikers volledige checklists maken in Microsoft Word. Met behulp van Microsoft Words en het brede scala aan functies die de tekstverwerker gebruikers te bieden heeft, kunt u gemakkelijk een checklist maken met zoveel items als u wilt dat u ze vervolgens kunt afvinken. Bent u een reis aan het plannen en moet u een checklist maken voor alles wat u moet doen voordat u kunt vertrekken? Bent u van plan iets te koken met een recept en moet u ervoor zorgen dat u elke stap in de juiste volgorde uitvoert? Dit zijn precies het soort situaties dat simpelweg een checklist schreeuwt, en je kunt vrij eenvoudig een checklist maken met Microsoft Word.
Gebruikers kunnen met Microsoft Word twee verschillende soorten checklists maken - checklists met selectievakjes en vinkjes in plaats van opsommingstekens of cijfers (dit is de aanbevolen soort checklist voor gebruikers die een checklist willen maken en deze vervolgens willen afdrukken, zodat ze deze kunnen afvinken). de items erop met de hand) en lijsten die u in Word zelf kunt afvinken (dit is de aanbevolen soort checklist voor gebruikers die items van de lijst in Word zelf willen kunnen afvinken in plaats van de checklist af te drukken, en dit soort checklist vereist dat gebruikers een inhoudscontrole toevoegen aan de checklist die ze maken).
De mogelijkheid om checklists te maken bestaat uit alle versies van Microsoft Word - van Microsoft Word 2007 tot en met Microsoft Word 2016. De exacte stappen die u moet doorlopen om een checklist in een Microsoft Word-document te maken, variëren echter enigszins tussen de verschillende versies van Microsoft Word. Zonder verder oponthoud, hier is hoe u een checklist kunt maken van vrijwel elke versie van Microsoft Word die momenteel en vaak wordt gebruikt:
Maak een checklist met opsommingstekens met selectievakjes in plaats van opsommingstekens
Als u gewoon een checklist wilt maken met selectievakjes die u kunt maken en vervolgens kunt afdrukken, zodat u de items met de hand kunt afvinken, kunt u een checklist met opsommingstekens maken met selectievakjes in plaats van opsommingstekens en deze vervolgens afdrukken. Om dit te doen, moet u:
- Start Microsoft Word en maak een nieuw document.
- Typ de lijst met items (met opsommingstekens of cijfers ) waarvan u een checklist wilt maken.
- Nadat u de volledige lijst heeft getypt, markeert u deze en selecteert u deze. De opsommingstekens of cijfers die u voor de lijst hebt gebruikt, worden niet gemarkeerd, maar maakt u zich geen zorgen.
- Navigeer naar het tabblad Home in de werkbalk en klik op de pijl naast de optie Opsommingstekens in de alineasectie.
- Klik op Define New Bullet … .
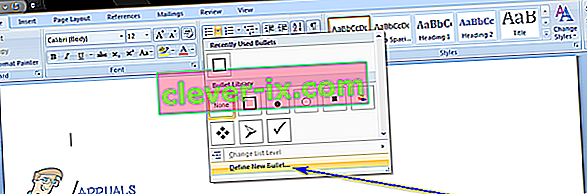
- Klik op Symbool… .
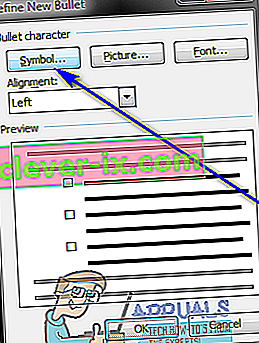
- Open het vervolgkeuzemenu direct naast Lettertype: en klik op een symboollettertype dat op uw computer is geïnstalleerd (bijvoorbeeld Wingdings ) om het te selecteren.
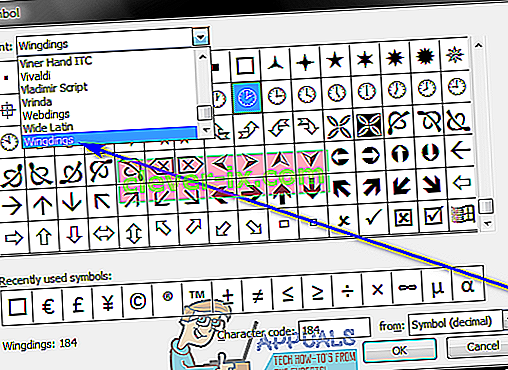
- Blader door de lijst met beschikbare symbolen en zoek naar een symbool dat ofwel een selectievakje is, ofwel een voldoende lijkt om als één te worden doorgegeven en als één te functioneren. Als u een dergelijk symbool niet in het geselecteerde lettertype vindt, schakelt u eenvoudig over naar een ander symboollettertype. Zodra u het selectievakje heeft gevonden dat u wilt gebruiken, klikt u erop om het te selecteren en klikt u op OK .
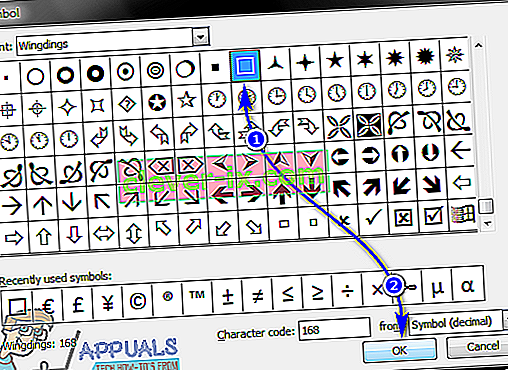
- Klik op OK in het dialoogvenster Nieuwe bullet definiëren . Zodra u dit doet, krijgt elk item in de lijst dat u hebt getypt een selectievakje ernaast, waardoor de lijst in een checklist verandert.
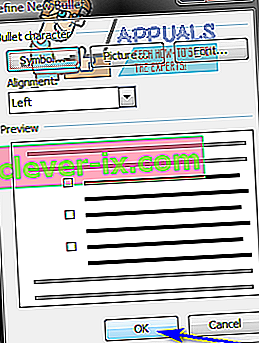
Als u eenmaal uw checklist heeft, kunt u eenvoudig het Word-document opslaan en de checklist afdrukken als u dat wilt.
Maak een checklist waarmee u items in Word kunt afvinken
In Microsoft Word kunt u ook een checklist maken waarmee u kunt werken met Word zelf - u kunt de checklist opslaan als een Word-document en vervolgens items op uw computer afvinken met Word. Om een checklist te maken waarvan u items in Word kunt afvinken, moet u:
Op Microsoft Word 2007
- Start Microsoft Word en maak een nieuw document.
- Navigeer naar het tabblad Invoegen in de werkbalk, klik op Tabel in het gedeelte Tabellen en klik op Tabel invoegen… .
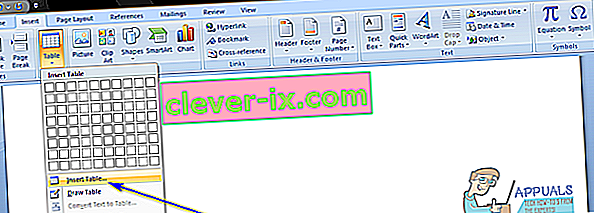
- Typ 2 in het veld Aantal kolommen en typ het aantal rijen dat u in de tabel wilt hebben voor het aantal items dat uw controlelijst heeft in het veld Aantal rijen . Als u klaar bent, klikt u op OK en uw tafel wordt gemaakt.
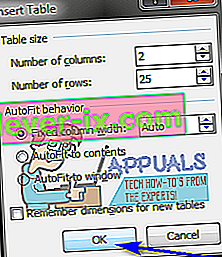
- Klik op de Microsoft Office logo-knop in de linker bovenhoek van het scherm, klik op Opties voor Word in het menu dat en, in het Popular tab, in staat stellen het tabblad Ontwikkelaar weergeven op het lint optie door het controleren van het selectievakje ligt direct ernaast. Als u klaar bent, klikt u op OK .
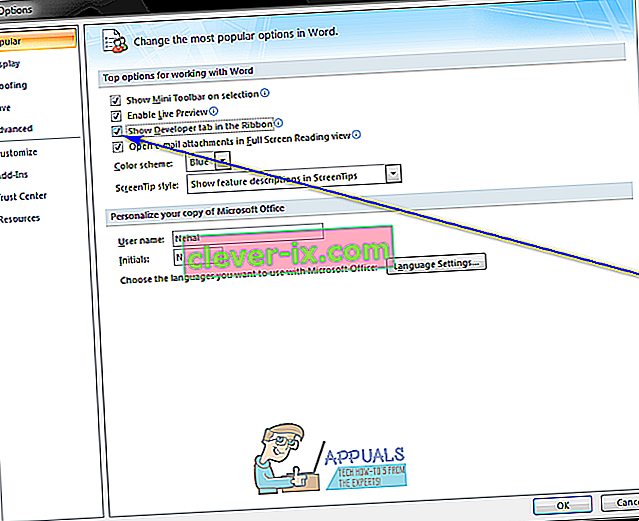
- Klik op de cel linksboven in de tabel die u in stap 3 hebt gemaakt , navigeer naar het tabblad Ontwikkelaar in de werkbalk en klik op Legacy Tools in het gedeelte Besturing .
- Klik op Selectievakje Form Field onder Legacy Forms . Zodra u dit heeft gedaan, verschijnt er een selectievakje in de cel linksboven in de tabel. Als het selectievakje een grijze achtergrond heeft, klik dan op Legacy Tools in de Controls- sectie van het Developer- tabblad en klik op Form Field Shading om het uit te schakelen en de grijze achtergrond te verwijderen.
- Klik één voor één op elke cel van de tabel waarin u een selectievakje wilt hebben en druk op Ctrl + Y in elke cel om een selectievakje in te voegen.
- Als u eenmaal een selectievakje aan elke cel in de linkerkolom heeft toegevoegd, begint u de items van uw controlelijst in elk van de cellen in de rechterkolom te typen.
- Klik met de rechtermuisknop op de tabel, plaats de muisaanwijzer op AutoAanpassen en klik op AutoAanpassen naar inhoud om het te selecteren.
- Klik met de rechtermuisknop op de tabel, klik op Tabeleigenschappen , navigeer naar het tabblad Tabel , klik op Opties , typ een getal dat aangeeft hoeveel ruimte er moet zijn tussen een selectievakje en het checklistitem waarmee het overeenkomt (het aanbevolen aantal is 0,02 ) in de vakjes Links en Rechts en klik op OK .
- In de tabel tabblad van Table Properties , klik op Randen en arcering , Navigeer naar de Borders tab, klik op Geen onder Instelling , en klik op OK . Eventuele randen die u op de tafel ziet nadat u dit hebt gedaan, zijn alleen bedoeld om u te laten zien waar de omtrek van de tafel ligt - deze zijn niet zichtbaar in afdrukken.
Op dit punt hebt u met succes een checklist gemaakt in Microsoft Word 2007. Om items van deze checklist te kunnen afvinken door simpelweg op de bijbehorende selectievakjes te klikken, moet u het document vergrendelen. Als het document echter is vergrendeld, kunt u alleen items van de checklist afvinken - u kunt geen andere delen van het document bewerken, tenzij u het document eerst ontgrendelt. Om een checklist te vergrendelen zodat u items ervan in Microsoft Word kunt afvinken, moet u:
- Klik op Ontwerpmodus in het gedeelte Besturing van het tabblad Ontwikkelaar om ervoor te zorgen dat deze is uitgeschakeld .
- Klik op Document beveiligen in het gedeelte Beveiligen van het tabblad Ontwikkelaar en klik op Opmaak en bewerken beperken .
- Onder bewerken beperkingen , in staat stellen de Laat alleen dit type bewerken in het document optie door het controleren van het vakje.
- Selecteer Formulieren invullen in de lijst met beschikbare bewerkingsbeperkingen .
- Onder Start handhaving , klik op Ja, afdwingen van beveiliging starten .
- Wijs een wachtwoord toe aan het document (zodat alleen gebruikers die het wachtwoord kennen het document kunnen ontgrendelen) door een wachtwoord in het veld Enter new password (optioneel) te typen en vervolgens het wachtwoord te bevestigen. Als u ervoor kiest om deze stap over te slaan en geen wachtwoord toe te wijzen, kan iedereen het document ontgrendelen en bewerken.
Als u klaar bent, kunt u items van uw checklist controleren door simpelweg op de bijbehorende selectievakjes te klikken. Als u andere delen van het document wilt bewerken, kunt u het eenvoudig ontgrendelen door te klikken op Document beveiligen in het gedeelte Beveiligen van het tabblad Ontwikkelaar , op Opmaak en bewerken beperken en te klikken op Bescherming stoppen in het dialoogvenster Document beveiligen . Als u het document met de checklist toch ontgrendelt, zorg er dan voor dat u het daarna vergrendelt om door te kunnen gaan met het controleren van items op de checklist.
Op Microsoft Word 2010, 2013 en 2016
- Klik op Bestand > Opties > Lint aanpassen .
- Open het vervolgkeuzemenu direct onder Het lint aanpassen: en klik op Hoofdtabbladen om het te selecteren. In de Main Tabs lijst die verschijnt, in staat stellen de Developer optie door het controleren van het selectievakje ligt direct naast het, en klik op OK .
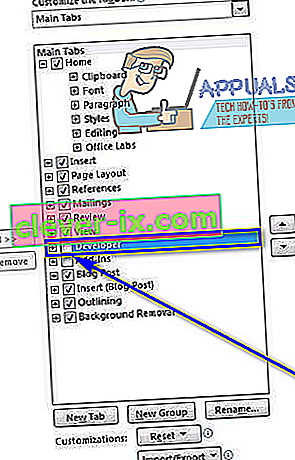
- Klik op + om het uit te breiden Developer tab, en vervolgens op + om het uit te breiden Controls sectie van de Developer tab, klik op de Doos van de Controle Content Control -optie en klik vervolgens op aan de rechterkant van het strafschopgebied.
- Selecteer Check Box Content Control en klik op OK .
- Klik op de Check Box Content Control- knop in de Controls- sectie van het Developer- tabblad om een selectievakje in te voegen waar uw muiscursor zich ook bevindt en maak een nieuwe checklist op die positie in het document.
- Druk twee keer op de pijl naar rechts en typ vervolgens wat u als eerste item op uw checklist wilt hebben, direct naast het selectievakje dat is ingevoegd.
- Markeer en selecteer de combinatie van selectievakje en checklistitem die u zojuist hebt gemaakt, en druk op Ctrl + C om een kopie te maken van het inhoudsbeheer van het selectievakje.
- Ga naar de volgende regel en druk op Ctrl + V om het inhoudsbeheer van het selectievakje dat u in de laatste stap hebt gekopieerd, te plakken en typ eenvoudig het volgende item in uw lijst in plaats van het gekopieerde controlelijstitem. Herhaal deze stap en blijf deze herhalen totdat u uw volledige checklist heeft gemaakt.
- Selecteer de checklist die u zojuist hebt gemaakt en klik op het dialoogvenster Alinea- dialoogvenster in het gedeelte Alinea van het tabblad Start .
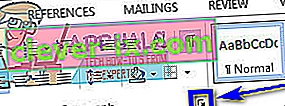
- Typ 0.25 in het linkerveld onder Inspringing , selecteer de optie Hangend onder Speciaal en klik op OK als je klaar bent.
Vervolgens moet u de checklist (en het document dat deze bevat) daadwerkelijk vergrendelen, zodat u items van de lijst kunt afvinken met Microsoft Word zelf. Om dit te doen:
- Selecteer de checklist die u heeft gemaakt.
- Klik op Groep en vervolgens op Groep in het gedeelte Besturing van het tabblad Ontwikkelaars .
U kunt nu items direct van uw checklist in Word afvinken door simpelweg op de selectievakjes te klikken die zich direct naast de items bevinden die u wilt afvinken. Als u echter iets anders in de checklist wilt wijzigen, moet u deze ontgrendelen door de checklist te selecteren en op Groep te klikken en vervolgens op Groep opheffen in het gedeelte Besturing van het tabblad Ontwikkelaar . Als u de controlelijst toch ontgrendelt, moet u deze opnieuw vergrendelen als u klaar bent met bewerken, anders kunt u de items er in Microsoft Word niet uithalen.