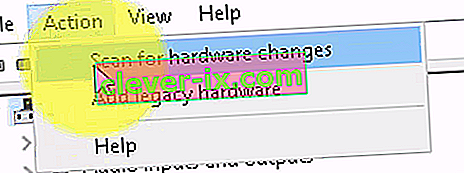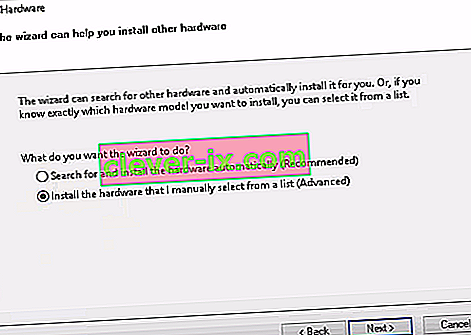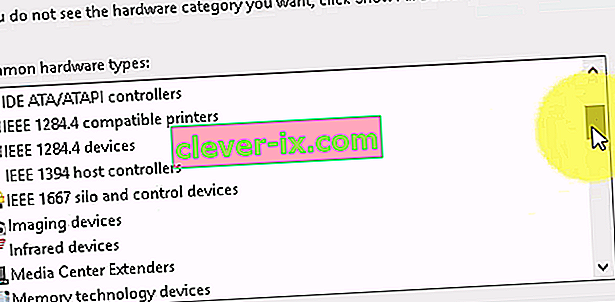Imaging Devices is een Windows Device Manager-functie die alle imaging-apparaten vermeldt die u eronder hebt, in dit gedeelte kunt u stuurprogramma's voor bestaande imaging-apparaten bijwerken en deze ook uitschakelen / installeren. Een vrij veel voorkomende fout bij bepaalde webcams is het krijgen van een foutmelding "Geen stuurprogramma gevonden" wanneer u de webcam probeert te gebruiken. Wanneer u echter naar het Configuratiescherm gaat en Apparaatbeheer opent om het stuurprogramma bij te werken of te installeren, vindt u daar geen beeldapparaten, wat betekent dat uw webcam niet eens wordt herkend en dat andere beeldapparaten die u mogelijk heeft dat niet zullen doen. zichtbaar zijn.

Gelukkig is dit een redelijk bekend probleem, en er is een oplossing voor. Probeer de onderstaande methoden en kijk of een van deze u kan helpen.
Methode 1: Start uw computer opnieuw op
De situatie waarin u zich bevindt, kan betekenen dat toen Windows opstartte, het om de een of andere reden het laden van de driver oversloeg. Als u uw computer opnieuw opstart, krijgt Windows nog een kans om de driver te laden en kan het probleem heel goed worden opgelost. Als dit echter niet het geval is, gaat u verder met de andere onderstaande methode.
Methode 2: Controleer of uw webcam is ingeschakeld
Veel laptops hebben, vanwege de behoefte aan extra functionaliteit op het toetsenbord, maar geen ruimte voor aparte toetsen, een FN-toets, die extra functies activeert wanneer je een aantal toetsen indrukt. Een van deze extra functies kan de webcam zijn. Mogelijk hebt u, met opzet of per ongeluk, de webcam uitgeschakeld en kan deze niet openen, wat u ook doet.
De oplossing hiervoor is om de webcam weer in te schakelen met de sleutel. U vindt de sleutel in de bovenste rij, tussen de functietoetsen. Zoek naar een sleutel die iets zegt als "cam", of een pictogram heeft dat op een camera lijkt. Druk tegelijkertijd op de FN- toets en de toets die u hebt gevonden. Houd de toets ingedrukt totdat je ziet dat de LED naast je camera gaat branden. Dit zou u moeten laten weten dat de camera is ingeschakeld. Als er geen webcam-LED is, houdt u deze ongeveer twee seconden vast. Je webcam zou nu moeten werken.
Methode 3: Imaging-apparaten handmatig toevoegen
- Houd de Windows-toets en druk op R .
- Typ hdwwiz.cpl en klik op OK
- Klik op Actie en kies Oude hardware toevoegen
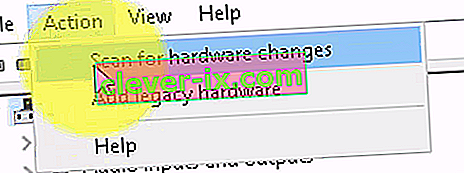
- Klik op Volgende en kies " Installeer de hardware die ik handmatig in de lijst heb geselecteerd " en klik op Volgende , scroll naar beneden om Imaging Devices te kiezen en klik op Volgende .
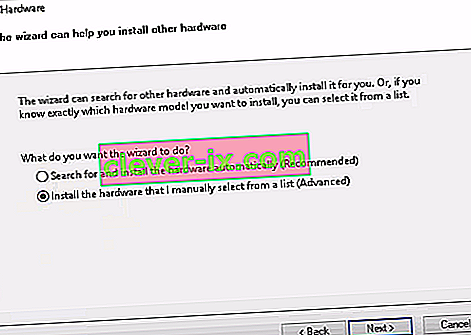
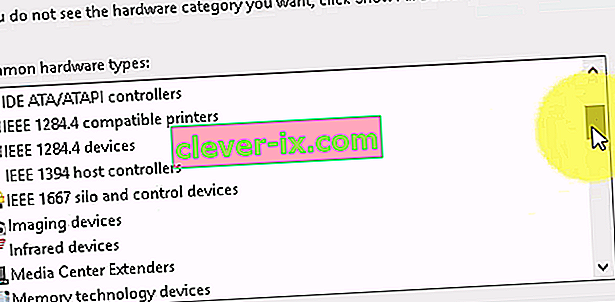
- Zoek het ontbrekende apparaat op via het tabblad van de fabrikant en voeg het toe.
Methode 4: gebruik de probleemoplosser voor Windows (Windows 10)
De probleemoplosser voor Windows is erg handig in situaties als deze. Je kunt het gebruiken om heel wat problemen op te lossen, en in de laatste paar versies van Windows werkt het prima. Volg de onderstaande stappen om de problemen op te lossen die u mogelijk met uw beeldapparatuur ondervindt.
1. Druk op de Start-knop op uw toetsenbord en typ Problemen oplossen.
2. Kies Hardware en apparaten in het menu. Dit is de optie die uw computer scant op aangesloten apparaten (zoals uw webcam) en mogelijk eventuele problemen oplost.
3. Druk op De probleemoplosser uitvoeren. Wacht tot het klaar is en bekijk het resultaat - het zal u vertellen of het uw probleem heeft opgelost of niet.
Belangrijke opmerking: druk op "Fn" + "F6" en controleer of dit dit probleem oplost voor uw MSI-laptop. Dit heeft naar verluidt het probleem voor veel MSI-laptopgebruikers opgelost.