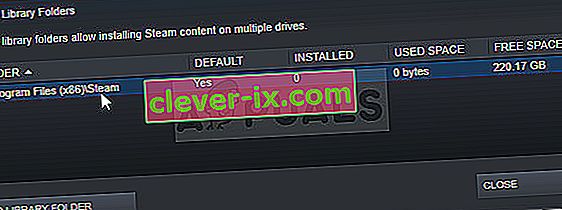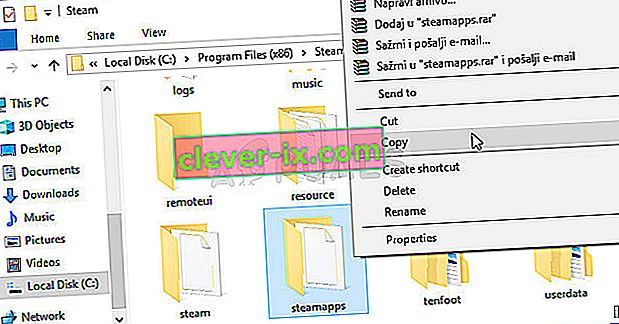Hoe FATAL ERROR te repareren: kan geen verbinding maken met het lokale Steam Client-proces!
Dit is nog een andere Steam-fout die verschijnt na het starten van een game, maar er werd waargenomen dat de fout bijna uitsluitend verschijnt na het starten van Counter Strike Global Offensive of vergelijkbare Valve-games zoals CS 1.6, Team Fortress 2 of Half Life.

De fout verhindert dat gebruikers de game starten en het was een tijdje vrij berucht voordat verschillende fixes naar voren kwamen. Toch is er geen enkele oplossing die u kunt aanwijzen die het probleem zeker zal oplossen en u zult ze allemaal moeten uitproberen voordat u genoegen neemt met één oplossing.
Wat is de oorzaak van FATALE FOUT: kan geen verbinding maken met het lokale Steam-clientproces?
De oorzaken van dit probleem zijn zo divers en ze houden meestal verband met de standaard Steam-problemen zoals ontbrekende of beschadigde game- en Steam-bestanden die meestal kunnen worden opgelost door de gamebestanden te verifiëren, bepaalde cachemappen te verwijderen of door de game of de game opnieuw te installeren. volledige Steam-client.
In bepaalde gevallen veroorzaakte het niet in het Steam Beta-programma het probleem, wat meestal betekent dat Steam het probleem in de volgende update wilde oplossen.
Oplossing 1: controleer de integriteit van gamebestanden
De reden waarom deze oplossing bovenaan het artikel staat, is voornamelijk omdat het gemakkelijk is om het op uw computer te doen en het de fout op de eenvoudigste manier kan oplossen. Sommige spelers hebben bevestigd dat, nadat de fout begon te verschijnen, het verifiëren van de integriteit van gamebestanden erin slaagde verschillende bestanden te vinden die ontbraken of beschadigd waren en dat het opnieuw downloaden ervan hielp om het problematische spel voorgoed op te lossen.
- Open uw Steam PC-client door te dubbelklikken op de snelkoppeling op het bureaublad of door ernaar te zoeken in het menu Start door simpelweg "Steam" te typen nadat u op de menuknop Start of de knop Zoeken (Cortana) hebt geklikt.

- Nadat de Steam-client is geopend, navigeert u naar het tabblad Bibliotheek in het Steam-venster in het menu bovenaan het venster en zoekt u het item van de problematische game in de lijst.
- Klik met de rechtermuisknop op het pictogram van de game in de bibliotheek en kies de optie Eigenschappen in het contextmenu dat wordt geopend en zorg ervoor dat je naar het tabblad Lokale bestanden in het venster Eigenschappen navigeert.

- Klik op de knop Integriteit van gamebestanden verifiëren onder aan het venster en wacht tot het proces klaar is met het controleren van je gamebestanden. Het hulpprogramma zou alle ontbrekende bestanden moeten downloaden en je zou het problematische spel daarna opnieuw moeten openen om te zien of de "FATAL ERROR: Failed to connect with local Steam Client process" nog steeds verschijnt.
Oplossing 2: start Steam volledig opnieuw
Deze fout kan soms ook optreden als u per ongeluk twee of meer exemplaren van Steam hebt geopend, waardoor meerdere Steam.exe-processen op uw computer zijn gestart. Ook kunnen verschillende andere Steam-gerelateerde services ervoor zorgen dat het probleem verschijnt en spelers konden het eenvoudig oplossen door Steam volledig opnieuw op te starten.
- Zorg ervoor dat u de Steam-client op uw computer volledig afsluit door op Steam >> Exit te klikken in het menu bovenaan met de Steam-client open.

- Een alternatieve oplossing als je het Steam-venster gesloten hebt, is door het Steam-pictogram in het systeemvak te zoeken (linksonder op het scherm). Houd er rekening mee dat u mogelijk op de naar boven wijzende pijl moet klikken om meer apps te zien.
- Klik met de rechtermuisknop op het Steam-pictogram en kies Afsluiten in het contextmenu dat zal verschijnen. Nu moet je alle Steam-gerelateerde processen in Taakbeheer sluiten. Gebruik de toetsencombinatie Ctrl + Shift + Esc door tegelijkertijd op de toetsen te tikken om de tool Taakbeheer te openen.
- U kunt ook de toetsencombinatie Ctrl + Alt + Del gebruiken en Taakbeheer selecteren in het blauwe scherm dat verschijnt met verschillende opties. U kunt er ook naar zoeken in het menu Start.

- Klik op Meer details linksonder in het venster om Taakbeheer uit te vouwen en te zoeken naar Steam-gerelateerde processen zoals Steam.exe of GameOverlayUI.exe. Ze zouden zich precies onder Achtergrondprocessen moeten bevinden. Selecteer ze een voor een en kies de optie Taak beëindigen rechtsonder in het venster.
- Klik op Ja voor het bericht dat zal worden weergegeven en dat moet waarschuwen voor het doden van verschillende processen en hoe dit uw computer kan beïnvloeden, dus zorg ervoor dat u er gewoon mee doorgaat.

- U moet nu de Steam-client opnieuw openen door ernaar te zoeken in het menu Start of door te dubbelklikken op het pictogram op het bureaublad. Controleer of de fout nog steeds verschijnt na het starten van de game.
Opmerking : sommige gebruikers hebben gemeld dat het probleem eenvoudig kan worden opgelost door Steam na het sluiten als beheerder te openen. Nadat je Steam volledig hebt afgesloten en Steam-gerelateerde processen hebt beëindigd, probeer je de onderstaande stappen te volgen om Steam als beheerder uit te voeren.
- Zoek het uitvoerbare bestand van Steam en wijzig het door met de rechtermuisknop op het item op het bureaublad of het menu Start of het venster Zoekresultaten te klikken en Eigenschappen te kiezen in het contextmenu.
- Navigeer naar het tabblad Compatibiliteit in het venster Eigenschappen en vink het vakje naast Dit programma uitvoeren als beheerder aan voordat u de wijzigingen toepast.

- Zorg ervoor dat je eventuele dialoogvensters bevestigt die je zouden moeten vragen om de keuze te bevestigen met beheerdersrechten en Steam zou vanaf nu moeten starten met beheerdersrechten. Open Steam door te dubbelklikken op het pictogram en probeer het spel opnieuw te starten om te zien of de "FATAL ERROR: Failed to Connect with Local Steam Client Process" nog steeds verschijnt.
Oplossing 3: log in en uit bij de Steam Client
Deze methode is vergelijkbaar met de bovenstaande, behalve dat het sneller is en alleen het uitloggen bij de Steam-client en het opnieuw inloggen inhoudt. Steam volledig opnieuw opstarten is beter, maar soms heeft het probleem te maken met uw Steam-account en dat kan alleen worden opgelost door uit te loggen.
- Zorg ervoor dat u zich volledig afmeldt bij het Steam-account waarmee u momenteel bent aangemeld op uw computer door op Steam >> Accounts wijzigen te klikken in het bovenste menu met de Steam-client geopend.

- Bevestig het dialoogvenster dat zal verschijnen waarin u wordt gevraagd uw keuze te bevestigen, aangezien u uw accountgegevens opnieuw moet invoeren.
- Voer vanuit het inlogscherm dat zal verschijnen uw juiste gebruikersnaam of e-mailadres en wachtwoord in en wacht tot de Steam-client is geladen. Probeer het problematische spel opnieuw te starten en controleer of het probleem nog steeds verschijnt.
Oplossing 4: verwijder de game van je computer
Het opnieuw installeren van de game op je computer kan het probleem oplossen zoals bij bepaalde gebruikers en we moeten Steam bedanken voor het feit dat het proces er gemakkelijker uitziet dan bij het verwijderen en installeren van games buiten Steam. Op deze manier kun je gamebestanden eenvoudig opnieuw downloaden en Steam zou na een paar klikken voor alles moeten zorgen.
- Open uw Steam PC-client door te dubbelklikken op de snelkoppeling op het bureaublad of door ernaar te zoeken in het menu Start door simpelweg "Steam" te typen nadat u op de menuknop Start of de knop Zoeken (Cortana) hebt geklikt.

- Nadat de Steam-client is geopend, navigeert u naar het tabblad Bibliotheek in het Steam-venster in het menu bovenaan het venster en zoekt u het item van de problematische game in de lijst.
- Klik met de rechtermuisknop op het pictogram van de game in de bibliotheek en kies de optie Verwijderen die onder aan het contextmenu verschijnt. Bevestig het dialoogvenster waarin u wordt gevraagd uw keuze te bevestigen en wacht even tot Steam de gamebestanden heeft verwijderd.

- Nadat de game is verwijderd, blijf je op het tabblad Bibliotheek in de Steam-client, klik je met de rechtermuisknop op het item van dezelfde game en kies je de optie Game installeren. Kies een bibliotheekmap om de game te installeren en wacht tot deze opnieuw is geïnstalleerd. Controleer of het probleem is opgelost.
Oplossing 5: verwijder de Appcache-map in Steam Root
Als je deze map verwijdert, wordt de applicatiecache voor de Steam-client gereset en het kan zeker sneller zijn dan het opnieuw installeren van de hele Steam-client, omdat je daarbij gamebestanden moet back-uppen. Dit handig was niet voor iedereen, maar het werkte voor sommige mensen en ze bespaarden tijd omdat ze de Steam-client niet volledig hoefden te verwijderen.
- Navigeer naar de hoofdmap van Steam in de bestandsverkenner die toegankelijk is door een map te openen en op Deze pc of Deze computer in het linkerdeelvenster te klikken. Zorg ervoor dat de Steam-client volledig is gesloten.
- Als je tijdens de installatie van de Steam-client geen wijzigingen hebt aangebracht met betrekking tot de vereiste installatiemap, zou dit Local Disk >> Program Files of Program Files (x86) moeten zijn, afhankelijk van je besturingssysteem.
- Als je bovendien de snelkoppeling van de Steam-client op het bureaublad hebt, kun je er gewoon met de rechtermuisknop op klikken en de optie Bestandslocatie openen kiezen in het contextmenu dat verschijnt.

- De appcache-map zou in deze map beschikbaar moeten zijn, dus zorg ervoor dat u er met de rechtermuisknop op klikt en de optie Verwijderen kiest in het contextmenu. Bevestig eventuele dialoogvensters en open Steam opnieuw om te zien of dezelfde fout nog steeds verschijnt
Oplossing 6: meld je aan voor de Steam Beta-client
Steam-bètaclients bevatten meestal de nieuwste updates die nog moeten worden vrijgegeven voor het grote publiek. Door het Steam-bèta-account in Steam-instellingen in te schakelen, kun je gemakkelijk de nieuwste updates krijgen nadat je Steam opnieuw hebt opgestart en het probleem eerder dan alle anderen oplossen door simpelweg de onderstaande stappen te volgen.
- Open je Steam PC-app door te dubbelklikken op de snelkoppeling op het bureaublad als je er een hebt, of door ernaar te zoeken in het menu Start en op het eerste Steam-resultaat te klikken.
- Klik op de Steam-knop in het menu bovenaan het scherm van de klant en kies Instellingen in het vervolgkeuzemenu. Blijf in het venster Instellingen op het tabblad Account en klik op de knop Wijzigen onder het gedeelte Beta-deelname.

- Er zou een nieuw venster moeten openen, dus controleer opnieuw onder het gedeelte "Beta-deelname" en klik om het vervolgkeuzemenu te openen. Kies de optie "Steam Beta Update" en pas de aangebrachte wijzigingen toe. Start je Steam-client opnieuw op en probeer de game opnieuw te openen en controleer op de fout "FATAL ERROR: Fail to connect with local Steam Client process".
Oplossing 7: installeer Steam opnieuw
Het laatste redmiddel en de methode die gebruikers vaak niet zo graag willen uitvoeren, is het volledig opnieuw installeren van de Steam-client. De reden waarom mensen deze methode helemaal niet willen uitvoeren, is omdat het verwijderen van Steam standaard alle geïnstalleerde games verwijdert en dat het een eeuwigheid kan duren voordat gebruikers met veel games ze opnieuw downloaden. Daarom raden we je aan onze instructies te volgen, zodat je geen enkel spel opnieuw hoeft te downloaden en het probleem ook zou moeten worden opgelost!
- Open uw Steam PC-client door te dubbelklikken op de snelkoppeling op het bureaublad of door ernaar te zoeken in het menu Start door simpelweg "Steam" te typen nadat u op de menuknop Start of de knop Zoeken (Cortana) hebt geklikt.
- Nadat de Steam-client is geopend, klikt u op de Steam-knop rechtsboven in het venster en kiest u Instellingen. Navigeer naar het tabblad Downloads in het venster Instellingen en klik op Steam Library Folders.
- Hier zou u een lijst moeten zien van alle bibliotheken die u momenteel gebruikt en de mappen waarnaar u moet zoeken wanneer u een back-up maakt. Aangezien de standaardmap C >> Program Files (x86) >> Steam >> steamapps is, laten we eens kijken hoe we er een back-up van kunnen maken.
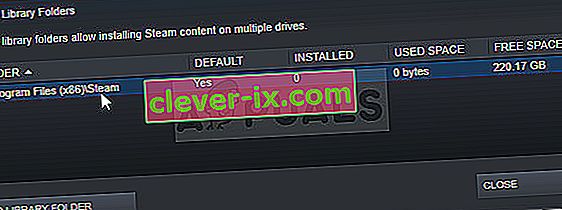
- Navigeer naar de bovenstaande locatie door te klikken om een map of de bestandsverkenner te openen en op Deze pc of Deze computer in het rechterdeelvenster te klikken. Zoek daarna de locatie hierboven en zoek de map "steamapps".
- Klik met de rechtermuisknop op de map en kies de optie Kopiëren in het contextmenu dat zal verschijnen. Navigeer naar een locatie buiten de Steam-map op uw computer en plak de map door met de rechtermuisknop te klikken en Plakken te kiezen. De beste locatie is het bureaublad.
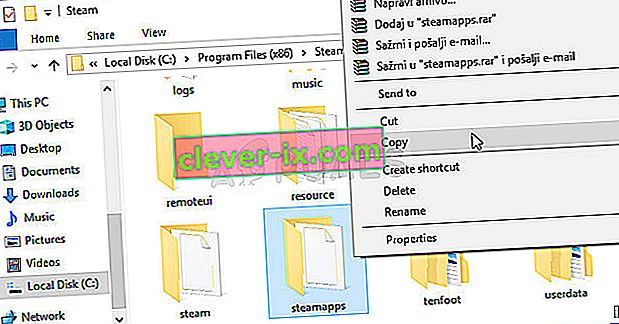
- Herhaal hetzelfde proces voor alle bibliotheekmappen. Nadat u Steam hebt verwijderd, moet u de mappen opnieuw toevoegen als de Steam-bibliotheekmappen, zoals u de eerste keer deed.
Nadat je een back-up hebt gemaakt van je game-installaties, is de volgende stap het verwijderen van Steam van je computer. Dit kan eenvoudig worden gedaan via de app Instellingen of het Configuratiescherm.
- Zorg er allereerst voor dat u bent aangemeld met een beheerdersaccount, aangezien u geen programma's kunt verwijderen met andere accountrechten.
- Zorg ervoor dat je de bovenstaande stappen hebt uitgevoerd voor elke bibliotheekmap die je op je computer hebt en noteer hun locaties, zodat je ze weer kunt toevoegen zodra Steam opnieuw is geïnstalleerd.
- Klik op het menu Start en open het Configuratiescherm door ernaar te zoeken. U kunt ook op het tandwielpictogram klikken om instellingen te openen als u Windows 10 gebruikt.
- Selecteer in het Configuratiescherm Weergeven als: Categorie in de rechterbovenhoek en klik op Een programma verwijderen onder het gedeelte Programma's.

- Als u de app Instellingen gebruikt, zou het klikken op Apps onmiddellijk een lijst met alle geïnstalleerde programma's op uw pc moeten openen.
- Zoek het Steam-item in de lijst en klik er eenmaal op. Klik op de knop Verwijderen boven de lijst en bevestig eventuele dialoogvensters. Volg de instructies op het scherm om Steam te verwijderen en je computer daarna opnieuw op te starten.