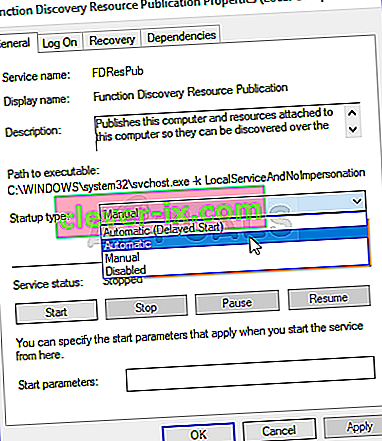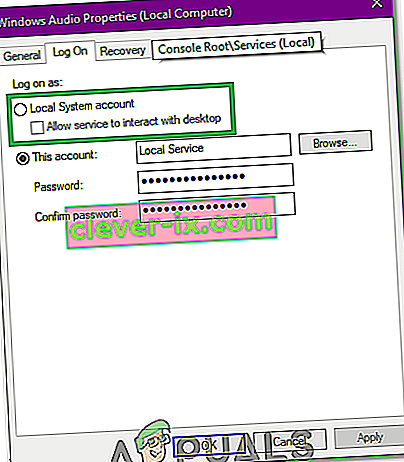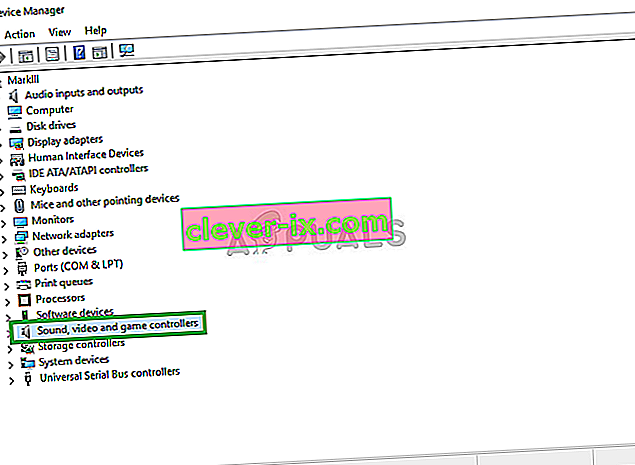De audioservice is niet actief is een waarschuwingsbericht van Windows dat aangeeft dat de service die verantwoordelijk is voor het leveren van geluid is gestopt en niet automatisch kan worden gestart.
Veel Windows-gebruikers hebben een bepaald probleem ervaren en worden nog steeds beïnvloed, waarbij het pictogram Geluid in hun taakbalk - degene die een kleine volumeschuifregelaar opent wanneer erop wordt geklikt - een kleine rode X krijgt rechtsonder. Wanneer een Windows-gebruiker die door dit probleem wordt getroffen, zijn muisaanwijzer op het geluidspictogram (wat in feite slechts een pictogram is dat een spreker voorstelt) in zijn taakbalk plaatst , ziet hij een bericht met de tekst:
De audioservice is niet actief
Dit probleem komt het meest voor in Windows 7, een van de meest succesvolle iteraties van het Windows-besturingssysteem die ooit is gemaakt, maar niets staat dit probleem in de weg dat af en toe andere versies van het Windows-besturingssysteem treft. Bijna alle Windows-gebruikers die door dit probleem worden getroffen, kunnen met succes audio op hun computer afspelen via alle aangesloten luidsprekers / hoofdtelefoons, ook al staat er een rode X op het pictogram Geluid in hun taakbalk en de audioservice van hun computer - bekend als de Windows Audio- service - is niet actief.
De oorzaak van dit probleem is in bijna alle gevallen de Windows Audio- service - of een of meer van zijn afhankelijkheden (services die moeten worden uitgevoerd om deze te kunnen uitvoeren) - die om de een of andere reden spontaan stopt of niet automatisch wordt gestart wanneer u uw computer voor het eerst opstart en het is ook bekend dat dit de foutmelding Audio Services niet reageert. Veel gebruikers die door dit probleem worden getroffen, kunnen dit probleem verhelpen door simpelweg hun computer opnieuw op te starten . Dat is echter geen concrete oplossing voor dit probleem en het is op zijn zachtst gezegd onhandig om uw computer elke keer dat u dit probleem tegenkomt op uw computer opnieuw op te starten . Gelukkig zijn er meer permanente manieren om dit probleem op te lossen en de "De audioservice is niet actief ', en de volgende zijn twee van de meest effectieve:
Oplossing 1: verhoog of verlaag gewoon het volume van uw computer
Voor een probleem waar zelfs de meest enthousiaste gebruikers van Windows-computers last van hebben, hebben hordes Windows-gebruikers die door dit probleem zijn getroffen, het kunnen oplossen door een ironisch eenvoudige oplossing toe te passen: het volume van hun computer aanpassen met zelfs de kleinste marges. Veel, veel mensen die in het verleden door dit probleem zijn getroffen, hebben succes gehad bij het oplossen door simpelweg het volume van hun computer te verhogen of te verlagen. Om deze oplossing te gebruiken om dit probleem op te lossen, moet u:
- Klik op het geluidspictogram in uw taakbalk - ja, dit is degene met de rode X erop als gevolg van dit probleem. Als u dit doet, wordt een kleine volumeschuifregelaar weergegeven die u kunt gebruiken om het volume van uw computer aan te passen.
- Als u de volumeschuifregelaar gebruikt die vervolgens verschijnt, verhoogt of verlaagt u het volume van uw computer, zelfs als u dat een klein beetje doet.
- Als u dit doet, moet u de rode X op het geluidspictogram in uw taakbalk onmiddellijk verwijderen en zou u het bericht " De audioservice is niet actief " moeten zien als u er met uw muisaanwijzer over beweegt.
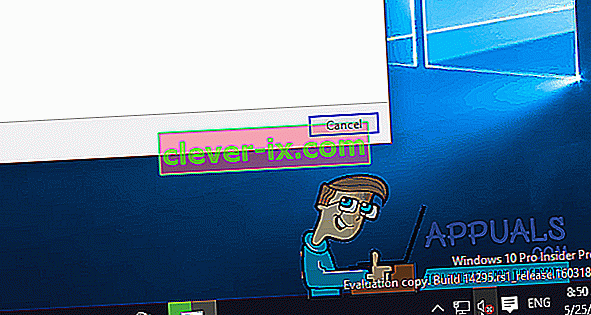
Oplossing 2: start de Windows Audio-service en al zijn afhankelijkheden opnieuw
Een andere zeer effectieve oplossing voor dit probleem is het herstarten van de Windows Audio- service en twee van de drie afhankelijkheden, en ervoor te zorgen dat alle drie deze services zijn ingesteld om automatisch te starten wanneer uw computer opstart. Om dit te doen, moet u:
- Houd de Windows-toets en Druk op R . Typ services.msc in het dialoogvenster Uitvoeren.

- Zoek een voor een de volgende services, dubbelklik erop en stel hun opstarttype in op Automatisch .
Windows Audio- service Windows Audio Endpoint Builder- service Multimedia Class Scheduler- service (indien beschikbaar) Zoek een voor een en
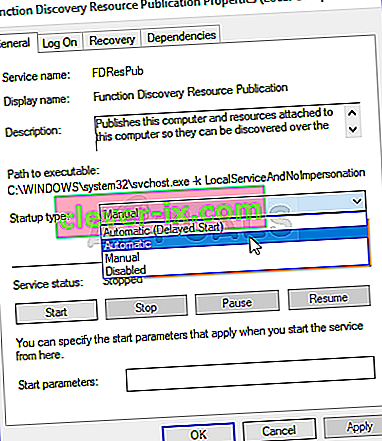
- Klik met de rechtermuisknop op de volgende services en klik vervolgens op Opnieuw opstarten in de resulterende contextmenu's:
Windows Audio Endpoint Builder- service Multimedia Class Scheduler- service (indien beschikbaar) Windows Audio Service
Zodra alle drie de hierboven genoemde services opnieuw zijn opgestart, zou de rode X op het geluidspictogram in uw taakbalk moeten verdwijnen, de Windows Audio- service van uw computer zou moeten werken en u zou niet langer ' The Audio Service is not running ' moeten zien. bericht.
Oplossing 3: aanmeldingsinstellingen wijzigen
In sommige gevallen mogen de services zich aanmelden bij een bepaald account op de computer, maar zijn ze mogelijk niet geconfigureerd om in te loggen voor uw specifieke gebruikersaccount. Daarom zullen we in deze stap de aanmeldingsinstellingen wijzigen. Daarom:
- Druk op "Windows" + "R" om de prompt Uitvoeren te openen.
- Typ "Services.msc" en druk op "enter".

- Navigeer naar beneden en klik met de rechtermuisknop op de "Windows Audio" -service.
- Klik op het tabblad "Aanmelden" en selecteer de optie "Lokale systeemaccount" in plaats van de optie "Dit account" .
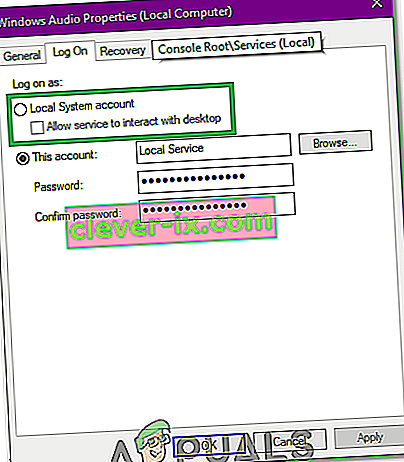
- Controleer of het probleem aanhoudt.
- Als dat het geval is, vink dan de optie "Dit account" aan en typ "Lokale service" in het tekstvak.
- Typ daarna een wachtwoord in het wachtwoord en bevestig de wachtwoordvelden, want het maakt echt niet uit.
- Klik op "Toepassen" en vervolgens op "OK".
- Controleer of het probleem aanhoudt.
Oplossing 4: scannen op wijzigingen
In bepaalde gevallen hebben de geluidsstuurprogramma's mogelijk enkele corrupte configuraties of bestanden verkregen waardoor deze deze storing veroorzaakt en effectieve communicatie tussen de driver en de hardware verhindert. Daarom zullen we in deze stap eerst het stuurprogramma verwijderen en vervolgens opnieuw installeren vanuit Apparaatbeheer. Om dat te kunnen doen:
- Druk op "Windows ' + " R " om de prompt Uitvoeren te openen.
- Typ "Devmgmt.msc" in de prompt Uitvoeren en druk op "Enter".

- Vouw in Apparaatbeheer de optie " Geluids-, video- en gamecontrollers " uit.
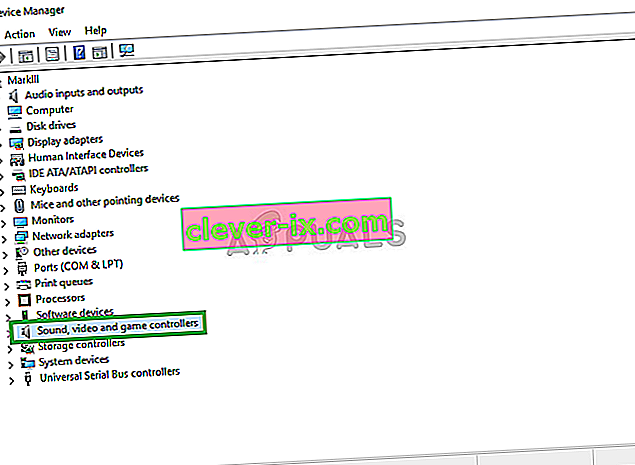
- Klik met de rechtermuisknop op het audiostuurprogramma dat u gebruikt en selecteer "Verwijderen".
- Nadat het stuurprogramma klaar is met verwijderen, klikt u op de optie "Scannen op hardwarewijzigingen" en de apparaatbeheerder zal dit stuurprogramma automatisch opnieuw installeren.
- Controleer of het probleem zich blijft voordoen.
- Als het nog steeds aanhoudt, klik dan met de rechtermuisknop op het stuurprogramma en selecteer "Eigenschappen".
- Klik op het tabblad "Driver Details" en selecteer vervolgens "Rollback Driver".
- Controleer of uw probleem hiermee is opgelost en als het de bovenstaande stappen niet herhaalt, selecteert u "Stuurprogramma bijwerken".
Oplossing 5: problemen met audio oplossen
Het is mogelijk dat de audioconfiguraties op de computer zijn verknoeid door handmatige of automatische wijzigingen. In bepaalde gevallen kan dit ook gebeuren na de installatie van een applicatie. Daarom zullen we in deze stap problemen met de audio oplossen. Daarom:
- Druk op "Windows" + "I" om de instellingen te openen.
- Klik op de knop "Update en beveiliging" en selecteer vervolgens "Problemen oplossen" in het linkerdeelvenster.

- Klik in het venster Problemen oplossen op "Audio afspelen" en selecteer de optie "De probleemoplosser uitvoeren" .
- Controleer of het probleem zich blijft voordoen nadat de probleemoplosser is uitgevoerd.
Oplossing 6: enkele opdrachten uitvoeren
In sommige gevallen kan het probleem worden geactiveerd als u een fout hebt gemaakt met een aantal lokale accountconfiguraties, daarom zullen we in deze stap enkele opdrachten uitvoeren in de verhoogde opdrachtprompt om van dit probleem af te komen. Daarom:
- Druk op "Windows" + "R ' om de prompt Uitvoeren te openen.
- Typ "Cmd" en druk op "Shift" + "Ctrl" + "Enter" om beheerdersrechten te geven.

- Typ in de opdrachtprompt de volgende opdrachten een voor een en druk op "Enter" om ze uit te voeren.
net localgroup Administrators / netwerkservice toevoegen net localgroup Administrators / lokale service toevoegen SC config Audiosrv start = auto REG ADD "HKLM \ SYSTEM \ CurrentControlSet \ Services \ Audiosrv" / V start / T REG_DWORD / D 2 / F secedit / configure / cfg% windir% \ inf \ defltbase.inf / db defltbase.sdb / uitgebreid
- Controleer of het probleem zich blijft voordoen nadat u deze stappen heeft uitgevoerd.
Opmerking: controleer ook of het geluid goed werkt in de veilige modus om interferentie van derden in de audiodiensten uit te sluiten. Probeer daarnaast de geluidsstuurprogramma's opnieuw te installeren.