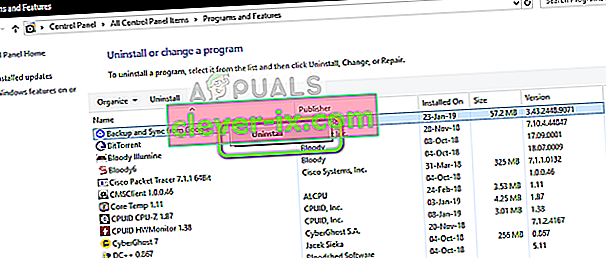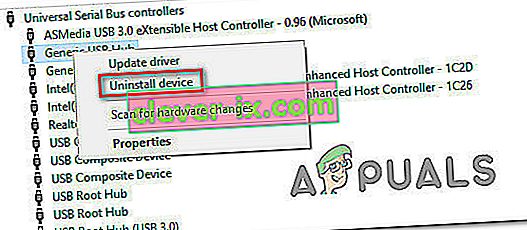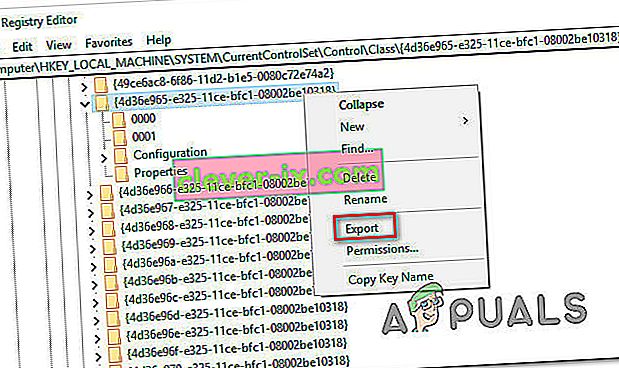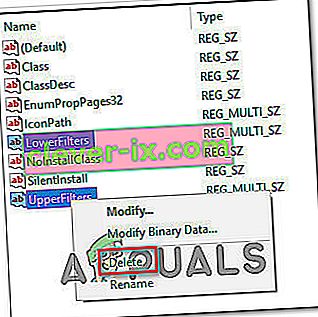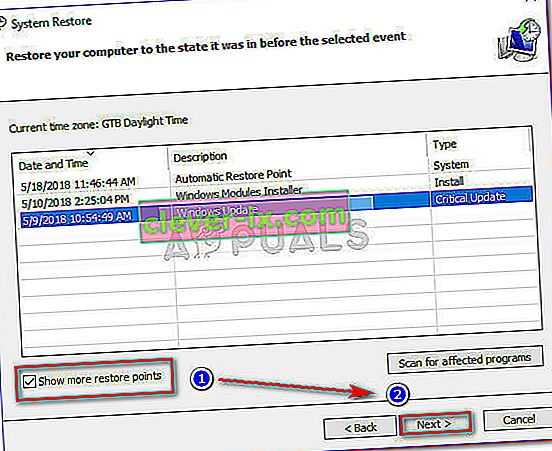Veel Windows-gebruikers melden een probleem bij het kopiëren van bestanden van of naar een extern opslagapparaat. De foutcode die verschijnt is 0x800703EE. Het foutbericht dat aan deze foutcode is gekoppeld, is 'Het volume van een bestand is extern gewijzigd, zodat het geopende bestand niet langer geldig is' . Het probleem is niet specifiek voor een bepaalde Windows-versie, aangezien is bevestigd dat het voorkomt in Windows 7, Windows 8.1 en Windows 10.

Wat veroorzaakt de 0x800703EE-fout bij externe opslag?
We hebben dit probleem geanalyseerd door te kijken naar verschillende gebruikersrapporten en de meest voorkomende reparatiestrategieën die doorgaans worden gebruikt om dit probleem op te lossen. Het blijkt dat er verschillende mogelijke boosdoeners zijn die dit probleem op Windows-pc's kunnen veroorzaken:
- Antivirusconflict van derden - Het blijkt dat dit probleem heel goed kan worden veroorzaakt door een overbezorgde suite van derden die het bestand vergrendelt terwijl Windows probeert het te verplaatsen of te kopiëren. Als dit scenario van toepassing is, zou u het probleem moeten kunnen oplossen door de real-timebeveiliging uit te schakelen of door de beveiligingsoplossing helemaal te verwijderen.
- Back-programma vergrendelt het bestand - Als u een back-upprogramma gebruikt zoals Ease US, FBackup, Acronis True Image of een vergelijkbare oplossing, is de kans groot dat een bijbehorende service de fout veroorzaakt. Het is notoir bekend dat Windows zich onregelmatig gedraagt wanneer een bewerking moet worden uitgevoerd terwijl een andere toepassing van een derde partij het bestand ook gebruikt.
- Ander conflict van derden - Het is ook mogelijk dat u een ander programma van derden heeft of dat dit het programma veroorzaakt dat niet door andere gebruikers in een soortgelijk scenario is gerapporteerd. In dit geval kunt u het beste de wizard Systeemherstel gebruiken om uw machine te herstellen naar een staat waarin de fout niet is opgetreden.
- Beschadigde of defecte USB-controllers - Onjuist geïnstalleerde USB-seriële controllers of defecte USB-controllers kunnen ook verantwoordelijk zijn voor dit probleem. In dit geval is de enige manier om dit probleem op te lossen, alle USB-controllers te verwijderen en op Windows te vertrouwen om ze opnieuw te installeren of handmatig te installeren met de stuurprogramma's van uw moederbord.
- Windows Backup en Volume Shadow Copy zijn uitgeschakeld - Deze twee services zullen ongetwijfeld de 0x800703EE activeren in situaties waarin een of beide services zijn uitgeschakeld. Windows vertrouwt op die services om bewerkingen voor het kopiëren en verplaatsen van bestanden te voltooien, dus zorg ervoor dat ze zijn ingeschakeld voor het geval dat dat niet het geval is.
- Conflict met stuurprogramma's voor brander / iTunes-filter - Als u het probleem ondervindt bij het kopiëren van pen-drives, SD-kaarten of iets dergelijks, is het zeer waarschijnlijk dat u te maken hebt met een soort conflict dat wordt veroorzaakt door een brandersoftware of door iTunes. Als dit scenario van toepassing is, zou u het probleem moeten kunnen oplossen door de filterstuurprogramma's te verwijderen met de Register-editor.
- Corruptie van onderliggende systeembestanden - Het is ook mogelijk dat de foutcode het resultaat is van een onderliggende corruptie van het systeembestand, waardoor Windows geen basishandelingen kan uitvoeren, zoals het kopiëren en verplaatsen van bestanden. In dit geval zou u het probleem moeten kunnen oplossen door beschadigde systeembestanden te repareren met ingebouwde hulpprogramma's zoals SFC en DISM.
In het geval dat u moeite heeft om hetzelfde foutbericht op te lossen, biedt dit artikel u verschillende handleidingen voor probleemoplossing die u zullen helpen bij het lokaliseren en oplossen van het probleem dat de 0x800703EE-fout veroorzaakt. Hieronder vindt u een verzameling methoden waarvan is bevestigd dat ze werken door ten minste één getroffen gebruiker.
Als u zo efficiënt mogelijk wilt zijn, raden we u aan de onderstaande methoden te volgen in de volgorde waarin ze worden gepresenteerd. Uiteindelijk zou je een oplossing moeten vinden die het probleem oplost, ongeacht de boosdoener die het probleem veroorzaakt.
Laten we beginnen!
Methode 1: antivirus van derden uitschakelen
Het blijkt dat een overbezorgde antivirussuite ook verantwoordelijk kan zijn voor het verschijnen van de 0x800703EE-fout bij het kopiëren van bestanden van of naar externe opslag. In de meeste gevallen. dit gebeurt omdat de beveiligingssuite het bestand effectief vergrendelt terwijl de veiligheidscontrole wordt uitgevoerd. Als de procedure langer duurt dan verwacht, kan Windows dit foutbericht weergeven.
Verschillende getroffen gebruikers hebben gemeld dat ze erin geslaagd zijn het probleem te omzeilen door de realtime bescherming van de AV-suite uit te schakelen terwijl de bewerking wordt uitgevoerd. Als de procedure zonder problemen wordt voltooid, kunt u de realtime bescherming veilig opnieuw inschakelen.

Als je overdreven geïrriteerd bent door deze fout omdat je vaak bewerkingen uitvoert die dit probleem veroorzaken, is de enige manier om ze voorgoed kwijt te raken, je AV-suite los te laten en te migreren naar een andere oplossing van derden of naar de ingebouwde oplossing (Windows Defender).
In het geval dat u besluit uw beveiligingssuite los te laten, volgt u dit artikel (hier) om uw beveiligingsprogramma te verwijderen zonder dat er resterende bestanden achterblijven.
Als deze methode niet van toepassing is op uw specifieke scenario of als deze methode het probleem niet voor u heeft opgelost, gaat u naar de volgende mogelijke oplossing hieronder.
Methode 2: EaseUS verwijderen (of een ander back-upprogramma)
Zoals verschillende gebruikers hebben gemeld, kan dit specifieke probleem ook optreden als u momenteel een back-upprogramma hebt geïnstalleerd dat het kopiëren naar of van de externe opslag verhindert. Ease Us, FBackup en Acronis True Image staan in dit geval bovenaan de lijst van boosdoeners, maar het kunnen anderen zijn.
Windows is er niet bepaald dol op om een hulpprogramma van een derde partij hetzelfde bestand te laten gebruiken terwijl een kopieerbewerking wordt uitgevoerd, dus het gooit in plaats daarvan de 0x800703EE-fout .
Verschillende getroffen gebruikers hebben gemeld dat ze het probleem in dit geval hebben kunnen oplossen door het back-upprogramma te verwijderen en hun computer opnieuw op te starten. Bij de volgende opstartprocedure hebben de meeste getroffen gebruikers gemeld dat het probleem zich bij hen niet meer voordoet.
Hier is een korte handleiding over het verwijderen van EaseUs of een ander back-upprogramma dat mogelijk indirect de 0x800703EE- fout veroorzaakt :
- Druk op de Windows-toets + R om een dialoogvenster Uitvoeren te openen. Typ vervolgens "appwiz.cpl" in het tekstvak en druk op Enter om het hulpprogramma Programma's en onderdelen te openen .

- Als u zich eenmaal in het venster Programma's en onderdelen bevindt, scrolt u omlaag door de lijst met toepassingen en zoekt u de back-upsoftware waarvan u vermoedt dat deze het probleem veroorzaakt.
- Klik er met de rechtermuisknop op en klik op Verwijderen in het contextmenu om de verwijdering te starten. Volg in het verwijderingsvenster de instructies op het scherm om het proces te voltooien.
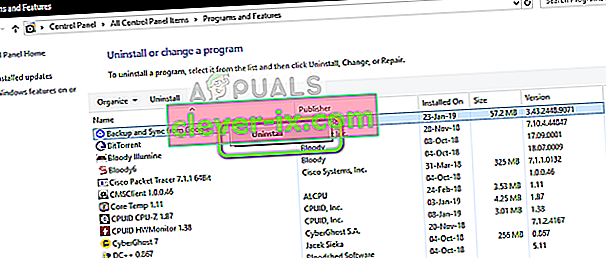
- Start uw computer opnieuw op wanneer de back-upsoftware is verwijderd.
- Zodra de volgende opstartprocedure is voltooid, herhaalt u de actie die eerder de 0x800703EE- fout veroorzaakte en kijkt u of het probleem is opgelost.
Als dezelfde fout nog steeds optreedt, gaat u naar de volgende methode hieronder.
Methode 3: USB-controllers opnieuw installeren
Op basis van verschillende gebruikersrapporten blijkt dat de 0x800703EE- fout ook kan optreden als de USB Serial Bus-controller die door het externe apparaat wordt gebruikt, niet correct is geïnstalleerd of is aangetast door bestandscorruptie.
Als dit scenario van toepassing is, zou u het probleem moeten kunnen oplossen door Apparaatbeheer te gebruiken om alle USB-controllers te verwijderen en opnieuw te installeren die kunnen bijdragen aan het optreden van dit probleem. Door dit te doen en uw computer opnieuw op te starten, dwingt u uw Windows om de stuurprogramma's van de USB-controller automatisch opnieuw te installeren, waardoor het probleem zou moeten worden opgelost.
Hier is een korte handleiding over het verwijderen en opnieuw installeren van de USB-controllers met Apparaatbeheer:
- Druk op de Windows-toets + R om een dialoogvenster Uitvoeren te openen. Typ vervolgens 'devmgmt.msc' en druk op Enter om Apparaatbeheer te openen . Als u daarom wordt gevraagd door de UAC (User Account Control), klikt u op Ja om beheerdersrechten te verlenen.

- Als u zich eenmaal in Apparaatbeheer bevindt, scrolt u omlaag door de lijst met beschikbare apparaten en vouwt u het vervolgkeuzemenu uit dat is gekoppeld aan Universal Serial Bus- controllers . Wanneer u daar aankomt, klikt u met de rechtermuisknop op elke hostcontroller onder Universal Serial Bus-controller en kiest u Apparaat verwijderen in het contextmenu. Klik vervolgens op Ja bij de bevestigingsprompt om het apparaat te verwijderen.
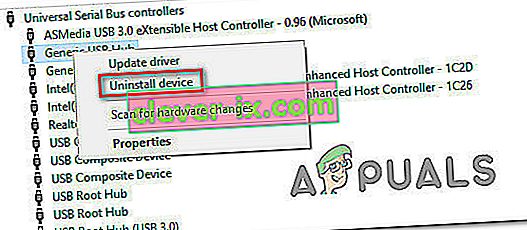
- Doe dit consequent totdat elke USB-hostcontroller is verwijderd, sluit vervolgens Apparaatbeheer en start uw computer opnieuw op.
- Bij de volgende opstartprocedure moet Windows automatisch herkennen dat u enkele USB-stuurprogramma's mist en de ontbrekende hostcontrollers installeren.
Opmerking: als u een oudere Windows-versie heeft, is WU mogelijk niet zo efficiënt bij het installeren van de ontbrekende stuurprogramma's. in dit geval moet u de ontbrekende stuurprogramma's voor de USB-controller installeren vanaf de website van uw fabrikant (bij voorkeur) of vanaf de installatiemedia die u bij uw moederbord hebt ontvangen.
- Nadat de stuurprogramma's van de USB-hostcontroller zijn verwijderd, herhaalt u de actie die eerder de fout veroorzaakte en kijkt u of deze nu is opgelost.
Als u nog steeds de 0x800703EE- fout tegenkomt , gaat u naar de volgende methode hieronder.
Methode 4: Windows Backup en Volume Shadow Copy inschakelen
Een andere mogelijke reden waarom u de 0x800703EE- fout zou tegenkomen, is het feit dat een of beide Windows-services zijn uitgeschakeld:
- Windows-back-up
- Volume Shadow Copy
Dit is bekend in gevallen waarin de services beide zijn uitgeschakeld - hetzij door handmatige gebruikersinterventie of door andere software van derden (hoogstwaarschijnlijk een RAM-optimalisatie-app). In dat geval kunt u het probleem oplossen door het scherm Services te gebruiken om de status van de twee services te wijzigen in Automatisch.
Hier is een korte handleiding over het inschakelen van de twee services (Windows Backup & Volume Shadow Copy) om de 0x800703EE- fout op te lossen :
- Druk op de Windows-toets + R om een dialoogvenster Uitvoeren te openen. Typ vervolgens " services.msc " in het tekstvak en druk op Enter om het scherm Services te openen.
Opmerking: afhankelijk van uw beveiligingsvoorkeuren wordt u mogelijk gevraagd door de UAC (User Account Prompt). Als dat gebeurt, klikt u op Ja om beheerderstoegang te verlenen.
- Zodra u zich in het scherm Services bevindt, gaat u naar het rechterdeelvenster en scrolt u omlaag door de lijst met services totdat u Volume Shadow Copy vindt . Zodra u het ziet, klikt u er met de rechtermuisknop op en kiest u Eigenschappen in het nieuw verschenen contextmenu.
- In het Properties venster, ga dan naar de Algemene tab en verander de Startup tab naar Automatisch. Klik vervolgens op Toepassen om de wijzigingen op te slaan.
- Wanneer u voor de eerste service hebt gezorgd, zoekt u naar de Windows Backup- service en herhaalt u stap 3 ermee om ervoor te zorgen dat deze is ingesteld op Automatisch.
- Zodra beide services zijn ingeschakeld, herhaalt u de kopieerbewerking opnieuw en kijkt u of het probleem nu is opgelost.

Als u nog steeds dezelfde 0x800703EE- fout tegenkomt , gaat u naar de volgende methode hieronder.
Methode 5: de filterstuurprogramma's verwijderen
Als u dit probleem tegenkomt terwijl u bestanden van pen-drives, SD-kaarten of andere soortgelijke apparaten (inclusief iPods of IPads) probeert over te zetten of te kopiëren, is het zeer waarschijnlijk dat u te maken hebt met een soort conflict tussen de services die tijdens deze operatie worden gebruikt en uw brandersoftware.
Als dit scenario van toepassing is, kunt u het probleem oplossen door de filterstuurprogramma's te verwijderen met de Register-editor. Houd er echter rekening mee dat u, nadat u dit hebt gedaan, mogelijk enkele 'schijffouten' tegenkomt in uw brandsoftware of op iTunes totdat u ze opnieuw installeert.
In het geval dat de bovenstaande beschrijving van toepassing is op uw huidige situatie, volgt hier een korte handleiding voor het verwijderen van de filterstuurprogramma's met behulp van de Register-editor:
- Druk op de Windows-toets + R om een dialoogvenster Uitvoeren te openen. Typ vervolgens "regedit" in het tekstvak en druk op Enter om de Register-editor te openen. Wanneer u daarom wordt gevraagd door de UAC (User Account Control) , klikt u op Ja om beheerdersrechten te verlenen.

- Als u zich eenmaal in de Register-editor bevindt, gebruikt u het linkerdeelvenster om naar de volgende locatie te navigeren:
HKEY_LOCAL_MACHINE \ SYSTEM \ CurrentControlSet \ Control \ Class \ {4D36E965-E325-11CE-BFC1-08002BE10318}Opmerking: u kunt er ook direct komen door de locatie in de navigatiebalk bovenaan te plakken.
- Zodra u op de juiste locatie bent aangekomen, kunnen we beginnen door een back-up te maken, voor het geval u onverwachte problemen tegenkomt. Klik hiervoor met de rechtermuisknop op het item {4D36E965-E325-11CE-BFC1-08002BE10318} en kies Exporteren. Selecteer vervolgens een geschikte locatie om het back-upbestand op te slaan en geef het een passende naam, zodat u onthoudt waarom u het in de eerste plaats heeft gemaakt. Klik ten slotte op Opslaan om het back-upbestand te maken.
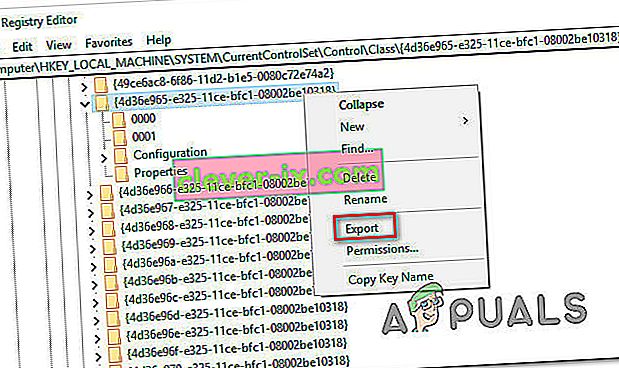
- Zodra de back-up aanwezig is, selecteert u de toets {4D36E965-E325-11CE-BFC1-08002BE10318} en gaat u naar het rechterdeelvenster. Zodra u daar bent, selecteert u zowel Upperfilters als Lowerfilters door de Ctrl-toets ingedrukt te houden, klikt u met de rechtermuisknop op een van de filters en kiest u Verwijderen in het contextmenu om ze te verwijderen.
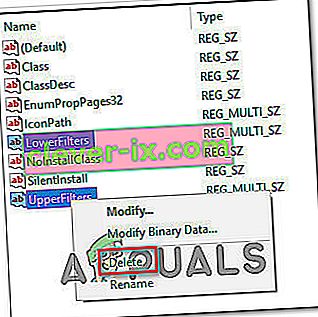
- Wanneer beide filters zijn verwijderd, start u uw computer opnieuw op en herhaalt u de actie die de fout veroorzaakte zodra de volgende opstartprocedure is voltooid om te zien of het probleem nu is opgelost.
Opmerking: als u andere problemen ondervindt nadat u de bovenstaande procedure hebt uitgevoerd en u deze ongedaan wilt maken, gaat u naar Computer \ HKEY_LOCAL_MACHINE \ SYSTEM \ CurrentControlSet \ Control \ Class \ met behulp van de Register-editor en gaat u naar Bestand> Importeren . Selecteer vervolgens het back-upbestand dat u eerder hebt gemaakt en u zou klaar moeten zijn om te gaan.
Als dezelfde 0x800703EE- fout nog steeds optreedt, gaat u naar de volgende methode hieronder.
Methode 6: SFC- en DISM-scans uitvoeren
De foutcode zelf wijst op een corruptieprobleem. En hoewel het probleem niet echt wordt veroorzaakt door beschadigde bestanden, treedt in sommige gevallen de 0x800703EE- fout op simpelweg omdat Windows te maken heeft met een of meerdere systeembestanden die beschadigd zijn en waardoor de bewerking niet kan worden voltooid.
Verschillende getroffen gebruikers hebben gemeld dat ze het probleem konden oplossen door corrupte bestanden te repareren met hulpprogramma's zoals System File Checker (SFC) of Deployment Image Servicing Management (DISM) .
Beide hulpprogramma's zullen uiteindelijk de corruptie van systeembestanden herstellen, maar ze doen het anders. SFC gebruikt een lokaal in de cache opgeslagen archief om beschadigde systeembestanden te vervangen door gezonde kopieën, terwijl DISM afhankelijk is van Windows Update om de nieuwe kopieën te downloaden die nodig zijn om de slechte te vervangen.
Maar aangezien de twee hulpprogramma's het beste samenwerken, raden we u ten zeerste aan om beide te gebruiken om ervoor te zorgen dat u elke mogelijke corruptie-instantie die dit probleem veroorzaakt, oplost.
Hier is een korte handleiding voor het uitvoeren van SFC- en DISM-scans vanaf een verhoogde opdrachtprompt:
- Druk op de Windows-toets + R om een dialoogvenster Uitvoeren te openen. Typ vervolgens 'cmd' in het tekstvak en druk op Ctrl + Shift + Enter om een verhoogde opdrachtprompt te openen. Wanneer u daarom wordt gevraagd door de UAC (User Account Control) , klikt u op Ja om beheerdersrechten te verlenen.

- Zodra u zich binnen de verhoogde opdrachtprompt bevindt, typt u de volgende opdracht en drukt u op Enter om de SFC-scan te starten:
sfc / scannow
Opmerking : we raden u af de SFC-scan op enig moment te stoppen totdat de procedure is voltooid. Als u dit doet, wordt uw systeem blootgesteld aan nog meer problemen met systeembestanden.
- Wanneer de scan is voltooid, start u uw computer opnieuw op om het proces te voltooien. Zodra de volgende opstartprocedure is voltooid, volgt u stap 1 opnieuw om nog een verhoogde CMD-prompt te openen en typt u de volgende opdracht om een DISM-scan te starten:
DISM / Online / Cleanup-Image / RestoreHealth
Opmerking: Zorg ervoor dat u met een stabiele internetverbinding werkt voordat u deze scan start. DISM heeft internettoegang nodig om schone systeembestanden te downloaden voor vervangingsdoeleinden.
- Zodra de DISM-scan is voltooid, start u uw computer opnieuw op en test u of het probleem is opgelost zodra de volgende opstartprocedure is voltooid.
Als u nog steeds de 0x800703EE- fout tegenkomt wanneer u probeert te kopiëren van of naar een extern opslagapparaat, gaat u naar de volgende methode hieronder.
Methode 7: een systeemherstel uitvoeren
Als u zo ver bent gekomen zonder resultaat, is het duidelijk dat het probleem zich om een van de volgende twee redenen voordoet: het is een probleem met systeembestandsbeschadiging dat niet werd opgemerkt door de hierboven uitgevoerde scans of een softwareconflict.
Gelukkig, als het probleem pas onlangs is begonnen, zou u het probleem eenvoudig moeten kunnen oplossen door een systeemherstelpunt te gebruiken om uw computer op tijd terug te brengen naar een gezonde staat. Als je het geluk hebt een systeemherstelpunt te hebben dat dateert van net voordat dit probleem zich voordeed, zou de onderstaande procedure je moeten helpen het probleem op te lossen.
Houd er echter rekening mee dat deze methode alle wijzigingen verwijdert die u hebt aangebracht sinds het systeemherstelpunt is gemaakt. Alle apps die je hebt geïnstalleerd, de systeemvoorkeuren die je hebt aangepast en al het andere gaan verloren.
Als u heeft besloten om een systeemherstel uit te voeren, moet u het volgende doen:
- Druk op de Windows-toets + R om een dialoogvenster Uitvoeren te openen. Typ 'rstrui' in het tekstvak van het vak Uitvoeren en druk op Enter om de wizard Systeemherstel te openen. Als u wordt gevraagd door de gebruikersaccountprompt , klikt u op Ja om beheerderstoegang te verlenen.

- Klik in het eerste scherm van de wizard Systeemherstel op Volgende om naar het volgende menu te gaan.

- Klik in het volgende scherm op het vak dat is gekoppeld aan Eerst meer herstelpunten weergeven . Selecteer vervolgens het juiste herstelpunt (een dat dateert voordat het probleem zich voordeed) en klik nogmaals op Volgende .
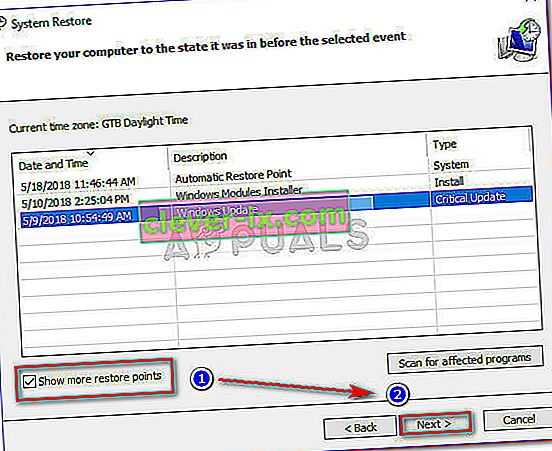
- Klik op Voltooien om het opnameproces te starten. Kort nadat u dit hebt gedaan, wordt uw pc opnieuw opgestart en wordt de oude staat gehandhaafd en keert uw computer terug naar de staat waarin deze was toen de herstel-snapshot werd gemaakt.
- Zodra het proces is voltooid, controleert u of de 0x800703EE- fout nog steeds optreedt door de actie te herhalen die ervoor zorgde.