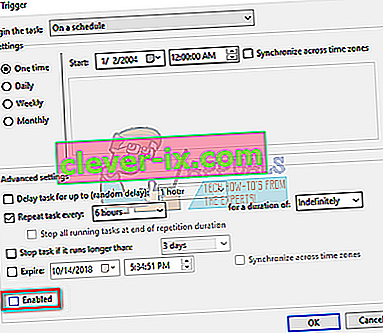U leest dit artikel ongetwijfeld omdat u problemen ondervindt met een hoog schijf- en CPU-gebruik door die rundll32.exe-processen. Als u Windows al een lange tijd gebruikt, is het u misschien opgevallen dat er inderdaad miljoenen .dll-processen zijn. De extensie DLL staat voor Dynamic Link Library. Ze worden gebruikt om een aantal algemene applicatielogica op te slaan die op hun beurt toegankelijk is voor verschillende andere applicaties.
Er is geen manier om rechtstreeks een DLL-bestand te starten. De rundll32.exe wordt gewoon gebruikt om de functionaliteit te starten die is opgeslagen in gedeelde .dll-bestanden. Houd er rekening mee dat sommige malware soms machines infecteert door een alias van rundll32 te maken. U moet uw computer scannen en controleren op eventuele afwijkingen.
Herstel corrupte systeembestanden
Download Restoro en voer het uit om vanaf hier te scannen op corrupte bestanden , als bestanden beschadigd blijken te zijn en ze ontbreken, repareer ze en controleer of het probleem hiermee is opgelost, zo niet, ga dan verder met de onderstaande oplossingen.
Oplossing 1: items uitschakelen uit Taakplanner
Als u problemen ondervindt direct na het installeren van Windows 10, is het mogelijk dat sommige Windows-processen ervoor zorgen dat rundll32.exe zoveel CPU- en schijfgebruik verbruikt. Dit was het geval voor de meerderheid van de gebruikers, maar als het voor u niet werkt, kunt u de wijzigingen altijd op elk moment met dezelfde methode ongedaan maken.
- Druk op Windows + S om de zoekbalk te starten en typ " administratieve tools " in het dialoogvenster. Open de eerste relevante applicatie die verschijnt.

- Blader door de snelkoppelingen en open " Taakplanner ".

- Navigeer nu naar het volgende bestandspad met het linkernavigatievenster in het venster.
Taakplannerbibliotheek> Microsoft> Windows> Verbetering van de klantervaring

- Aan de rechterkant ziet u drie items in dit schema. Klik op " Consolidator " om zijn eigenschappen te openen . Navigeer naar het tabblad Triggers. Hier ziet u een trigger die de service af en toe activeert. Klik erop en selecteer " Bewerken ".

- Zodra de triggereigenschappen zijn geopend, navigeert u naar de geavanceerde instellingen en schakelt u het selectievakje " Ingeschakeld " uit. Klik op Ok om de wijzigingen op te slaan en af te sluiten.
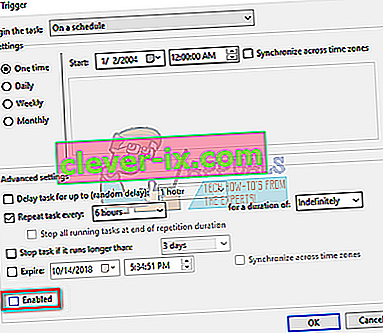
- Ga nu terug naar de lijst met items. Klik ze een voor een met de rechtermuisknop en selecteer telkens " Uitgeschakeld ". De namen van de items zijn:
Consolidator
KernelCeip-taak
UsbCeip

- Sluit de planner, start uw computer opnieuw op en controleer of het gebruik is hersteld.
Oplossing 2: telemetrieservices uitschakelen
Een deel van het gebruikerservaringsprogramma van Microsoft is om gegevens van uw systeem te verzamelen en deze te vergelijken met pc's. Hiermee worden eventuele discrepanties / wijzigingen opgespoord die zullen worden gebruikt om de gebruikerservaring in de toekomst te verbeteren. Het is ook bekend dat deze functie verschillende problemen met het hoge schijf- / CPU-gebruik veroorzaakt. We kunnen proberen het uit te schakelen en controleren of het probleem zich blijft voordoen.
- Druk op Windows + R om de toepassing Uitvoeren te starten. Typ " services.msc " in het dialoogvenster en druk op Enter.
- Nadat de servicevensters zijn verschenen, zoekt u naar " Connected User Experience ". Dubbelklik erop om de instellingen te openen.

- Klik op " Stop " onder de servicestatus. Selecteer vervolgens " Opstarttype " en stel de optie in op Uitgeschakeld . Als u klaar bent met het aanbrengen van wijzigingen, drukt u op Ok en sluit u af.

- Start uw computer opnieuw op en controleer of het probleem is opgelost.
Oplossing 3: de naam van aienv.dll wijzigen
aienv.dll is een bibliotheekbestand van de Application Experience Inventory in Windows. Het is een niet-systeemproces en komt voort uit software / applicatie die op uw computer is geïnstalleerd. Veel gebruikers meldden dat het stoppen van de service of het hernoemen ervan ervoor zorgde dat hun probleem met het schijf- / CPU-gebruik werd verholpen. We kunnen hetzelfde proberen. Volg deze methode op eigen risico, het is aan te raden om een Windows-herstelpunt te maken voor het geval er iets misgaat.
- Open Windows Verkenner en navigeer naar het volgende bestandspad:
C: \ Windows \ System32
U kunt ook het bovenstaande adres kopiëren, op Windows + R drukken, het adres plakken en op Enter drukken om rechtstreeks naar de locatie te navigeren.
- Zoek in de map naar " aeinv.dll ". U kunt ook de zoekbalk gebruiken die zich rechtsboven in het scherm bevindt.

- Zodra u het bestand heeft gevonden, klikt u er met de rechtermuisknop op en selecteert u hernoemen. Hernoem het bestand naar “ oldaeinv.dll ”. Windows heeft mogelijk toestemming nodig om de naam van dit bestand te wijzigen. Zorg ervoor dat u bent aangemeld als beheerder en klik op " Doorgaan ".

- Als u nog steeds problemen ondervindt bij het hernoemen van het bestand, kunt u het eigendom van het bestand wijzigen. Dit geeft u het recht om het te wijzigen / hernoemen.
- Start na het hernoemen uw computer opnieuw op en controleer uw schijf- / CPU-gebruik.
Oplossing 4: Google App Engine verwijderen
Google App Engine is een webframework voor het ontwikkelen / hosten van webapplicaties in door Google beheerde datacenters. Deze applicatie biedt automatische schaling voor webapplicaties naarmate het aantal aanvragen voor de applicatie toeneemt. Het heeft meerdere ondersteunde talen, zoals Java, Ruby, Python en andere JVM-talen.
Veel gebruikers meldden dat na de installatie van Google App Engine hun schijf- / CPU-gebruik dramatisch toenam door het proces van rundll32.exe. U kunt proberen de applicatie te verwijderen en controleren of het probleem zich blijft voordoen.
- Druk op Windows + R , typ " configuratiescherm " in het dialoogvenster en druk op Enter.
- Selecteer in het configuratiescherm de categorie " Een programma verwijderen " onder de kop " Programma's ".

- Zoek " Google App Engine ", klik er met de rechtermuisknop op en selecteer " Verwijderen ".

- Start na het verwijderen uw computer opnieuw op en controleer of het probleem is opgelost. Als dit niet het geval is en u nog steeds geconfronteerd wordt met een hoog CPU- / schijfgebruik, kunt u de applicatie opnieuw installeren.
Oplossing 5: controleren via Process Explorer
Process Explorer is een tool van Microsoft die u informatie toont over welke DLL's zijn geopend / geladen, samen met alle details over welk ouderproces het heeft gestart. Het geeft u informatie over de verbruikte bronnen, het CPU-gebruik, enz. We kunnen proberen te controleren op processen met rundll32.exe en problemen op te lossen waarom ze het gebruiken.
- Download Process Explorer van de officiële Microsoft-website.
- Zodra u het pakket in een toegankelijke map heeft uitgepakt, start u het. U wordt begroet door een aantal processen met hun details. Klik linksboven op " Bestand " en selecteer " Details voor alle processen weergeven ". Mogelijk hebt u beheerdersrechten nodig om deze bewerking uit te voeren

- Zoek nu het proces " rundll32.exe ", klik er met de rechtermuisknop op en selecteer Eigenschappen. Navigeer naar het tabblad Afbeelding. Hier ziet u de boosdoener, dwz welk proces het uitvoerbare bestand gebruikt.

- Ga een beetje graven en zoek de applicatie / service. U kunt de service eenvoudig uitschakelen met "services.msc" of een applicatie verwijderen zoals we eerder deden.
Oplossing 6: Lenovo Dependency Package verwijderen
Als u een Lenovo gebruikt, moet u controleren of het verwijderen van Lenovo Dependency Package uw probleem oplost. Het is een set services / stuurprogramma's die op een Lenovo-machine zijn geïnstalleerd om de Metro-applicatie "Lenovo Settings" te helpen. Op zichzelf doet het afhankelijkheidspakket niets. Maak uit voorzorg een herstelpunt voor uw Windows voordat u deze oplossing uitvoert.
- Druk op Windows + R , typ " configuratiescherm " in het dialoogvenster en druk op Enter.
- Selecteer in het configuratiescherm de categorie " Een programma verwijderen " onder de kop " Programma's ".

- Zoek " Lenovo Dependency Package ", klik er met de rechtermuisknop op en selecteer " uninstall ".

- Start na het verwijderen uw computer opnieuw op en controleer of het probleem is opgelost. Als dit niet het geval is en u nog steeds geconfronteerd wordt met een hoog CPU- / schijfgebruik, kunt u de applicatie opnieuw installeren.
Oplossing 7: Inventory Collector uitschakelen
Inventory Collector is een tool van Microsoft waarmee u de computers van uw organisatie kunt onderzoeken, de geïnstalleerde applicaties, apparaten en systeeminformatie kunt identificeren om een catalogus met informatie te verzamelen. U kunt deze gegevens bekijken met de Application Compatibility Manager. Als u deze functie niet gebruikt, kunnen we proberen deze uit te schakelen en controleren of het ons probleem geluk brengt.
- Druk op Windows + R, typ " gpedit.msc " in het dialoogvenster en druk op Enter. Hiermee wordt de Groepsbeleid-editor van uw computer gestart.
- Navigeer in de editor naar het volgende pad "
Computerconfiguratie> Beheersjablonen> Windows-componenten> Compatibiliteit van toepassingen
- Aan de rechterkant van het scherm ziet u een vermelding " Schakel inventarisverzamelaar uit ". Dubbelklik erop om de eigenschappen te openen.

- Selecteer in de eigenschappen " Ingeschakeld ". Druk op Ok om de wijzigingen op te slaan en af te sluiten. Start uw computer opnieuw op en controleer of het probleem is verholpen.

Oplossing 8: ProgramDataUpdater wijzigen
Veel gebruikers meldden dat de taak “ProgramDataUpdater” behorende tot de categorie Application Experience van Microsoft een hoog CPU- / schijfgebruik op hun computer veroorzaakte. We hebben twee opties: we kunnen de taak permanent uitschakelen of we kunnen de instellingen wijzigen zodat de taak automatisch wordt beëindigd als deze langer dan een minuut wordt verwerkt. We zullen u uitleggen hoe u de taak eerst volledig kunt uitschakelen.
- Druk op Windows + S om de zoekbalk te starten en typ " taakplanner " in het dialoogvenster. Open het eerste resultaat dat naar voren komt.

- Eenmaal in de planner navigeer je naar het volgende bestandspad:
Microsoft> Windows> Toepassingservaring

- Eenmaal in de map ziet u aan uw rechterkant drie vermeldingen. Klik met de rechtermuisknop op " ProgramDataUpdater " en selecteer Disabled .

- Start uw computer opnieuw op en controleer of het probleem is opgelost.
Nu bespreken we hoe u een tijdslimiet kunt instellen zoals hierboven besproken. U kunt de limiet instellen of de taak permanent uitschakelen zoals hierboven vermeld.
- Klik met de rechtermuisknop op " ProgramDataUploader " en selecteer " Eigenschappen ".

- Navigeer naar het tabblad Instellingen. Zorg ervoor dat het selectievakje " Stop de taak als deze langer duurt dan " is aangevinkt . Bewerk de waarde ervoor en typ " 1 minuut ". Druk op OK om de wijzigingen op te slaan en af te sluiten.

- Start uw computer opnieuw op om de wijzigingen door te voeren en controleer of uw schijf- / CPU-gebruik beter is geworden. Als dit niet het geval is, kunt u de wijzigingen ongedaan maken.
Oplossing 9: opstarten in veilige modus
Door de veilige modus te gebruiken, kunnen we bepalen of het probleem te wijten is aan applicaties of dat het probleem in het besturingssysteem ligt. Als de machine perfect werkt in de veilige modus en het schijf- / CPU-gebruik normaal is, betekent dit dat een externe applicatie of service het probleem veroorzaakt, aangezien deze allemaal zijn uitgeschakeld in de veilige modus.
- Volg de instructies in ons artikel over het opstarten van uw computer in de veilige modus.
- Eenmaal opgestart in de veilige modus, open je taakbeheer (door op Windows + R te drukken en "taskmgr" te typen). Controleer of het schijfgebruik en CPU-gebruik normaal zijn.
Als er geen problemen zijn gedetecteerd in de veilige modus, moet u een schone start uitvoeren en bepalen welke toepassing / service het probleem veroorzaakt. Als het probleem zich nog steeds voordoet in de veilige modus, betekent dit dat het probleem bij het besturingssysteem zit. Door deze opstart kan uw pc worden ingeschakeld met een minimale set stuurprogramma's en programma's. Alleen de essentiële zijn ingeschakeld, terwijl alle andere services zijn uitgeschakeld.
- Druk op Windows + R om de toepassing Uitvoeren te starten. Typ " msconfig " in het dialoogvenster en druk op Enter.

- Navigeer naar het tabblad Services bovenaan het scherm. Controleer de regel " Verberg alle Microsoft-services ". Zodra u hierop klikt, worden alle aan Microsoft gerelateerde services uitgeschakeld en blijven alle services van derden achter.
- Klik nu op de knop " Alles uitschakelen " onderaan aan de linkerkant van het venster. Alle services van derden worden nu uitgeschakeld.
- Klik op Toepassen om de wijzigingen op te slaan en af te sluiten.

- Navigeer nu naar het tabblad Opstarten en klik op de optie " Taakbeheer openen ". U wordt doorgestuurd naar de taakbeheerder waar alle toepassingen / services worden weergegeven die worden uitgevoerd wanneer uw computer opstart.

- Selecteer elke service een voor een en klik op " Uitschakelen " rechtsonder in het venster.

- Start nu uw computer opnieuw op en controleer of het hoge CPU / schijfgebruik aanhoudt. Als dit het geval is, betekent dit dat er een extern programma was dat het probleem veroorzaakte. Zoek door uw geïnstalleerde programma's en bepaal welke applicatie uw problemen veroorzaakt. U kunt ook Microsoft Security Scanner uitvoeren om te controleren op malware of andere bedreigingen die problemen op uw computer veroorzaken.
Oplossing 10: Windows herstellen vanaf herstelpunt (alleen als het probleem niet wordt opgelost in de veilige modus)
Als het probleem zich blijft voordoen in de veilige modus (oplossing 9), kunnen we proberen uw Windows te herstellen naar een eerder door u gemaakt herstelpunt. Sla al uw werk correct op en maak een back-up van alle belangrijke gegevens. Houd er rekening mee dat alle wijzigingen in uw systeemconfiguraties na het laatste herstelpunt worden verwijderd.
- Druk op Windows + S om de zoekbalk van het startmenu te openen. Typ " herstel " in het dialoogvenster en selecteer het eerste programma dat in het resultaat verschijnt.

- Een in de herstelinstellingen, druk op Systeemherstel aan het begin van het venster onder het tabblad Systeembescherming.

- Nu wordt een wizard geopend die u door alle stappen leidt om uw systeem te herstellen. Druk op Volgende en ga verder met alle verdere instructies.

- Selecteer nu het herstelpunt uit de lijst met beschikbare opties. Als u meer dan één systeemherstelpunt heeft, worden deze hier vermeld.

- Windows zal nu uw acties voor de laatste keer bevestigen voordat het het systeemherstelproces start. Sla al uw werk op en maak een back-up van belangrijke bestanden voor het geval dat en ga verder met het proces.

U kunt meer leren over systeemherstel om meer kennis op te doen over wat het doet en welke processen erbij betrokken zijn.