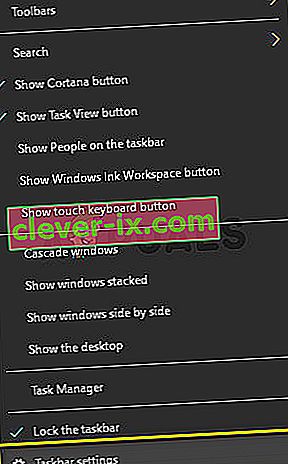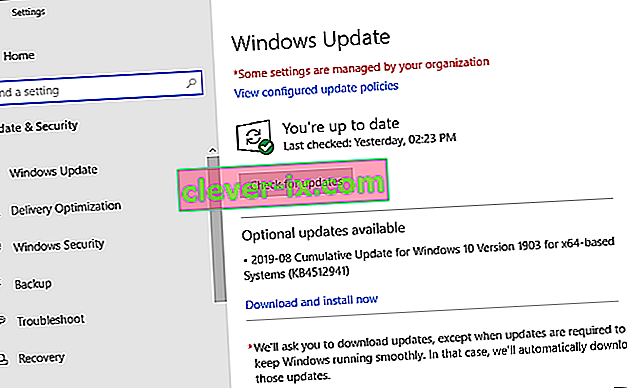Google Chrome is een van de meest populaire browsers aller tijden. Zijn browserervaring heeft een revolutie teweeggebracht in de internetindustrie. Er zijn veel verschillende websites en applicaties die verschillende frameworks en technologieën gebruiken. Wanneer deze communiceren met Chrome, komen er veel problemen naar boven.

Een van de problemen waarmee gebruikers worden geconfronteerd die op de taakbalk worden weergegeven tijdens het afspelen van een YouTube-video in volledig scherm. Oorspronkelijk neemt de video het hele scherm in beslag wanneer u een volledig scherm in uw browser gebruikt. De taakbalk hoort daar helemaal niet te zijn.
Methode 1: Explorer.exe opnieuw opstarten
Bestandsverkenner (ook wel Explorer.exe genoemd) is een applicatie voor bestandsbeheer die is opgenomen in de releases van het Microsoft Windows-besturingssysteem. Het is een GUI-app die u helpt bij het openen van uw bestandssysteem. Het is het belangrijkste medium voor navigatie op elke Windows-machine en zonder dit kan uw hele computerervaring veranderen.
Veel gebruikers meldden dat het herstarten van File Explorer hun probleem oploste. Het kan te maken hebben met een bug, waarna het opnieuw wordt verholpen.
- Druk op Windows + R om de toepassing Uitvoeren te openen . Typ " taskmgr " in het dialoogvenster om de taakbeheerder van uw computer te openen.
- Klik op het tabblad " Processen " bovenaan het venster.
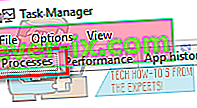
- Zoek nu de taak van Windows Verkenner in de lijst met processen. Klik erop en druk op de knop " Opnieuw opstarten " linksonder in het venster.

Controleer of uw probleem is opgelost.
Oplossing 2: het schalen van hoge DPI's in Chrome overschrijven
We kunnen proberen het schaalgedrag van hoge DPI in Chrome te overschrijven. Veel gebruikers meldden dat dit resulteerde in een snelle oplossing voor hun probleem.
- Klik met de rechtermuisknop op Chrome op uw taakbalk en klik er nogmaals met de rechtermuisknop op. Selecteer Eigenschappen in de lijst met beschikbare opties.
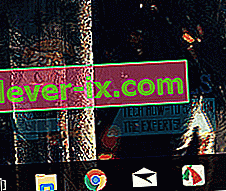
- Eenmaal in de eigenschappen navigeert u naar het tabblad Compatibiliteit bovenaan het scherm.
- Controleer op het tabblad Instellingen de regel met de tekst " Schaalgedrag hoge DPI overschrijven ".
- Klik op Toepassen om de wijzigingen op te slaan en af te sluiten.
Start Chrome opnieuw en controleer of uw probleem is opgelost.
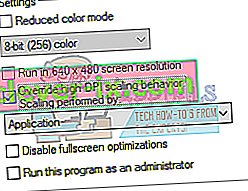
Oplossing 3: visuele effecten uitschakelen
Het is geen nieuwe ontwikkeling dat de visuele effecten van Windows in conflict kunnen komen met elke toepassing en deze kunnen dwingen op bizarre manieren te handelen. We zagen hoe de optie voor volledig scherm in YouTube nog steeds je Windows-taakbalk liet zien.
We kunnen proberen de visuele effecten van uw computer uit te schakelen en controleren of het probleem wordt verholpen. Als dit niet het geval is, kunt u ze altijd weer inschakelen.
- Druk op Windows + R om het Run Type " configuratiescherm " in het dialoogvenster te starten om het Configuratiescherm van uw computer te starten.
- Eenmaal in het Configuratiescherm klikt u op de optie " Systeem en beveiliging ". Dit zou de eerste vermelding in uw configuratiescherm moeten zijn.
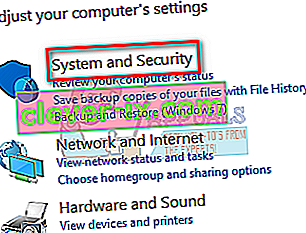
- Selecteer in het menu de subkop " Systeem ".
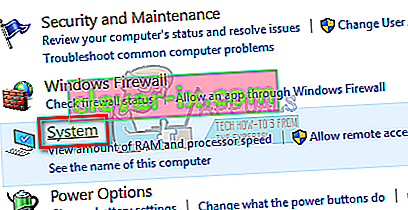
- Klik nu op " Geavanceerde systeeminstellingen " aan de linkerkant van het scherm. Een nieuw venster zal verschijnen. Navigeer naar het tabblad " Geavanceerd ".
- Eenmaal op het tabblad Geavanceerd klikt u op " Instellingen " in de categorie Prestaties.
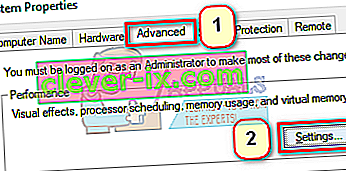
- Vink de optie aan die zegt " Aanpassen voor prestaties ". Bewaar aanpassingen en sluit.
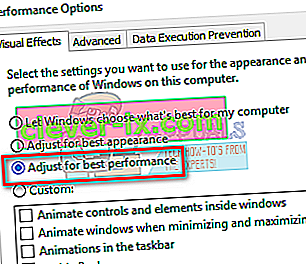
Hiermee worden al uw grafische details, inclusief het Aero-thema, van uw pc uitgeschakeld. Start Chrome opnieuw en controleer of uw probleem is opgelost.
Opmerking: in veel gevallen vereist elk van de vermelde oplossingen dat uw computer opnieuw wordt opgestart. Als er geen effect is en uw probleem hetzelfde is, start u uw pc opnieuw op en probeert u Google Chrome als beheerder uit te voeren.
Oplossing 4: vergrendelde taakbalk uitschakelen
Een ander kenmerk dat Windows onlangs bedacht, was de 'taakbalk vergrendelen'. Hier kunt u met Windows de taakbalk op zijn plaats vergrendelen en deze verdwijnt of beweegt niet, zelfs niet als u volledig scherm inschakelt. Als de taakbalk is vergrendeld, is deze nog steeds zichtbaar, zelfs als u overschakelt naar volledig scherm. Wat we hier kunnen doen, is deze instelling wijzigen met behulp van de taakbalkinstellingen en kijken of dit een verschil maakt.
- Klik met de rechtermuisknop op uw taakbalk en selecteer Taakbalkinstellingen .
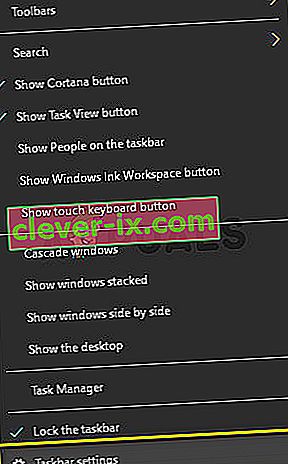
- Schakel nu de optie Vergrendel de taakbalk in.
- Start uw computer opnieuw op en controleer of dit enig verschil maakt.
Oplossing 5: Windows bijwerken
Als geen van de bovenstaande methoden werkt, kunnen we proberen Windows bij te werken naar de nieuwste versie en kijken of dit een verschil maakt. Windows brengt periodieke updates uit om bekende bugs te verhelpen of nieuwe functies uit te rollen. Het is mogelijk dat de taakbalkmodule afgeluisterd is en een update vereist.
- Druk op Windows + S, typ "update" in het dialoogvenster en open de Update-instellingen.
- Klik nu op de knop Controleren op updates .
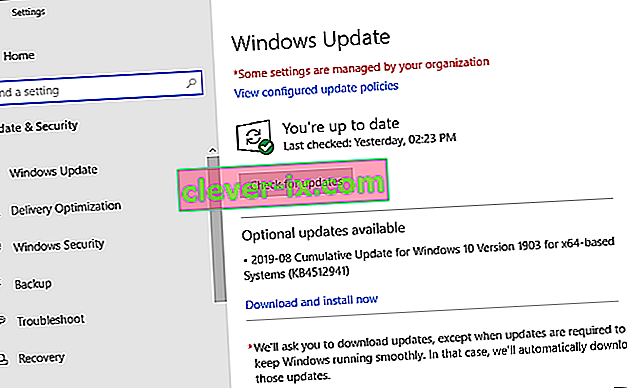
- Start na het installeren van de updates (indien aanwezig) uw computer volledig opnieuw op en controleer of het probleem voorgoed is opgelost.