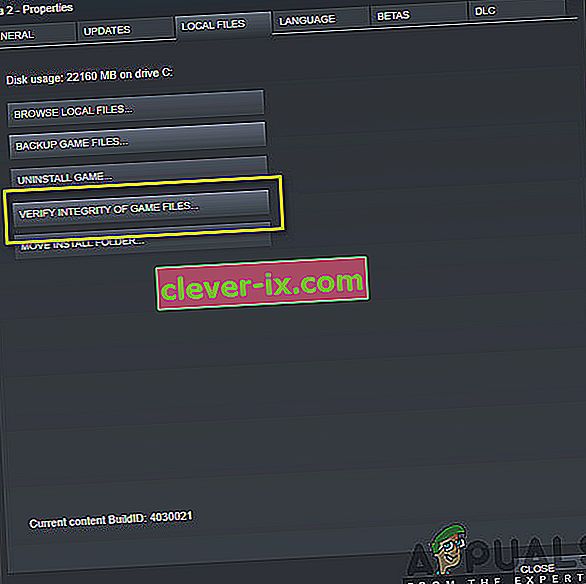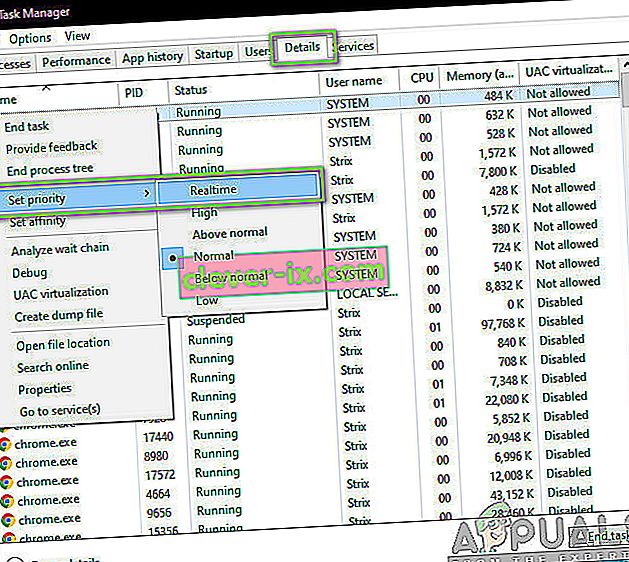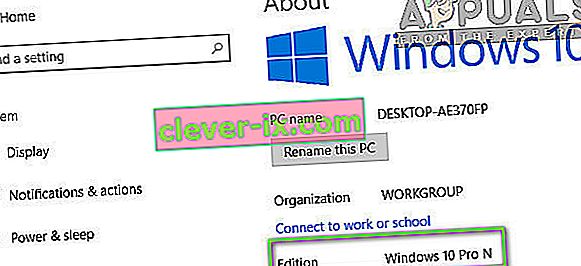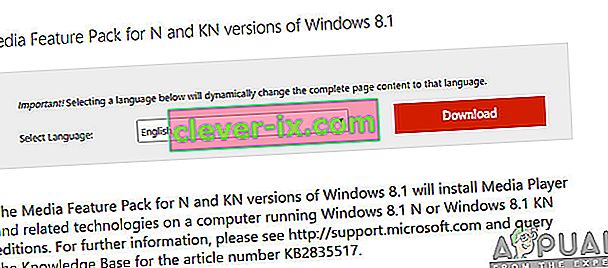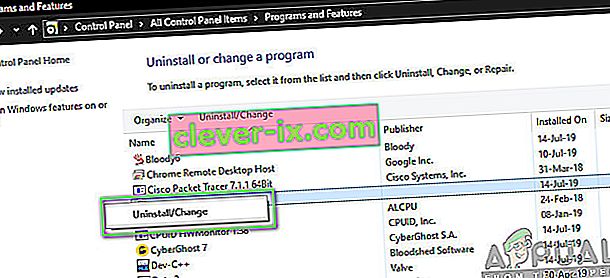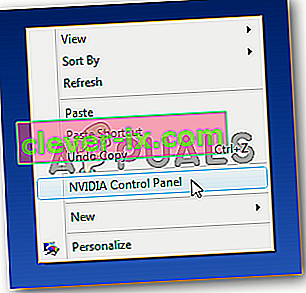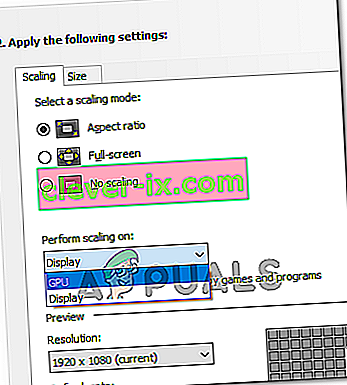Dark Souls is een actie-rollenspel dat wordt uitgegeven door Namco Bandai Games, de uitgever die ook de Dragon Ball-serie uitgeeft. Het spel draait om verkenning en spelers wordt geleerd voorzichtig te werk te gaan en te leren van fouten die ze in het verleden hebben gemaakt. De game kreeg veel grip en was een succesvolle hit na Dark Souls 2.

Ondanks de populariteit van het spel, is er een veel voorkomend probleem dat veel distributies van het spel teistert. Gebruikers ervaren dat de game in een 'zwart scherm' terechtkomt in een aantal verschillende scenario's, bijvoorbeeld bij het opstarten van de game, wanneer de film wordt afgespeeld of wanneer de afbeelding intens wordt. In dit artikel zullen we alle oorzaken bespreken waarom dit probleem optreedt en wat de mogelijke oplossingen zijn om het probleem op te lossen.
Wat veroorzaakt het zwarte scherm op Dark Souls 3?
Na ons eerste onderzoek en rapporten van gebruikers, kwamen we tot de conclusie dat het probleem om verschillende redenen optrad. Gewoonlijk betekent het zwarte scherm het onvermogen van de computer om de afbeeldingen of de gameplay weer te geven. Dit kan verschillende oorzaken hebben; sommigen van hen zijn hieronder opgesomd:
- Corrupte installatiebestanden: er is een kans dat de installatiebestanden zelf corrupt zijn op uw computer. Als dit het geval is, zullen de mechanica van het spel niet werken en bizarre problemen veroorzaken.
- Spel in een foutstatus: dit komt veel voor bij Dark Souls. Er zijn geen solide conclusies over waarom dit gebeurt, maar er zijn verschillende oplossingen om het probleem op te lossen.
- Ontbrekende spelconfiguratie: bij bijna elke game is een spelconfiguratiebestand als een fysieke kopie op je computer opgeslagen. Dit configuratiebestand wordt gebruikt om de configuraties van het spel op te slaan en wordt door het spel opgehaald wanneer het wordt geladen. Als dit configuratiebestand ontbreekt, zullen er problemen zijn bij het opstarten.
- Hoge kwaliteit graphics: als de grafische instellingen van Dark Souls hoog zijn en je pc-specificaties laag zijn, zul je last hebben van haperende en zwarte schermen. Het verlagen van de grafische instellingen helpt hier.
- Optimizers van derden: er zijn talloze gebruikers die optimizers van derden gebruiken om hun gameplay te optimaliseren en de belasting van de computer te verminderen. Dit kan echter net zo goed een averechts effect hebben en problemen veroorzaken, aangezien deze toepassingen de mechanica van het spel verstoren.
- Onvolledige media / codecs: aangezien mediaspelers en codecs nodig zijn om de filmpjes van het spel te spelen, zullen ze problemen hebben met het opstartproces als ze ontbreken op je computer. Dit kan eenvoudig worden verholpen door deze ontbrekende componenten te installeren.
- Computer in foutstatus: er zijn ook gevallen waarin uw computer zich in een foutstatus bevindt. Dit kan verschillende oorzaken hebben en is heel gebruikelijk, dus u hoeft zich geen zorgen te maken. Power cycling helpt hierbij.
- Onjuiste grafische instellingen: gebruikers met speciale grafische kaarten kunnen te maken krijgen met een zwart scherm als hun grafische instellingen onjuist zijn ingesteld. Duistere zielen hebben specifieke instellingen nodig om te kunnen werken en als je ze wijzigt, wordt het probleem onmiddellijk opgelost.
Voordat we met de oplossingen beginnen, moet u ervoor zorgen dat u bent aangemeld als beheerder en al uw werk hebt opgeslagen, aangezien we uw computer meerdere keren opnieuw zullen opstarten.
Voorwaarde: systeemvereisten
Voordat we verder gaan met de methoden voor probleemoplossing, moeten we ervoor zorgen dat uw systeem zelfs in aanmerking komt om het spel uit te voeren. Als u wilt dat uw game soepel draait, is het raadzaam om aanbevolen specificaties te hebben.
Minimale specificaties: Besturingssysteem : Windows 7 SP1 64-bits, Windows 8.1 64-bits Windows 10 64-bits Processor : AMD A8 3870 3,6 GHz of Intel Core i3 2100 3,1 Ghz Geheugen : 8 GB RAM Grafische kaart : NVIDIA GeForce GTX 465 / ATI Radeon HD 6870 DirectX : versie 11 Netwerk : breedbandinternetverbinding Opslag : 50 GB beschikbare ruimte Geluidskaart : DirectX 11 geluidsapparaat
Aanbevolen specificaties: Besturingssysteem : Windows 7 SP1 64-bits, Windows 8.1 64-bits Windows 10 64-bits Processor : AMD FX 8150 3,6 GHz of Intel Core ™ i7 2600 3,4 GHz Geheugen : 8 GB RAM Grafische kaart : NVIDIA GeForce GTX 750, ATI Radeon HD 7850 DirectX : versie 11 Netwerk : breedbandinternetverbinding Opslag : 50 GB beschikbare ruimte Geluidskaart : DirectX 11 geluidsapparaat
Oplossing 1: wachten
De reden dat je het zwarte scherm ziet, is omdat de game nog steeds bezig is met verwerken op de achtergrond en vastzit aan alle berekeningen. Ofwel dit of het is in een foutstatus (als dit het geval is, moet u doorgaan met de andere oplossingen).
Als je een tijdje wacht (ongeveer 1 minuut), begint het spel meestal automatisch te reageren en wordt de inhoud van het scherm weergegeven. Daarom raden we u aan te wachten en als u daarom wordt gevraagd, te blijven wachten, zelfs als het programma niet meer reageert.
Oplossing 2: schakel uw computer uit en weer in
Voordat we beginnen met technische tijdelijke oplossingen, zullen we er eerst voor zorgen dat uw computer geen enkele foutstatus heeft. Het is bekend dat computers in een niet-reagerende toestand komen en gemakkelijk kunnen worden gerepareerd door middel van power cycling. Power cycling is het volledig uitschakelen van de computer, zodat alle tijdelijke configuraties verloren gaan. Wanneer we de computer weer aanzetten, worden de tijdelijke configuraties opnieuw geïnitialiseerd en wordt het probleem opgelost. Sla uw werk op voordat u verder gaat.
- Zet uw computer uit. Haal nu de hoofdvoeding uit het stopcontact en houd de aan / uit-knop ongeveer 2-3 minuten ingedrukt .

- Wacht nu ongeveer 5-8 minuten voordat u de stekker weer in het stopcontact steekt en uw computer weer inschakelt. Nadat de computer weer is ingeschakeld, start u het spel en kijkt u of het correct start zonder het zwarte scherm.
Oplossing 3: de integriteit van Steam-gamebestanden verifiëren
De eerste stap die we zullen doen, is ervoor zorgen dat de gamebestanden niet onvolledig en corrupt zijn. Spelbestanden worden meestal problematisch nadat een update abrupt is gestopt. Dit is waar de computer de gamebestanden bijwerkt en vervangt en als deze wordt gestopt, blijven de bestanden ertussen staan en worden ze problematisch. Hier zullen we de gamebestanden verifiëren via Steam. We zullen ook de huidige gamebestanden van je computer verwijderen, zodat deze met standaardwaarden worden gemaakt wanneer de game wordt gestart.
Wanneer we de integriteit verifiëren, controleert Steam het online manifest met uw geïnstalleerde bestanden en vervangt / maakt het dienovereenkomstig nieuwe bestanden. Omdat de map wordt verwijderd, worden alle bestanden opnieuw gemaakt.
- Druk op Windows + E om Windows Verkenner te starten. Eenmaal in de applicatie navigeert u naar de volgende mappen:
C: \ Steam \ steamapps \ common \ Dark Souls C: \ Users \ "Gebruikersnaam" \ Documenten \ MyGames \ Dark Souls
Opmerking: de mappen die hier worden weergegeven, bevinden zich op hun standaardlocatie. Als je de games op een andere locatie hebt geïnstalleerd, moet je daarheen navigeren.

- Verwijder nu alle inhoud van de map. Start uw computer opnieuw op voordat u verder gaat.
- Open je Steam-applicatie en klik op Games in de bovenste balk. Selecteer nu Dark souls in de linkernavigatiebalk, klik er met de rechtermuisknop op en selecteer Eigenschappen .
- Klik in Eigenschappen op de categorie Lokale bestanden en selecteer Integriteit van gamebestanden verifiëren .
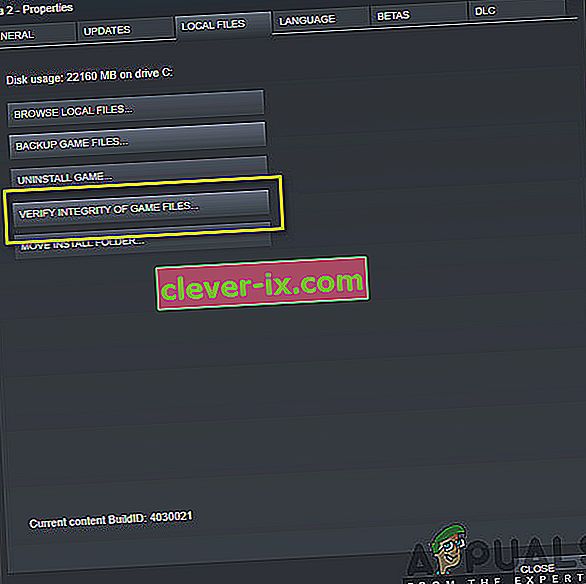
- Wacht nu tot het proces is voltooid. Start uw computer opnieuw op nadat de verificatie is voltooid en start Dark Souls opnieuw. Controleer of je het spel correct kunt starten zonder het zwarte scherm.
Oplossing 4: de prioriteit van het spel wijzigen
De prioriteit van een proces is bedoeld om middelen en belang aan de computer toe te wijzen. Het stelt de computer ook in staat om erachter te komen welke voorrang moet worden gegeven aan de toepassing boven andere die tegelijkertijd worden uitgevoerd. Wees standaard, alle applicaties die geen systeemprocessen zijn, krijgen standaardprioriteit . Als Dark Souls niet genoeg middelen krijgt om te functioneren, zal er duidelijk een conflict zijn met de game en dit zal problemen veroorzaken zoals het zwarte scherm dat wordt besproken. In deze oplossing geven we het hoge prioriteit en kijken hoe dit voor ons uitpakt.
- Start Dark Souls op uw computer. Wanneer het spel is gestart, drukt u op Windows + D om naar het bureaublad te gaan. Druk nu op Windows + R, typ " taskmgr " in het dialoogvenster en druk op Enter.
- Klik nu op het tabblad Details , zoek alle items van Dark Souls en als je Dark Souls 3 via Steam start, is het aan te raden om ook de prioriteit ervan te wijzigen.
- Klik met de rechtermuisknop op elk item, plaats de muisaanwijzer op de ingestelde prioriteit en stel deze in op Boven normaal of Hoog .
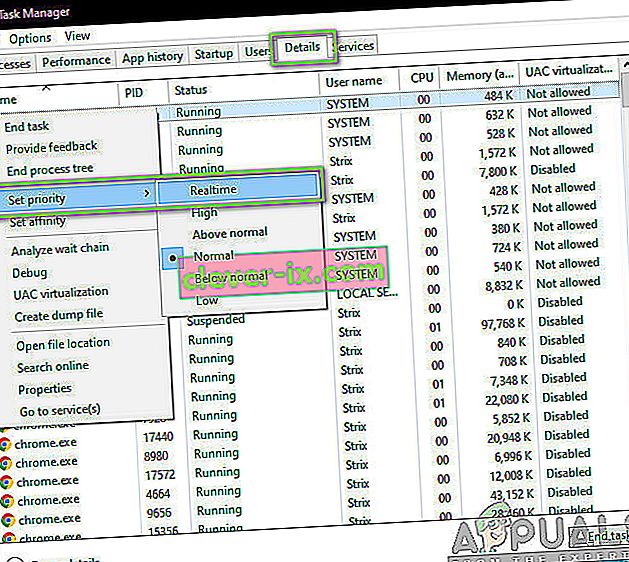
- Doe dit voor al uw inzendingen. Ga nu Alt-tab terug naar je spel en begin met spelen. Kijk of dit enig verschil heeft gemaakt en ons probleem is opgelost.
Oplossing 5: het bestand ' GraphicsConfig.xml' vervangen
Een ander veelvoorkomend probleem dat we tegenkwamen, was waar het grafische configuratiebestand van de game ontbrak. Dit kan gebeuren als je de locatie van het spel handmatig hebt gewijzigd of tijdens het opschonen van de schijf. Dit configuratiebestand is een essentieel onderdeel van het opstartmechanisme, aangezien alle voorkeuren uit dit bestand worden opgehaald. Als het bestand corrupt is of ontbreekt, krijg je een zwart scherm te zien bij het opstarten en zal het spel waarschijnlijk crashen.
Hier zullen we eerst naar de directory van het spel navigeren. Als het bestand dan ontbreekt, kunt u een nieuw bestand maken en de onderstaande code plakken. We raden u aan om een nieuw bestand aan te maken zoals hieronder weergegeven, zelfs als het configuratiebestand aanwezig is, omdat het de mogelijkheid van een beschadigd bestand zal elimineren.
- Druk op Windows + E om Windows Verkenner te starten. Navigeer nu naar het volgende adres:
C: \ Users \ GEBRUIKERSNAAM \ AppData \ Roaming \ DarkSoulsIII
- Als het bestand nu aanwezig is, klikt u er met de rechtermuisknop op en selecteert u Openen met> Kladblok (u kunt ook toepassingen van derden gebruiken, zoals Notepad ++).
- Navigeer naar (dit) bestand en plak de inhoud dienovereenkomstig. Bewaar aanpassingen en sluit.
- Als u het bestand niet heeft, kunt u het downloaden en op de juiste locatie plaatsen. Zorg ervoor dat u uw computer opnieuw opstart.
- Start na het herstarten het spel en controleer of het zwarte scherm verdwenen is en het probleem is opgelost.
Opmerking: we hebben ook meldingen ontvangen dat het probleem wordt opgelost door de eerste regel met de tekst "FULLSCREEN" in "WINDOW" te veranderen.
Als zelfs dit niet werkt, kunt u proberen de volgende velden te wijzigen:
Schaduwkwaliteit: laag Lichtkwaliteit: laag Shaderkwaliteit: laag
Oplossing 6: codecs controleren
Telkens wanneer u een game start, heeft de computer de ondersteuning van codecs of mediaspelers nodig om de video te starten die aan de game is gekoppeld en deze te laten streamen. Als er geen media-ondersteuning is, wordt de video niet afgespeeld en blijft de game hangen op een zwart scherm en blijft hij daar. Dit is een veel voorkomend probleem. Er zijn twee gevallen waarin uw computer de video niet kan afspelen; u heeft een Windows N- of KN-versie of u hebt codecs van derden die mogelijk problemen veroorzaken. Hier richten we ons op beide situaties.
Windows N- en KN-edities hebben geen ingebouwde mediaspelers. Deze versies zijn uitsluitend gemaakt voor juridische doeleinden. Als u deze versie heeft, moet u de mediaspeler handmatig installeren.
- First, we will check your version of Windows. Press Windows + S, type “about” in the dialogue box and open the result of About this PC.
- When the specifications come forth, look near the heading of Windows specifications at the near bottom. Here, the version of Windows will be written.
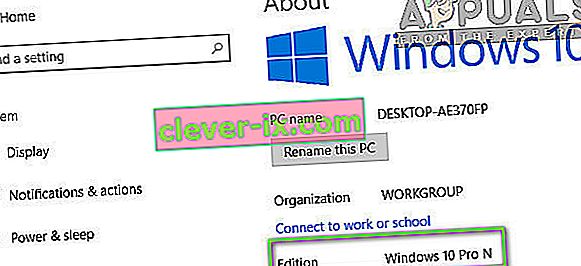
- If you have an N or KN version, navigate to Microsoft official website and download Media Feature Pack for N and KN.
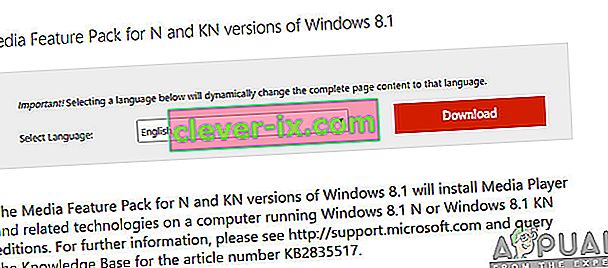
- After installing it, restart your computer and launch the game again. Check if the issue is resolved.
If you don’t have N/KN versions and are still experiencing issues, you should make sure there are not any problematic codecs lying around.
- Press Windows + R, type “appwiz.cpl” in the dialogue box and press Enter.
- Once in the application manager, look out for codecs. See if you spot any third-party or problematic one which may be forcing the system to use it.
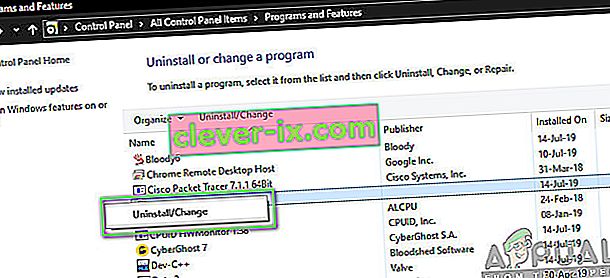
- Right-click on the entry and select Uninstall. Restart your computer and launch the game. Check if the issue is resolved.
Solution 7: Disabling third-party optimizing applications
The internet has seen an emergence of numerous third-party applications who aim to optimize your games and provide a better experience to you when gaming by freezing the unnecessary applications in the background. Even though these applications might be useful and may carry value, they are known to cause issues with several games because they conflict with the in-game mechanics.
Here, you should make sure that these types of applications are either disabled or uninstalled. Press Windows + R, type “appwiz.cpl” in the dialogue box and press Enter to launch the application manager. Uninstall all these types of applications and see if this fixes the problem.
Solution 8: Disabling Scaling on Display
If you are using Nvidia the drivers might be configured in such a way that they are performing scaling on the Display instead of the GPU which can sometimes trigger this error. Therefore, in this step, we will be changing this configuration. In order to do so:
- Right-click anywhere on your desktop and select “Nvidia Control Panel”.
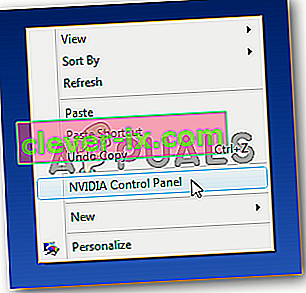
- Select the “Adjust Desktop Size and Position” option.
- Click on the “Perform Scaling On” dropdown and select “GPU” from the list.
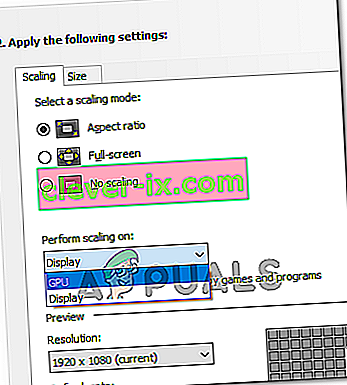
- Click on “Apply” to save your changes.
Solution 9: Using Alt+Tab (Workaround)
Some users noticed that if they pressed “Alt+Tab” when the game was loading and then again pressed “Alt+Tab” to get back into the game, it loaded properly. Therefore, you can use this as a workaround just in case you weren’t able to fix it otherwise.
Opmerking: als alle bovenstaande methoden niet werken, zorg er dan voor dat u alle controllers loskoppelt voordat u het spel start en sluit ze aan nadat het spel is geladen. En als dat het ook niet oplost, kun je doorgaan en de hele game opnieuw installeren . Verwijder het eerst met Steam (of lokaal als u het ergens anders start) en verwijder alle gegevensbestanden van uw computer. Installeer vervolgens een nieuwe kopie en controleer of het probleem wordt verholpen.