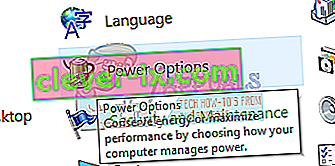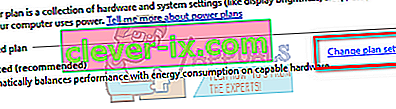De fout "Beeldschermstuurprogramma werkt niet meer en is succesvol hersteld" is een veelvoorkomend probleem waar veel mensen mee te maken hebben, met name wanneer hun grafische hardware wordt gebruikt. De computer dingen waarvan de grafische kaart niet meer reageert vanwege de lage framesnelheid. De fout is erg vaag en varieert van allerlei soorten problemen.
Er is geen 'definitieve' oplossing voor dit probleem en het is al jaren aanwezig in het Windows-besturingssysteem. Het kan een hardwareprobleem zijn, terwijl sommige softwarefactoren ook bijdragen. Kijk eens.
Oplossing 1: voeding controleren
Een van de belangrijkste redenen voor deze fout is de stroomvoorziening. Er kan minder stroom worden geleverd aan uw videokaart en dit kan het probleem veroorzaken. U moet ervoor zorgen dat uw grafische hardware voldoende stroom krijgt via de hardware. Anders dan dat, zullen we proberen enkele energie-instellingen te wijzigen en controleren of dit enig verschil maakt.
- Druk op Windows + R , typ " configuratiescherm " en druk op Enter.
- Eenmaal in het configuratiescherm, selecteert u " Grote pictogrammen " in de vervolgkeuzelijst rechts bovenaan het scherm.

- Selecteer " Energiebeheer " in de lijst met beschikbare subcategorieën.
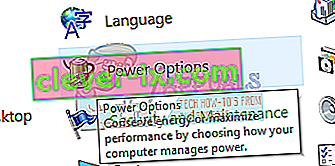
- Klik op " Wijzig schema-instellingen " aanwezig voor het energiebeheerschema. Sinds Fall Creators Update is er maar één stroomvoorziening aanwezig.
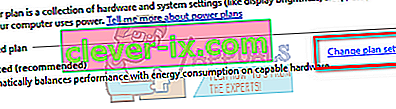
- Klik op " Geavanceerde energie-instellingen wijzigen " onder aan het scherm.

- Navigeer door alle opties totdat u " PCI Express " vindt. Vouw na het uitbreiden ook “ Link State Power Management ” uit. Zorg ervoor dat beide opties zijn ingesteld op " Uit ". Druk op Toepassen om de wijzigingen op te slaan en af te sluiten.

- Mogelijk is een herstart vereist om de wijzigingen door te voeren. Controleer na het opnieuw opstarten of het probleem is verholpen.
Oplossing 2: standaard grafische stuurprogramma's installeren
Defecte grafische stuurprogramma's zijn ook bekend als de oorzaak van dit probleem. Stuurprogramma's zijn de belangrijkste drijvende kracht achter alle hardware die op uw computer is aangesloten. Als ze corrupt of verouderd zijn, kan dit ertoe leiden dat de fout steeds opnieuw verschijnt.
We starten uw computer in de veilige modus en verwijderen de momenteel geïnstalleerde stuurprogramma's voor uw videokaart. Bij het opnieuw opstarten worden de standaard beeldschermstuurprogramma's automatisch geïnstalleerd bij detectie van uw beeldschermhardware.
- Volg de instructies in ons artikel over het opstarten van uw computer in de veilige modus.
- Eenmaal opgestart in de veilige modus, klikt u met de rechtermuisknop op de Windows-toets en selecteert u Apparaatbeheer in de lijst met beschikbare opties.

Een andere manier om Apparaatbeheer te starten is door op Windows + R te drukken om de toepassing Uitvoeren te starten en “devmgmt.msc” te typen.
- Vouw in Apparaatbeheer het gedeelte Beeldschermadapters uit en klik met de rechtermuisknop op uw beeldschermhardware. Selecteer de optie Apparaat verwijderen . Windows zal een dialoogvenster openen om uw acties te bevestigen, druk op Ok en ga verder.

- Start nu uw apparaat opnieuw op. Controleer nu of de fout is opgelost. Als dit niet het geval is, kunt u doorgaan met de rest van de oplossing.
- Ga naar Apparaatbeheer, klik op "Stuurprogramma bijwerken " en selecteer " Automatisch zoeken naar bijgewerkte stuurprogramma's ".
Uw computer zal automatisch contact opnemen met Windows Update, zoeken naar de nieuwste beschikbare stuurprogramma's en deze installeren.
Als het probleem in kwestie echter niet automatisch wordt opgelost door de stuurprogramma's bij te werken, kunt u proberen de stuurprogramma's handmatig te downloaden en te installeren vanaf de website van uw fabrikant. Fabrikanten hebben alle stuurprogramma's op datum vermeld en u kunt proberen ze handmatig te installeren. Volg de onderstaande instructies om de stuurprogramma's handmatig te installeren.
- Open uw Apparaatbeheer zoals hierboven uitgelegd in de oplossing en klik met de rechtermuisknop op uw stuurprogramma en selecteer " Stuurprogramma bijwerken ".

- Nu verschijnt er een nieuw venster waarin u wordt gevraagd of u het stuurprogramma handmatig of automatisch wilt bijwerken. Selecteer "Op mijn computer naar stuurprogramma's zoeken ".

- Blader nu door de mappen naar waar u de stuurprogramma's hebt gedownload. Selecteer het en Windows zal de vereiste stuurprogramma's installeren. Start uw computer opnieuw op en controleer of het probleem is opgelost.
Oplossing 3: registersleutels toevoegen
Als de bovenstaande twee oplossingen niet werken, kunnen we proberen twee registersleutels aan uw register toe te voegen en controleren of dit het probleem oplost. Maak eerst een back-up van uw register, zodat u altijd kunt herstellen als er iets misgaat. Houd er rekening mee dat de registereditor een krachtig hulpmiddel is en dat het aanbrengen van wijzigingen die u niet kent, schade aan uw computer kan veroorzaken.
- Druk op Windows + R , typ " regedit " in het dialoogvenster en druk op Enter.
- Eenmaal in de registereditor navigeert u naar het volgende bestandspad:
HKEY_LOCAL_MACHINE \ SYSTEM \ CurrentControlSet \ Control \ GraphicsDrivers
Nu moet u sleutels toevoegen die betrekking hebben op het type besturingssysteem dat op uw computer is geïnstalleerd. Volg de onderstaande stappen als u een 32-bits besturingssysteem heeft . De ene is voor 64-bit worden verderop vermeld.
- Klik met de rechtermuisknop op een lege ruimte aan de rechterkant van het scherm en selecteer Nieuw> DWORD (32-bits) waarde

- Stel de naam in als " TdrDelay " en druk op Enter.

- Dubbelklik nu op het item en stel de waarde in op " 20 " (twintig).

Maak nu nog een sleutel met dezelfde stappen. Noem de sleutel als " TdrDdiDelay " en stel de waarde in als " 20 (twintig)".
Als u een 64-bits besturingssysteem heeft , volgt u de onderstaande stappen.
- Klik met de rechtermuisknop op de lege ruimte aan de rechterkant van het scherm en selecteer “ QWORD (64-bit) waarde ”.

- Noem het nieuwe item " TdrDelay " en stel de waarde in als " 20 (twintig)". Druk op Ok om wijzigingen op te slaan.

Maak nu nog een sleutel met dezelfde stappen. Noem de sleutel als " TdrDdiDelay " en stel de waarde in als " 20 (twintig)".
Start uw computer opnieuw op en controleer of het probleem is opgelost.
Oplossing 4: MSI Afterburner configureren
Als u MSI Afterburner op uw pc gebruikt, moet u deze oplossing raadplegen.
- Nadat u MSI Afterburner hebt gebruikt, verwijdert u de Afterburner en RivaTuner Statistics Server (u kunt ervoor kiezen om de instellingenbestanden te behouden).
- Download het nieuwste NVIDIA-stuurprogramma en selecteer "Installatie opschonen".
- Open het NVIDIA-configuratiescherm, klik op " Open Windows Geluidsinstellingen " en schakel alle NVIDIA-geluidsapparaten uit. Sluit het configuratiescherm en start uw computer opnieuw op.
- Download en installeer Afterburner op uw computer.
Opmerking: als u uw NVIDIA-stuurprogramma's in de toekomst bijwerkt, verwijdert u eerst Afterburner en volgt u de procedure opnieuw. Het lijkt erop dat Afterburner conflicteert met uw NVIDIA-stuurprogramma's en het mag niet aanwezig zijn op uw computer wanneer u NVIDIA-stuurprogramma's bijwerkt / installeert.
Oplossing 5: hardware controleren
Als alle bovenstaande oplossingen niet werken, betekent dit dat er een probleem is met uw hardware. Er zijn verschillende hardwareproblemen die het besproken probleem lijken te veroorzaken. Uw RAM is mogelijk niet correct op uw computer aangesloten . Koppel het los en sluit het weer aan. Probeer ook een ander RAM-geheugen aan te sluiten en controleer of de fout zich blijft voordoen.
Een andere mogelijkheid is dat u een vervuild of defect PCI-E slot heeft . Probeer het schoon te maken of steek je videokaart in een andere sleuf en controleer of dit iets oplost. Controleer ook grondig of de grafische kaart correct in de sleuf is geplaatst. Als dat niet het geval is, betekent dit dat het niet genoeg stroom krijgt . Als u niet genoeg stroom krijgt, wordt de fout veroorzaakt.
Controleer ook of de stroomvereiste voor uw grafische kaart voldoende is. In veel gevallen waren er te veel andere modules aangesloten (zoals 6 extra schijven) die stroom verbruikten. Omdat ze meer stroom verbruiken, kreeg de grafische kaart niet wat hij nodig had.
Opmerking: zoals we eerder hebben vermeld, is deze fout een zeer algemene fout en kan deze om veel redenen worden veroorzaakt. Het is niet mogelijk om ze allemaal hier op te noemen, aangezien elke computerconfiguratie anders is. Als je dit nog steeds niet kunt oplossen, ga dan naar de dichtstbijzijnde technicus en laat je computer nakijken. U kunt altijd proberen een schone versie van Windows te installeren voordat u deze laat controleren.