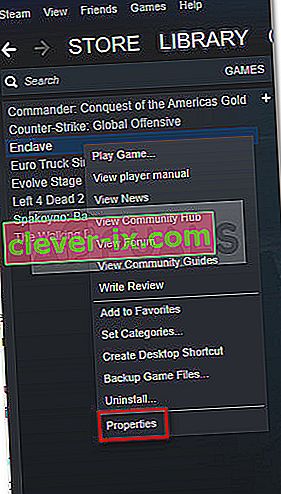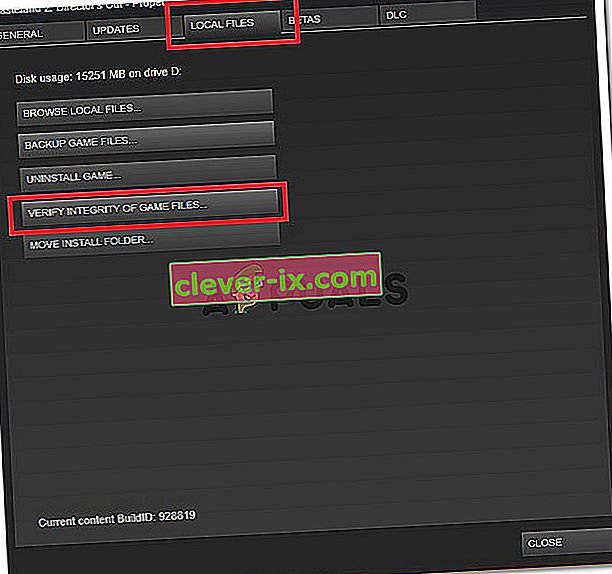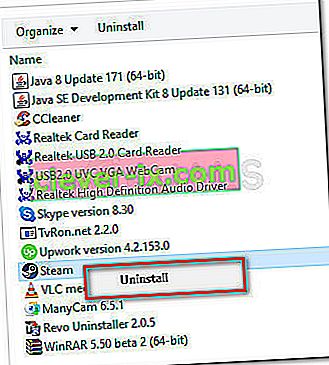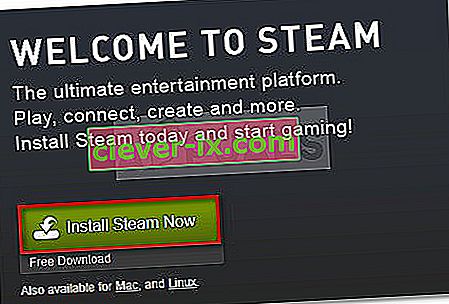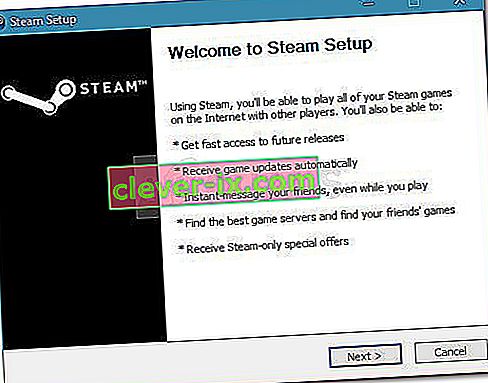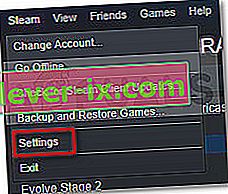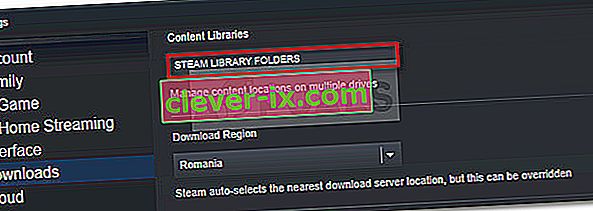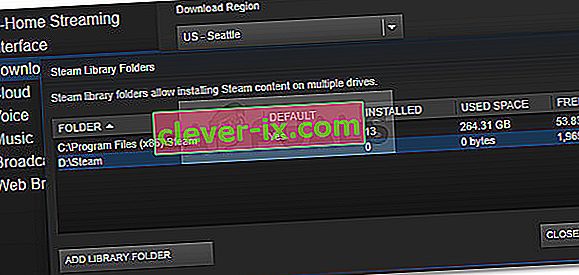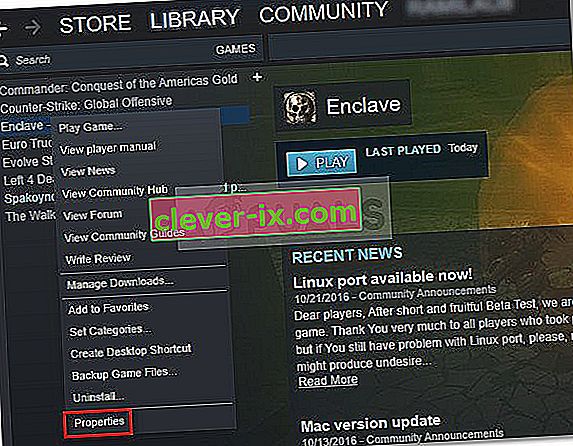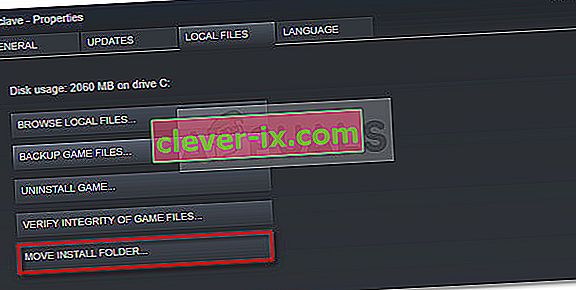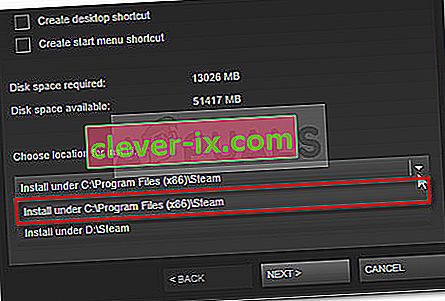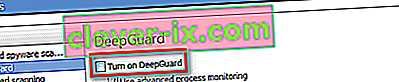Veel gebruikers komen de Application Load Error 3: 0000065432 tegen wanneer ze games via Steam proberen te openen. De meeste getroffen games melden dat dit probleem zich voordoet bij Doom, Fallout 4, Skyrim en andere games die zijn gepubliceerd door Bethesda, maar dit lijkt geen gegeven te zijn, aangezien er bevestigde gebeurtenissen zijn met andere games van verschillende uitgevers.

Wat veroorzaakt toepassingsfout 3: 0000065432
We hebben het probleem onderzocht door zelf verschillende reparatiestrategieën uit te proberen en verschillende gebruikersrapporten te bekijken. Op basis van wat we hebben verzameld, zijn er verschillende veelvoorkomende boosdoeners waarvan bekend is dat ze de verschijning van de Application Load Error 3: 0000065432 vergemakkelijken :
- AV-interferentie van derden - Aangezien talloze gebruikersrapporten getuigen, wordt het probleem zeer waarschijnlijk veroorzaakt door een overbezorgde beveiligingssuite die verhindert dat de game in kwestie communiceert met een externe server.
- De game is niet geïnstalleerd in de oorspronkelijke Steam-directory - Dit probleem wordt meestal gemeld bij games die zijn gepubliceerd door Bethesda. Blijkbaar kan de fout optreden als de game in een andere map is geïnstalleerd dan de standaard bibliotheeklocatie.
- DeepGuard crasht het spel - Van DeepGuard, een beveiligingsfunctie van F-Secure Internet Security, is bekend dat het problemen veroorzaakt met games die zijn gedownload via Steam en die multiplayer-componenten bevatten.
- Game-integriteit is niet up-to-date - Dit probleem kan optreden als de game verschillende patches rechtstreeks van de update-client van de game heeft ontvangen. Steam zal deze fout soms genereren, aangezien de algehele grootte van het spel is gewijzigd.
- Beschadigde stoominstallatie - Verschillende gebruikers die dezelfde fout tegenkwamen, zijn erin geslaagd om deze op te lossen door Steam opnieuw te installeren. Het blijkt dat de fout ook kan worden veroorzaakt door corruptie in de Steam-installatiemap.
Als u moeite heeft om dezelfde foutmelding op te lossen, vindt u in dit artikel een aantal geverifieerde stappen voor probleemoplossing. Lees hieronder verder en begin met het volgen van onze selectie van geverifieerde methoden. Van alle mogelijke oplossingen die hieronder worden weergegeven, wordt bevestigd dat ze werken door andere gebruikers die moeite hadden om hetzelfde probleem op te lossen.
Voor de beste resultaten volgt u de onderstaande methoden totdat u een oplossing tegenkomt die effectief is bij het oplossen van de Application Load Error 3: 0000065432 voor uw specifieke scenario.
Methode 1: Controleer de integriteit van het spel
De meeste gebruikers waarmee we te maken hebben, zijn erin geslaagd het probleem op te lossen door de integriteit van de gamecache te verifiëren. In dit geval treedt de fout waarschijnlijk op omdat Steam een onvolledige versie van de game heeft gedownload, of omdat sommige updatebestanden niet kunnen worden opgehaald wanneer de game probeert te starten.
Gelukkig kun je dit probleem eenvoudig verhelpen door de integriteit van de gamebestanden te verifiëren. Hier is een korte handleiding om dit te doen:
- Open de Steam-client en ga naar het tabblad Bibliotheek .
- Klik met de rechtermuisknop op het spel dat de fout vertoont, klik er met de rechtermuisknop op en kies Eigenschappen .
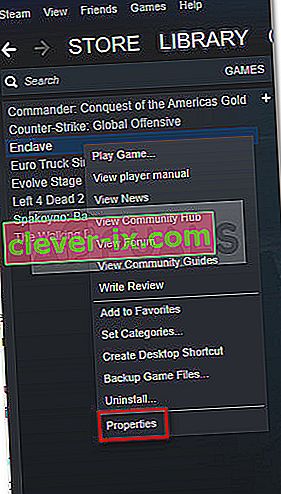
- Ga in het menu Eigenschappen naar Lokale bestanden en klik op De integriteit van gamebestanden verifiëren .
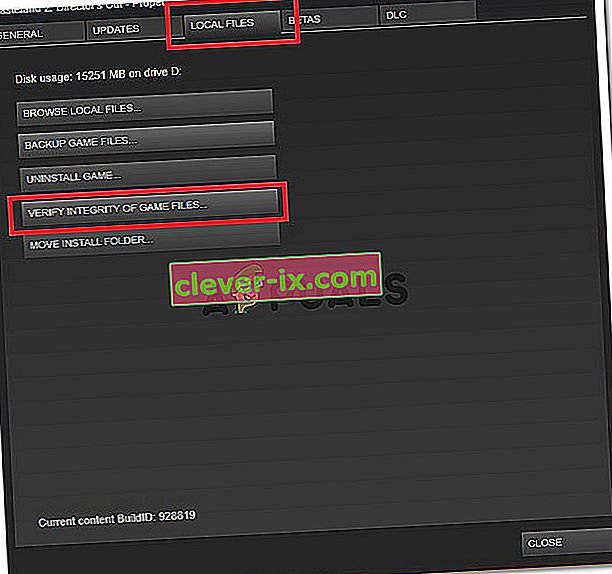
- Wanneer het proces is voltooid, opent u de game opnieuw en kijkt u of het probleem is opgelost.
Als u nog steeds de laadfout 3: 0000065432 ziet wanneer u de toepassing probeert te laden, gaat u naar de volgende methode hieronder.
Methode 2: Installeer Steam opnieuw
Sommige gebruikers die de Application Load Error 3: 0000065432 tegenkomen, hebben ontdekt dat de oplossing net zo eenvoudig is als het opnieuw installeren van Steam. Hoewel dit nooit door de ontwikkelaars is bevestigd, lijkt het erop dat er een voortdurende bug is in Steam die ervoor zorgt dat de client bepaalde applicaties laat crashen wanneer ze rechtstreeks vanaf het platform worden geopend.
Volg de onderstaande gids om Steam te verwijderen en opnieuw te installeren en kijk of het probleem is opgelost:
- Zorg ervoor dat de Steam-client is gesloten.
- Open een Run dialoogvenster door te drukken op Windows-toets + R . Typ vervolgens " appwiz.cpl " en druk op Enter om Programma's en onderdelen te openen .

- Ga naar Programma's en onderdelen en zoek het Steam- item. Klik er vervolgens met de rechtermuisknop op en kies Verwijderen .
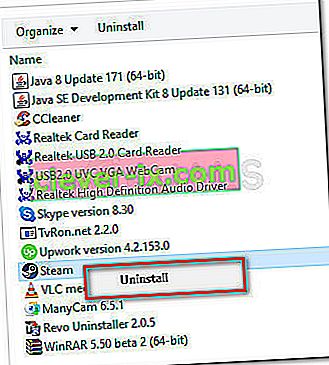
- Nadat Steam is verwijderd, start u uw computer opnieuw op als u hier niet automatisch om wordt gevraagd.
- Ga bij de volgende keer opstarten naar deze link ( hier) en klik op Steam Now installeren om het uitvoerbare installatiebestand te downloaden.
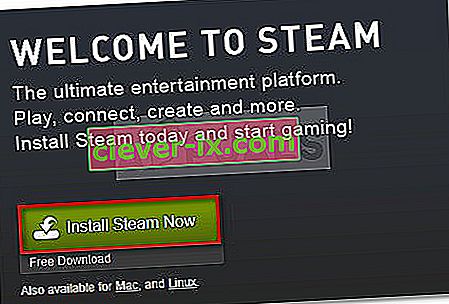
- Open SteamSetup.exe en volg de instructies op het scherm om het Steam-spelplatform opnieuw te installeren.
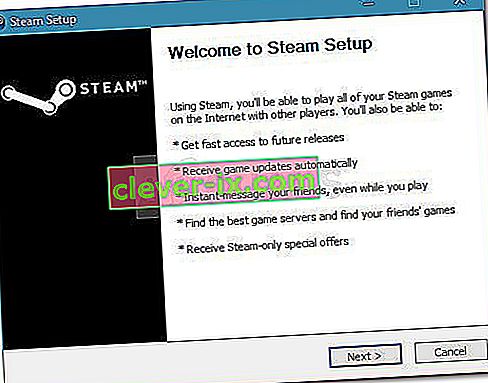
Nadat Steam opnieuw is geïnstalleerd, opent u de game die eerder de Application Load Error 3: 0000065432 vertoonde en kijk of het probleem is opgelost. Als de fout nog steeds optreedt, gaat u naar de volgende methode hieronder.
Methode 3: Verplaats de gamemap naar de originele Steam-map
Verschillende gebruikers hebben gemeld dat de fout in hun geval is opgetreden omdat de game in kwestie in een andere map was geïnstalleerd dan de oorspronkelijke Steam-map. Volgens hun rapporten was het probleem opgelost zodra ze de game naar de oorspronkelijke Steam-map hadden verplaatst.
Hier is een korte handleiding om dit te doen:
- Ga eerst naar Steam (met behulp van de lintbalk bovenaan) en klik op Instellingen.
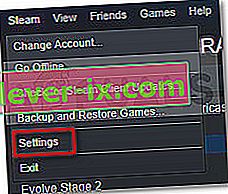
- Ga in het menu Instellingen naar Downloads en klik op de knop Steam Library Folders .
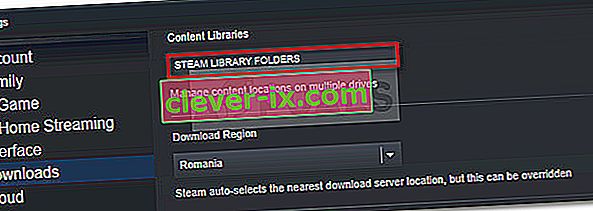
- Klik op Bibliotheekmap toevoegen en stel C: \ Program Files (x86) \ Steam in als een Steam Library-map. Als je Steam-spellen op een andere schijf zijn geïnstalleerd, zou je aan het einde van deze stap twee verschillende bibliotheekmappen moeten hebben.
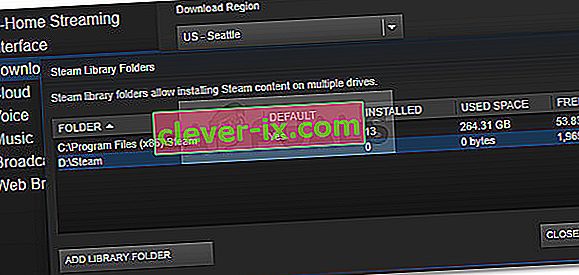
Opmerking: sla deze stap over als je C: \ Program Files (x86) \ Steam al hebt ingesteld als bibliotheekmap.
- Sla de wijzigingen op en keer terug naar het startscherm van Steam, en klik vervolgens op Bibliotheek . Klik vervolgens met de rechtermuisknop op het spel dat de laadfout 3: 0000065432 vertoont en kies Eigenschappen.
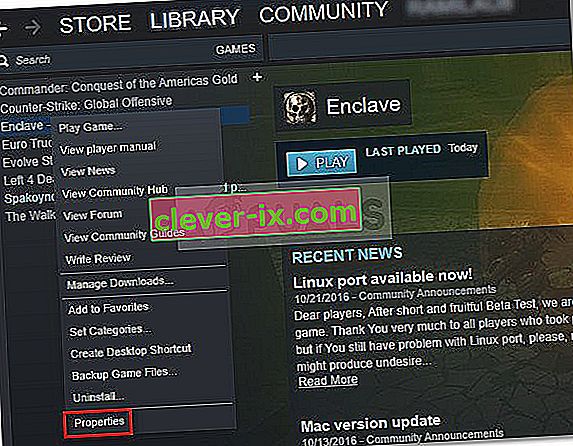
- Open in het eigenschappenvenster van het spel het tabblad Lokale bestanden en klik op Installatiemap verplaatsen .
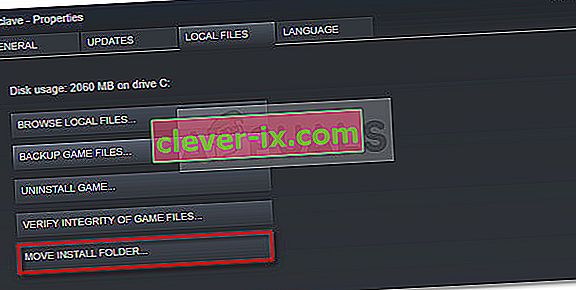
- Gebruik in het volgende venster het vervolgkeuzemenu onder Kies locatie voor installatie om Installeren onder C: \ Program Files (x86) \ Steam te kiezen en klik op Volgende .
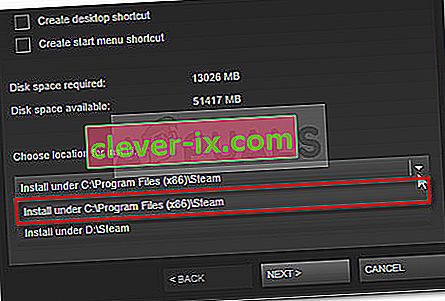
- Wacht tot de verplaatsing is voltooid en open vervolgens het spel om te zien of het probleem is opgelost. Als het probleem met het laden van de toepassing 3: 0000065432 nog steeds optreedt, gaat u naar de volgende methode hieronder.
Methode 4: Schakel de DeepGuard-functie van F-Secure uit (indien van toepassing)
Verschillende gebruikers die F-Secure gebruikten als een extra cyberbeveiligingsoplossing, meldden dat ze merkten dat hun game crashte door deze app. In hun geval was de oplossing om de functie Deep Guard uit te schakelen via het instellingenmenu van F-secure. Blijkbaar is het bekend dat Deep Guard veel games blokkeert die vanaf Steam zijn geïnstalleerd
Hier is een korte handleiding voor het uitschakelen van de functie Deep Guard van F-Secure:
- Open F-Secure Internet-beveiliging en klik op Computerbeveiliging.
- Klik in het volgende venster op Instellingen en ga naar Computer> DeepGuard .
- Schakel ten slotte het selectievakje uit dat is gekoppeld aan DeepGuard inschakelen en sla uw wijzigingen op.
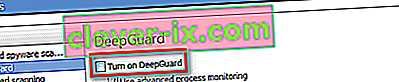
- Open het spel opnieuw en kijk of je nog steeds de Application load error 3: 0000065432 tegenkomt . Als u dat doet, gaat u naar de volgende methode hieronder.
Methode 5: Onderzoek naar AV-interferentie van derden (indien van toepassing)
Voordat we andere reparatiestrategieën proberen, moeten we controleren of uw antivirusprogramma van derden of een andere beveiligingsapp van derden ervoor zorgt dat het spel crasht. Veel andere getroffen gebruikers hebben gemeld dat in hun geval de schuldige hun externe beveiligingssuite was. Het blijkt dat sommige beveiligingssuites per ongeluk de pogingen van de applicatie om te communiceren met externe servers kunnen blokkeren - wat uiteindelijk het probleem Application Load Error 3: 0000065432 veroorzaakt .
Als je actief een andere beveiligingsoplossing gebruikt dan Windows Defender, probeer dan de realtime bescherming uit te schakelen voordat je de game opnieuw start. De stappen of hoe u dit doet, zullen natuurlijk verschillen afhankelijk van uw antivirusprogramma van derden, maar u kunt dit meestal rechtstreeks vanuit het systeemvakpictogram doen.

Zodra de AV van derden is uitgeschakeld, opent u de game en kijkt u of u nog steeds dezelfde foutmelding krijgt.
Houd er echter rekening mee dat deze specifieke fout ook kan worden veroorzaakt door een externe firewall. Deze dingen zijn lastig aan te wijzen als boosdoeners, aangezien hun beveiligingsregels van kracht blijven, zelfs als u de realtime bescherming uitschakelt.
De enige manier om ervoor te zorgen dat een firewall van een derde partij niet verantwoordelijk is voor de crash, is door deze volledig van uw systeem te verwijderen. Als u besluit het eens te proberen, volg dan onze gids ( hier ) over het verwijderen van elk spoor van uw beveiligingsoplossing van derden.
Opmerking: houd er rekening mee dat zelfs als u uw beveiligingsoplossing van derden verwijdert, uw systeem niet kwetsbaar wordt omdat Windows Defender automatisch wordt geactiveerd. Sterker nog, Windows Defender wordt over het algemeen als minder opdringerig beschouwd voor de toepassingen die u installeert zonder de beveiliging in gevaar te brengen.
Als u vaststelt dat uw beveiligingsoplossing van derden niet verantwoordelijk is voor Application Load Error 3: 0000065432 of als deze methode niet van toepassing was, gaat u verder met de volgende methode.