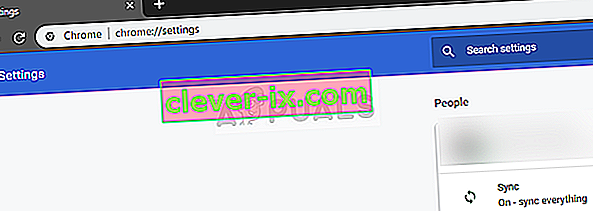Er zijn verschillende gevallen waarin gebruikers het scenario ervaren waarin hun YouTube niet op volledig scherm wordt weergegeven wanneer erop wordt geklikt. Dit is een voortdurend probleem dat al geruime tijd op het platform speelt. Omdat YouTube verschillende plug-ins gebruikt, zoals Flash, kunnen ze communiceren of breken bij een mogelijke update van een browser.

Dit probleem heeft niet alleen betrekking op de update van de browser, maar kan ook worden veroorzaakt door verschillende andere factoren, zoals slechte cache / cookies, hardwareversnelling enz. Probeer voordat u verder leest uw computer opnieuw op te starten en controleer het probleem opnieuw. Als het nog steeds voorkomt, kunt u doorgaan met de oplossingen. Een herstart helpt bij het resetten van de tijdelijke configuraties en als ze kapot zijn, zal een eenvoudige reset dit oplossen.
Wat zorgt ervoor dat YouTube niet op volledig scherm wordt weergegeven?
Zoals eerder vermeld, wordt dit scenario veroorzaakt door verschillende redenen, variërend van problemen in de browser tot interne systeeminstellingen zoals hardwareversnelling. Enkele van de redenen waarom deze fout optreedt, zijn, maar niet beperkt tot:
- Er zijn twee flash-spelers geïnstalleerd in uw browser. Dit is de meest voorkomende oorzaak waarom het venster niet op volledig scherm wordt weergegeven, omdat de twee met elkaar in conflict zijn.
- Als u twee monitoren gebruikt en YouTube wordt niet op volledig scherm geopend, komt dit waarschijnlijk door de thema's die in Chrome zijn geïnstalleerd .
- Er is een verschil in uw opgeslagen browsercache en gegevens . We kunnen uw cookies en cache resetten en kijken of dit het probleem oplost.
Voordat u doorgaat met de oplossingen, moet u ervoor zorgen dat u een actieve internetverbinding heeft en bent aangemeld als beheerder.
Oplossing 1: Flash Player en inhoudsinstellingen controleren (Chrome)
Mensen die Chrome gebruiken, weten dit misschien niet, maar er kunnen twee in plaats van één Flash-spelers in hun browser zijn geïnstalleerd (oudere versie). Dit gebeurt vrij automatisch als u verschillende versies installeert en wordt opgenomen in Chrome. We zullen naar de instellingen navigeren nadat we een van de flash-spelers hebben uitgeschakeld, controleer of dit het probleem oplost. Als u in de nieuwere versie niet de juiste inhoudsinstellingen heeft, kan deze fout optreden.
- Navigeer naar " chrome: // instellingen / inhoud " op uw Google-adresbalk en selecteer Beveiligde inhoud .

- Zorg ervoor dat beide opties zijn aangevinkt .
- Als u een oudere versie van Google Chrome heeft, typt u " chrome: // plugins " in het dialoogvenster en drukt u op Enter. Als je hier twee Flash-spelers hebt, worden deze samen met de details weergegeven. Zoek het item van de speler inclusief "pepflashplayer.dll" en klik op Uitschakelen .
- Start uw Chrome opnieuw en controleer of het probleem is opgelost.
Opmerking: u kunt ook proberen hardwareversnelling uit te schakelen en kijken of dit iets oplost.
Oplossing 2: API voor volledig scherm controleren (Firefox)
Firefox-gebruikers meldden dat ze hun YouTube niet op volledig scherm weergeven door de optie 'full-screen-api.enabled' in de instellingen van de browser in te schakelen. Dit kan worden uitgeschakeld zonder dat u het weet door automatische scripts of voorkeuren die eerder door u zijn ingesteld. We zullen deze instellingen controleren en de optie wijzigen als deze is uitgeschakeld.
- Typ " about: config " in het adresvak van de browser en druk op Enter.
- Zoek naar het item "full-screen" in de zoekbalk bovenaan en zorg ervoor dat full-screen-api.enabled is aangevinkt als true (de standaardwaarde).

- Sla op nadat u wijzigingen heeft aangebracht en start uw browser opnieuw. Kijk of dit het probleem oplost.
Opmerking: er is ook een oplossing om ervoor te zorgen dat uw Chrome-venster wordt geminimaliseerd voordat u op de knop voor volledig scherm in Chrome klikt . Wanneer het is geminimaliseerd en u op de knop voor volledig scherm klikt, werkt het zonder problemen.
Oplossing 3: inchecken in de incognitomodus en browsergegevens wissen
Nu zullen we vaststellen of het probleem aanwezig is aan de gegevenszijde van uw browser. U kunt eenvoudig controleren of YouTube de webpagina correct weergeeft in een incognitomodus. Als dit het geval is, betekent dit dat er een probleem is met de gegevens van uw browser en niet met de browser. We zullen het wissen en het dan opnieuw proberen. Zorg ervoor dat u uw gegevens exporteert of een back-up maakt voordat u deze wist.
- Druk op Ctrl + N in de Chrome-browser om een incognitotabblad te openen. Navigeer nu naar YouTube en probeer het volledige scherm in elk ervan te starten. Als het scherm correct wordt weergegeven, gaat u verder met de rest van de oplossing.
- Navigeer naar het normale tabblad en typ " chrome: // settings " in het dialoogvenster en druk op Enter.
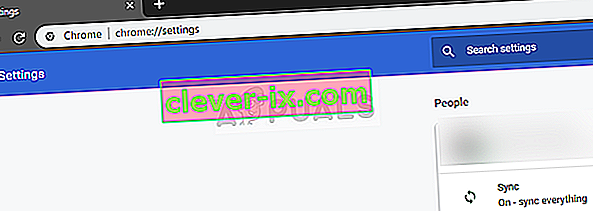
- Blader nu naar de onderkant van de pagina en selecteer Geavanceerde instellingen .

- Zodra het geavanceerde menu is uitgevouwen, klikt u onder de sectie " Privacy en beveiliging " op " Browsegegevens wissen ".

- Er verschijnt een ander menu met de bevestiging van de items die u wilt wissen, samen met de datum. Selecteer " Altijd ", vink alle opties aan en klik op " Browsegegevens wissen ".

- Start nu uw computer opnieuw op en probeer opnieuw een YouTube-video op volledig scherm te starten.
Oplossing 4: uitloggen bij Google-profiel
Als alle drie de oplossingen niet werken, kunnen we een andere oplossing proberen, waarbij we uitloggen bij uw gebruikersprofiel. Deze oplossing betekent dat er ofwel iets mis is met het profielmechanisme in uw browser, of dat uw privéprofiel verkeerde voorkeuren heeft ingesteld. Houd er rekening mee dat al uw favorieten, browsergegevens, enz. Worden verwijderd wanneer u uitlogt.
- Klik eenmaal op de profielfoto in de rechterbovenhoek van uw browser en selecteer vervolgens de knop Synchroniseren met - .

- Klik nu op Uitschakelen voor uw gebruikersprofiel. Klik na het uitschakelen op Andere mensen beheren .

- Klik op de drie stippen in de rechterbovenhoek en klik op Deze persoon verwijderen .

- Start uw computer opnieuw op en probeer YouTube opnieuw op volledig scherm te openen.
Oplossing 5: Chrome opnieuw installeren
Als alle bovenstaande methoden niet werken, kunt u proberen Chrome opnieuw te installeren. Hiermee worden alle huidige bestanden en mappen van de applicatie verwijderd en worden nieuwe bestanden geforceerd geïnstalleerd wanneer u het hele pakket installeert. Vergeet niet om een back-up te maken van al uw bladwijzers en belangrijke gegevens voordat u deze oplossing volgt.
- U kunt het nieuwste installatiebestand van Google Chrome downloaden door naar de officiële website te gaan.
- Druk op Windows + R, typ " appwiz. cpl ”in het dialoogvenster en druk op Enter.
- Zoek via alle applicaties naar Google Chrome, klik er met de rechtermuisknop op en selecteer " Verwijderen ".

- Navigeer nu naar de officiële downloadsite van Chrome en download de nieuwste beschikbare versie. Start het uitvoerbare bestand en installeer het opnieuw.