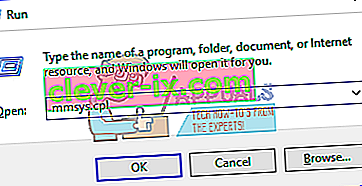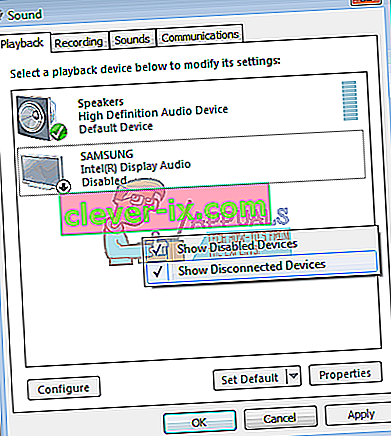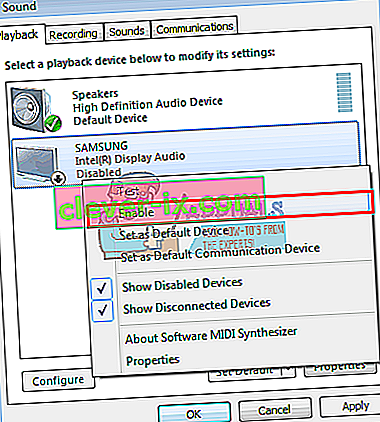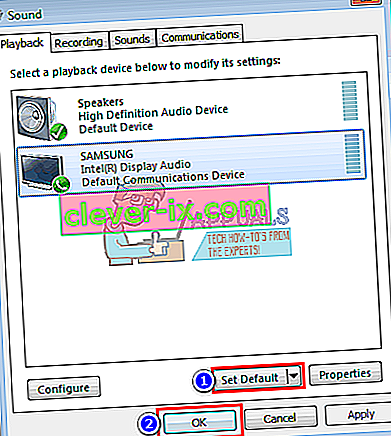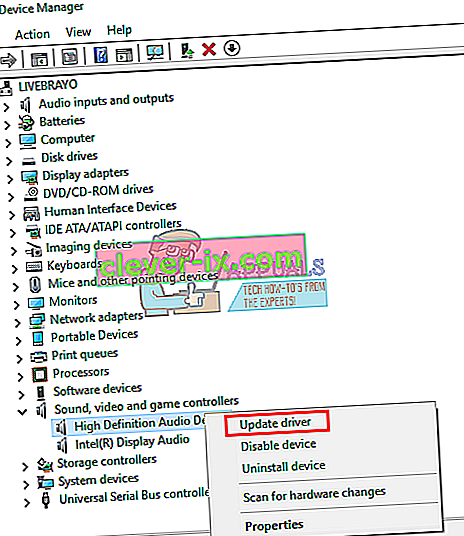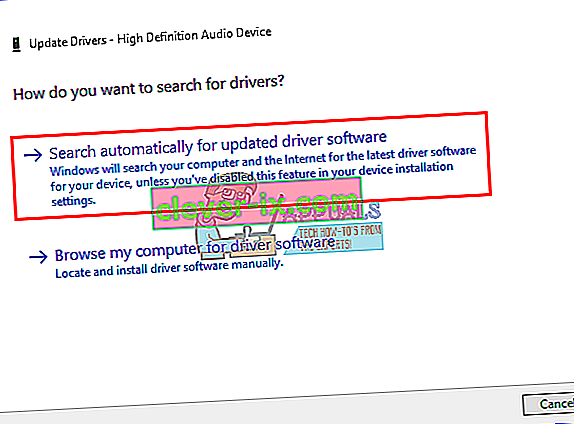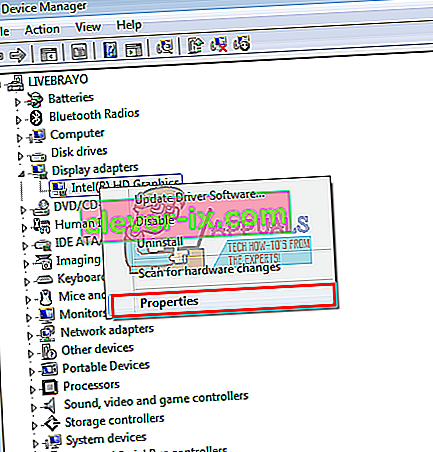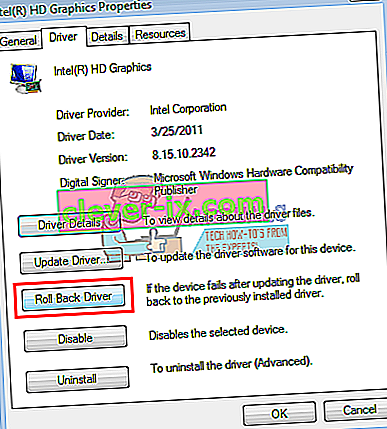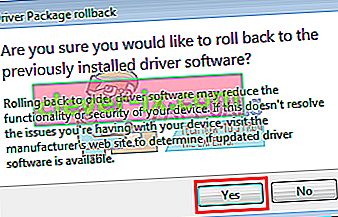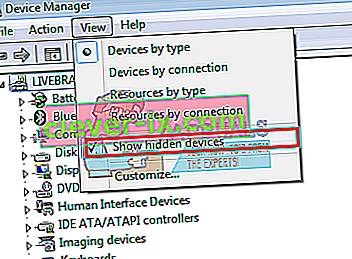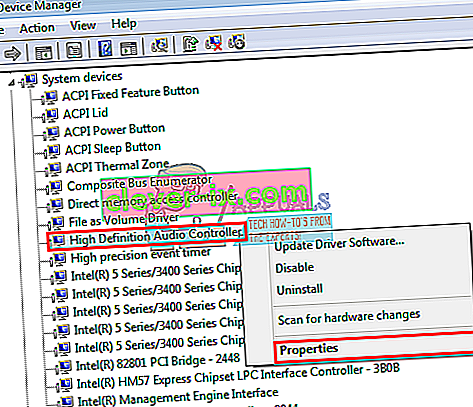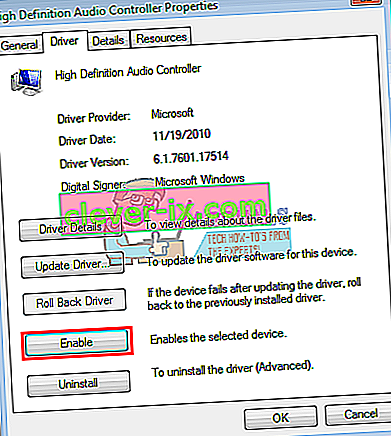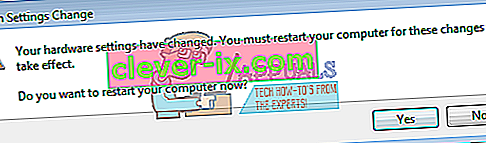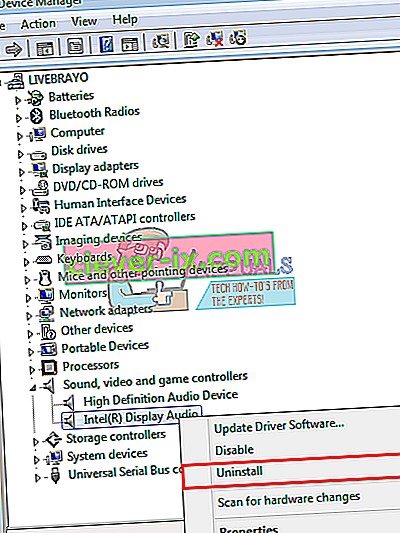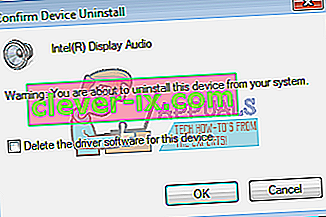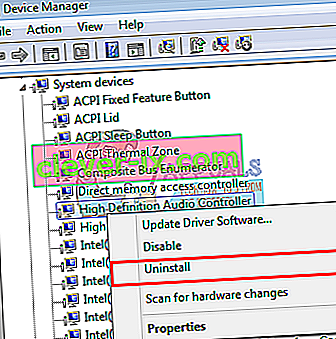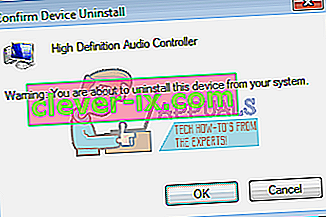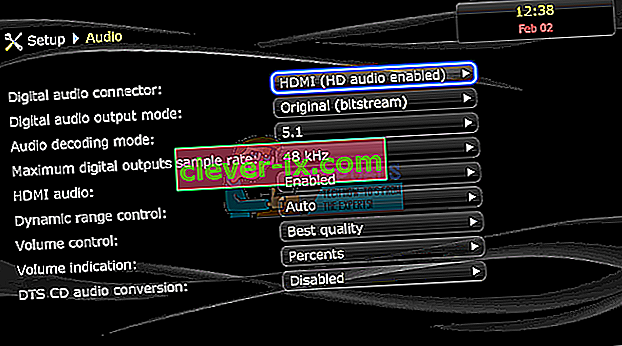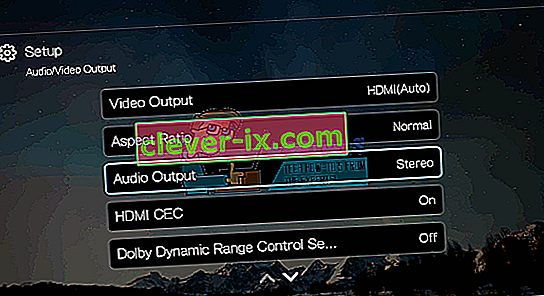De HDMI (high-definition multimedia-interface) heeft een enorme stap gemaakt in video- en audiostreaming toen het eindelijk ongecomprimeerde mediastreaming mogelijk maakte en dus duidelijkere en scherpere beelden en geluid. Met slechts één kabel / poort konden gebruikers nu audio en video streamen naar hun monitoren en tv's, inclusief 4K-inhoud. Hoewel de technologie naadloos is verlopen, hebben verschillende gebruikers altijd geklaagd dat hun HDMI-aansluiting de video kan weergeven, maar er is geen geluid bij. In dit artikel wordt dit probleem onderzocht en werkbare oplossingen voor het probleem gegeven.

Waarom HDMI-geluid niet werkt
Er zijn verschillende redenen waarom uw HDMI-geluid mogelijk niet werkt. Het probleem kan overal zijn, van uw pc, de HDMI-kabel tot uw monitor of tv. Begin met het aansluiten van uw HDMI op een andere pc. Als het probleem zich blijft voordoen, is de kabel of uw monitor / tv waarschijnlijk het probleem; zo niet, dan is de pc mogelijk het probleem. Probeer ook een andere HDMI-kabel te gebruiken waarvan u weet dat deze werkt. Als het probleem zich blijft voordoen, is uw pc of uw monitor / tv mogelijk het probleem. U kunt ook proberen een andere tv / monitor te gebruiken om het probleem verder te beperken.
HDMI-kabels kunnen eenvoudig worden vervangen. Als de pc echter het probleem is, kunnen er verschillende redenen voor het probleem zijn. Het kan worden veroorzaakt door een incompatibel of verkeerd stuurprogramma of zelfs door een selectie van het verkeerde afspeelapparaat. De geluidskaart van uw interne luidsprekers is mogelijk ingesteld als het standaardapparaat, waardoor de pc niet kan overschakelen van luidsprekers naar HDMI-audio-uitgang. Uw monitor of tv is mogelijk ook niet geconfigureerd om de HDMI-audio te ontvangen. Dit probleem is ook waargenomen bij conflicterende stuurprogramma's waarbij stuurprogramma's die van elkaar afhankelijk waren, waren uitgeschakeld, waardoor de geluidskaart niet goed werkte. Hieronder staan de oplossingen voor het probleem. Maar voordat u verder gaat, houdt u de kabel aangesloten en start u de apparaten opnieuw op. Zorg er ook voor dat de kabel niet defect is. Vergeet niet uw grafische kaart te controleren, bijvNvidia-configuratiescherm voor een verkeerde configuratie. Houd er rekening mee dat pre-GeForce 200-serie Nvidia-kaarten geen HDMI-audio ondersteunen. Het is bekend dat Realtek-stuurprogramma's dit probleem hebben.
Methode 1: Schakel uw HDMI in en maak het het standaard afspeelapparaat
Met Windows kunt u gemakkelijk overschakelen van uw luidsprekers naar uw HDMI-audio-uitgang vanuit het systeemvak. Door uw luidsprekers echter standaard af te spelen via uw HDMI-uitgang, kan de computer niet overschakelen naar de HDMI-uitgang wanneer deze is aangesloten. Dit komt vrij vaak voor wanneer een pc meer dan één grafische kaart of geluidskaart heeft.
- Druk op de Windows + R- toets om Uitvoeren te openen
- Typ mmsys.cpl en druk op enter om het instellingenvenster voor geluid en audioapparaat te openen.
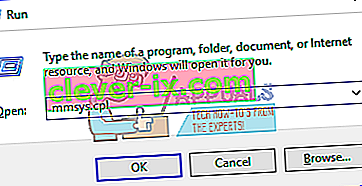
- Ga naar het afspeeltabblad . Sluit nu uw HDMI-kabel aan. Het zou in de lijst moeten verschijnen, meestal met de naam van de monitor of tv. Als dit niet het geval is, klik dan met de rechtermuisknop ergens in de lijst en zorg ervoor dat de opties " Show Disabled Devices " en " Show Disconnected Devices " zijn aangevinkt.
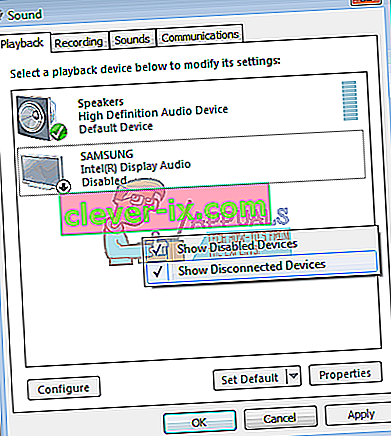
- Als er een HDMI-audioapparaat is uitgeschakeld, klik er dan met de rechtermuisknop op en selecteer " Inschakelen "
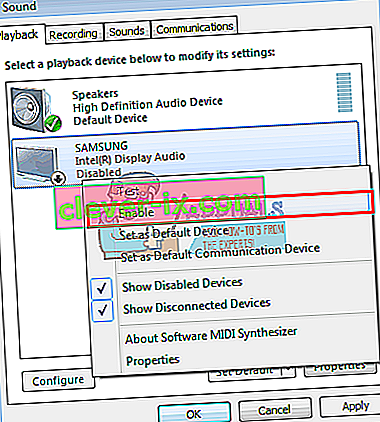
- Klik nu op uw HDMI-uitvoerapparaat om het te selecteren. Klik onderaan op " Instellen als standaard " om het online te brengen wanneer het is aangesloten. Klik op OK om af te sluiten.
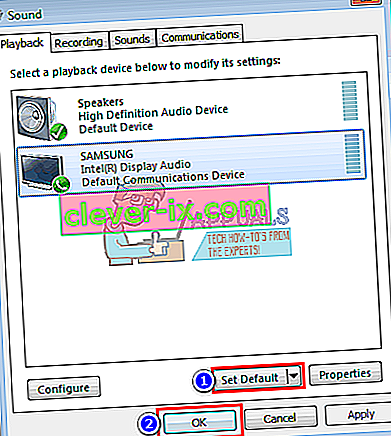
Methode 2: werk uw stuurprogramma's bij
De beste manier om uw stuurprogramma's te krijgen, is door online naar de fabrikant van uw geluidskaart of uw pc te gaan (aanvullende audiofuncties worden ondersteund), de audiostuurprogramma's te downloaden en ze vervolgens op uw pc te installeren. Voor Dell-gebruikers: u kunt hier naartoe gaan om uw stuurprogramma's te downloaden. HP-gebruikers kunnen hier terecht. U kunt uw stuurprogramma's ook via internet bijwerken door de onderstaande stappen te volgen.
- Druk op Windows- toets + R om Uitvoeren te openen
- Typ devmgmt.msc en druk op Enter om Apparaatbeheer te openen

- Vouw het gedeelte 'geluids-, video- en gamecontroller' uit
- Klik met de rechtermuisknop op uw audioapparaat en selecteer ' stuurprogramma bijwerken '. Een internetverbinding geeft u betere resultaten.
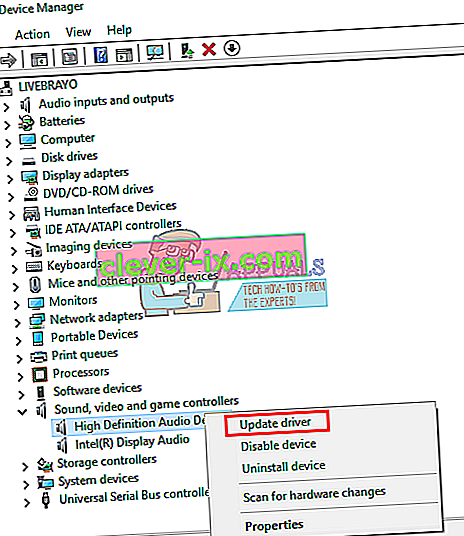
- Klik in het volgende venster op " Automatisch zoeken naar bijgewerkte stuurprogramma's "
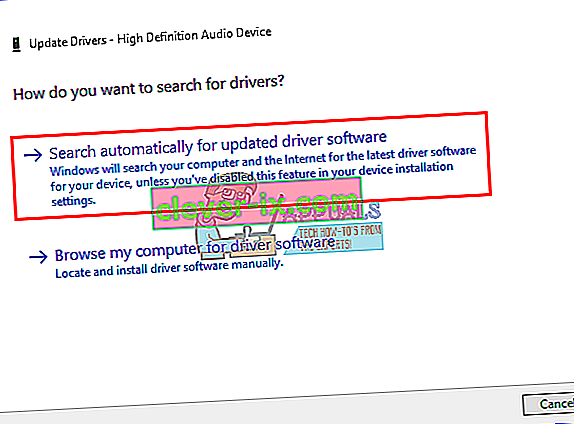
- De apparaatbeheerder zoekt online naar stuurprogramma's en installeert deze.
Methode 3: draai uw grafische stuurprogramma's terug
HDMI-video en audio zijn gekoppeld aan uw grafische processor. Als uw HDMI eerder had gewerkt en plotseling niet meer kon werken (vooral na een update), moet u teruggaan naar de grafische stuurprogramma's die eerder werkten.
- Druk op Windows- toets + R om Uitvoeren te openen
- Typ devmgmt.msc en druk op Enter om Apparaatbeheer te openen

- Vouw het gedeelte ' Beeldschermadapters ' uit
- Klik met de rechtermuisknop op uw stuurprogramma en selecteer ' Eigenschappen '
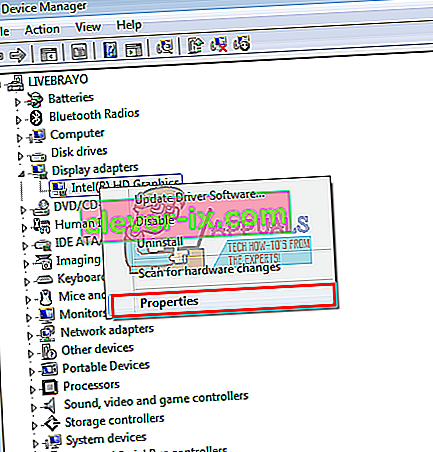
- Ga naar het tabblad ' Stuurprogramma ' en klik op ' Stuurprogramma terugdraaien '
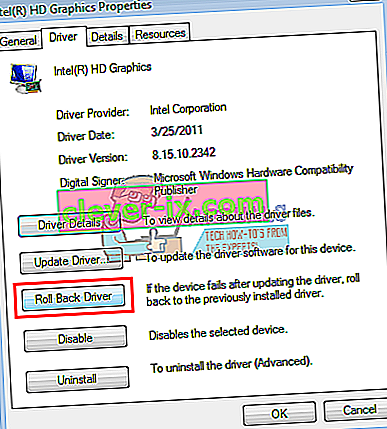
- Klik op ' Ja ' in het waarschuwings- / bevestigingsberichtvenster en wacht tot uw stuurprogramma's zijn teruggedraaid. Mogelijk moet u uw computer opnieuw opstarten om het effect te laten plaatsvinden.
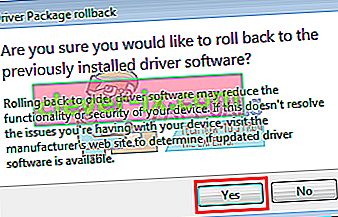
Methode 4: Schakel alle audiocontrollers in
Met audiocontrollers kunnen vensters automatisch het audiogedrag van uw systeem bepalen. Als u deze controllers uitschakelt, zal uw audio-uitgangswisseling niet goed werken.
- Druk op Windows- toets + R om Uitvoeren te openen
- Typ devmgmt.msc en druk op Enter om Apparaatbeheer te openen

- Klik in het menu op ' Bekijken ' en selecteer vervolgens " verborgen apparaten weergeven " (indien nog niet aangevinkt)
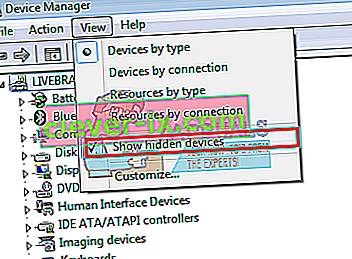
- Vouw het gedeelte ' Systeemapparaten ' uit
- Zoek naar audiocontrollers , bijvoorbeeld 'High Definition Audio Controller'
- Klik met de rechtermuisknop op het apparaat en ga naar ' Eigenschappen '.
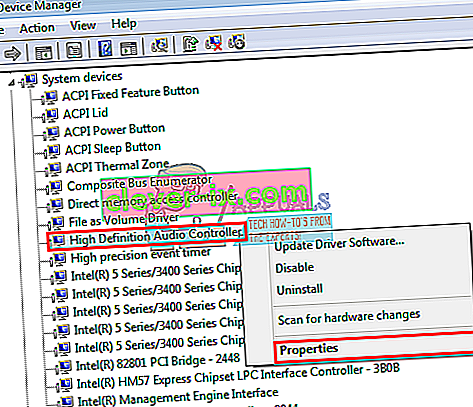
- Ga naar het tabblad ' Driver ' en klik op ' Enable ' als je die optie hebt (dit betekent dat je controller is uitgeschakeld)
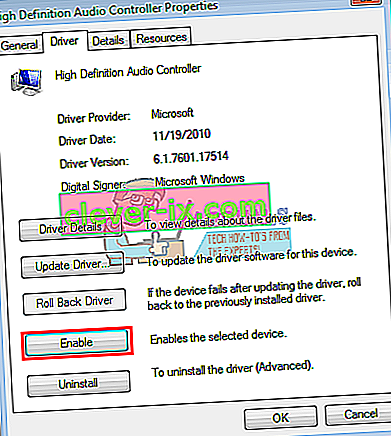
- Als je meer dan één audiocontroller hebt, zorg er dan voor dat ze allemaal zijn ingeschakeld. Start uw pc opnieuw op als u daarom wordt gevraagd; om effect te laten plaatsvinden.
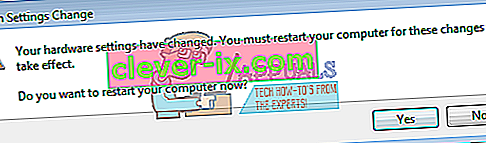
Methode 5: verwijder de display-audio- en audiocontrollers en installeer deze opnieuw
Telkens wanneer u uw HDMI aansluit, kan er een nieuw apparaat verschijnen in uw apparaatbeheer in het geluidsgedeelte. Als de stuurprogramma's hiervoor niet correct werken, is er mogelijk een probleem met de geluidsuitvoer. Als u deze stuurprogramma's verwijdert en uw pc opnieuw start, worden de juiste stuurprogramma's automatisch opnieuw geïnstalleerd vanuit de Windows-repository.
- Plugin uw HDMI-uitgang-kabel en sluit deze aan op uw tv of monitor
- Druk op Windows- toets + R om Uitvoeren te openen
- Typ devmgmt.msc en druk op Enter om Apparaatbeheer te openen

- Vouw het gedeelte ' geluids-, video- en gamecontroller ' uit
- Klik met de rechtermuisknop op het ' Intel Display Audio' -apparaat (u kunt het equivalent voor uw pc vinden door de HDMI aan te sluiten en los te koppelen en te zien welk apparaat wordt beïnvloed), en selecteer' Verwijderen '.
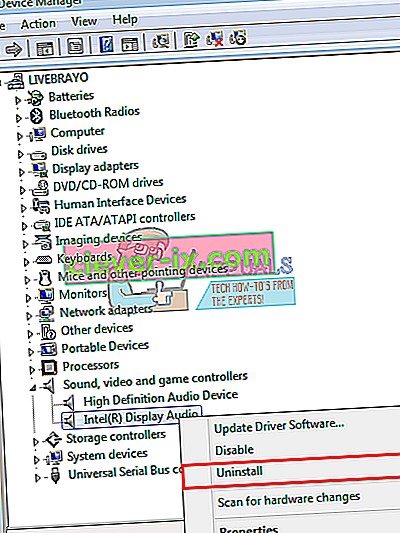
- Bevestig dat u de installatie ongedaan wilt maken door op ' OK ' te klikken in het waarschuwingsbericht
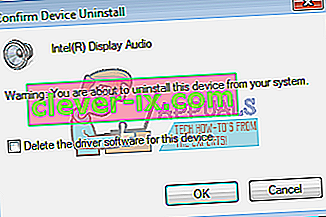
- Vouw nu het gedeelte ' Systeemapparaten ' uit
- Zoek naar audiocontrollers , bijvoorbeeld 'High Definition Audio Controller'
- Klik met de rechtermuisknop op het apparaat en ga naar ' Verwijderen ' .
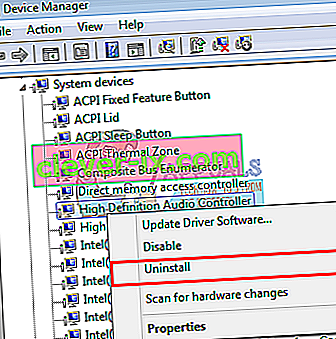
- Bevestig dat u de installatie ongedaan wilt maken door op ' OK ' te klikken in het waarschuwingsbericht
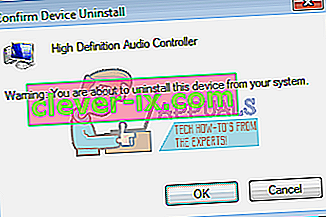
- Als je meer dan één audiocontroller hebt, zorg er dan voor dat je ze allemaal verwijdert.
- Start uw pc opnieuw op terwijl uw HDMI nog steeds is aangesloten. Windows installeert automatisch de juiste stuurprogramma's vanuit zijn repository. Mogelijk moet u uw pc opnieuw opstarten als daarom wordt gevraagd.
U kunt ook het gedeelte " Andere apparaten " bekijken en alle apparaten met gele uitroeptekens installeren.
Methode 6: Wijzig de audio-instellingen van uw monitor of tv
Naast het wijzigen van de voor de hand liggende dingen, zoals het instellen van uw tv-ingangsbron op de corresponderende HDMI-ingangspoort en ervoor zorgen dat de kabel correct en stevig is geplaatst of dat de tv niet gedempt is, kunt u ook proberen de geluidseigenschappen van de tv / monitor aan te passen.
- Ga naar je TV / Monitor- menu> Instellingen> audio en probeer de audiocodering te wijzigen in automatisch of in HDMI . Zorg ervoor dat uw audio automatisch is of dat HDMI-audio is ingeschakeld.
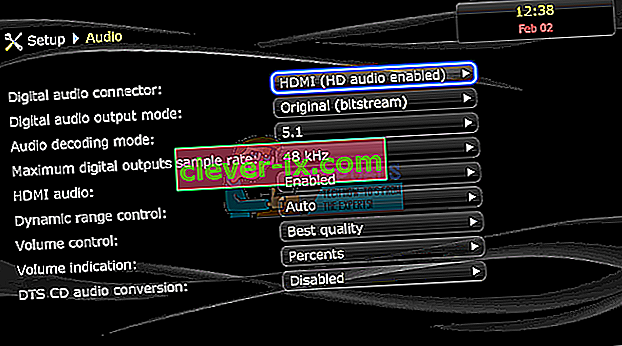
- U kunt ook proberen de ' Dolby-volumemodus ' op UIT te zetten en kijken of dit helpt (bekend probleem bij sommige tv's)
- Probeer het ' Audiobereik ' te wisselen tussen WIDE en NARROW of een andere instelling die u heeft (stereo, mono, standaard, enz.).
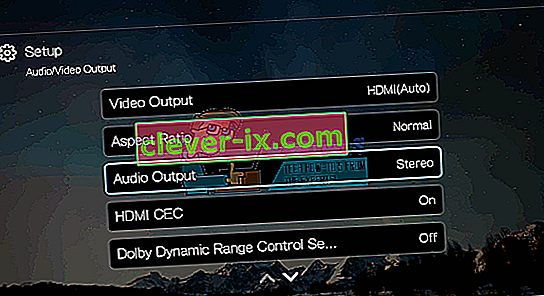
De HDMI-grafische kaart ondersteunt mogelijk HDMI-video, maar ondersteunt mogelijk geen HDMI-audio; Als uw HDMI-videokaart geen audio ondersteunt, moet u mogelijk extra audiokabels aansluiten tussen de pc en de tv.
Methode 7: Gebruik de probleemoplosser voor geluid
Windows heeft veel ingebouwde probleemoplossers om veelvoorkomende Windows-problemen op te lossen. Een daarvan is de probleemoplosser voor geluid. Zoals de naam al doet vermoeden, test deze probleemoplosser uw huidige geluidshardware met de softwarecomponenten en als er discrepanties worden gevonden, wordt dit automatisch opgelost door beide componenten opnieuw te starten / opnieuw te initialiseren. Zorg ervoor dat u bent aangemeld als beheerder voordat u doorgaat.
- Druk op de Windows- toets, typ Troubleshoot en klik in de resulterende lijst op Troubleshoot Settings .

- Scrol in het rechterdeelvenster van het venster naar beneden totdat u Audio afspelen vindt en klikt , en klik vervolgens op Deze probleemoplosser uitvoeren .

- Volg de instructies op het scherm om de probleemoplosser te voltooien. Start uw computer opnieuw op nadat de voortgang is voltooid en controleer of u toegang hebt tot het geluid via HDMI of niet.
Opmerking: Als u niet naar het geluid kunt luisteren via HDMI, zelfs niet nadat u alle bovenstaande oplossingen hebt uitgevoerd, raden we u aan om dezelfde HDMI / HDMI-bron met een ander systeem te controleren. Als het zich daar ook voordoet, betekent dit dat er geen probleem is met de computer. Als het andere systeem goed werkt, overweeg dan om een schone installatie uit te voeren of uw poorten te inspecteren.