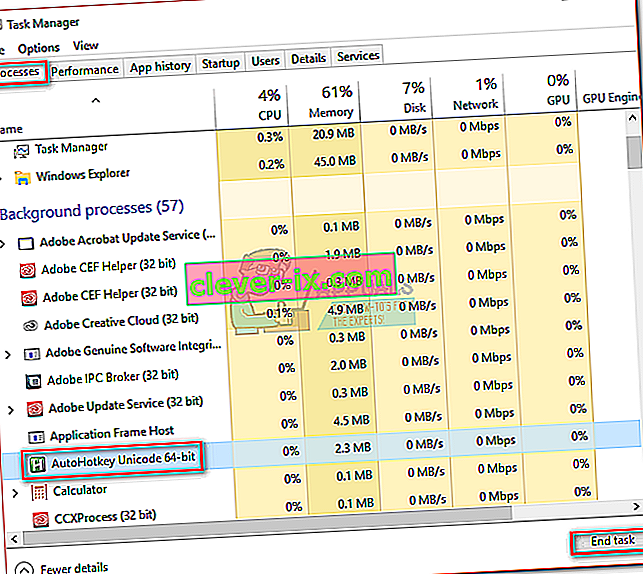Windows-gebruikers kunnen worden opgesplitst in twee verschillende soorten mensen. Er zijn er die op de standaardmanier scrollen en sommige die liever een omgekeerde scrollrichting gebruiken. Ik ben een trots lid van de standaardcategorie, maar ik ken sommige mensen die omgekeerd scrollen als de "natuurlijkere" manier beschouwen.
Het omkeren van de scrollrichting was vroeger net zo eenvoudig als het aanzetten van een schakelaar, maar Microsoft besloot het moeilijker te maken voor degenen die liever op de "onnatuurlijke" manier scrollen. Het is niet langer mogelijk om naar Apparaten> Muis en trackpad te navigeren en de omgekeerde schuifrichting in te schakelen .

Als je een van de nieuwste Windows 10-updates gebruikt, kun je de scrollrichting niet meer zo gemakkelijk omkeren. Het is echter nog steeds mogelijk, maar je zult de lange route moeten nemen. Uit ons onderzoek hebben we drie verschillende manieren ontdekt om de schuifrichting in Windows 10 om te keren (als u de laatste update gebruikt).
Methode 1 kan in uw situatie mogelijk niet worden gerepliceerd, afhankelijk van de fabrikant van uw laptop, maar de andere twee methoden zouden moeten werken als ze worden gevolgd op elke Windows-computer. Als je een touchpad gebruikt, blijf dan bij methode 1 . Laten we beginnen.
Methode 1: Keer de schuifrichting van een touchpad om (alleen touchpad)
De stappen van deze methode zijn in hoge mate afhankelijk van de fabrikant van uw laptop. De meeste laptopfabrikanten gebruiken gepatenteerde touchpad-technologieën, dus u kunt verwachten dat uw scherm er anders uitziet dan het onze. We zijn erin geslaagd om de scrollrichting van een ELAN Touchpad om te keren . Als u een Asus-laptop heeft, zou u deze handleiding zonder problemen moeten kunnen volgen. Als dit niet het geval is, lees dan de paragraaf Opmerkingen voor aanvullende informatie.
- Druk op Windows-toets + I en klik op Apparaten.
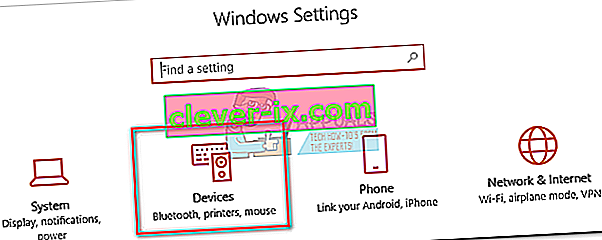
- Selecteer Touchpad in het menu aan de linkerkant en klik vervolgens op Aanvullende instellingen onder Gerelateerde instellingen.
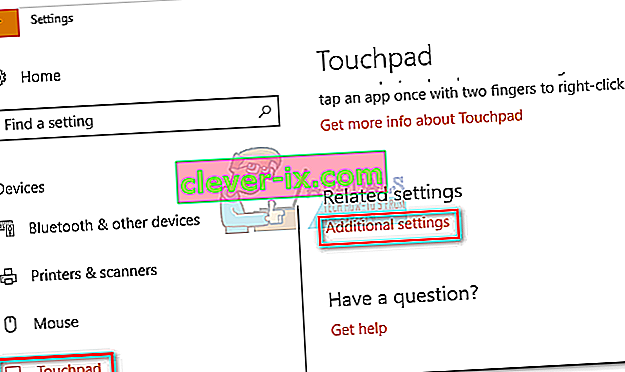
- Dit is waar het begint te verschillen volgens uw fabrikant. Zodra u aankomt in het Muiseigenschappen scherm, op zoek naar het tabblad behoren tot uw Touchpad software. In ons geval is het ELAN . Als het u niet direct naar een ander venster, op zoek naar een Options knop.
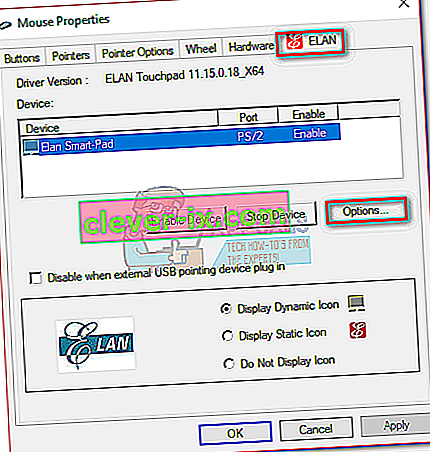 Opmerking: afhankelijk van uw fabrikant kan het tabblad de naam Clickpad-instellingen , Smart Gestures, Synaptics of Apparaatinstellingen hebben . Als u het niet kunt identificeren, houd er dan rekening mee dat het meestal als laatste staat als u van links meetelt en dat het meestal het enige tabblad met een logo is.
Opmerking: afhankelijk van uw fabrikant kan het tabblad de naam Clickpad-instellingen , Smart Gestures, Synaptics of Apparaatinstellingen hebben . Als u het niet kunt identificeren, houd er dan rekening mee dat het meestal als laatste staat als u van links meetelt en dat het meestal het enige tabblad met een logo is. - Kijk voor de Multi-vinger tab, selecteer scrollen, en controleer dan het vakje aan naast Reverse.
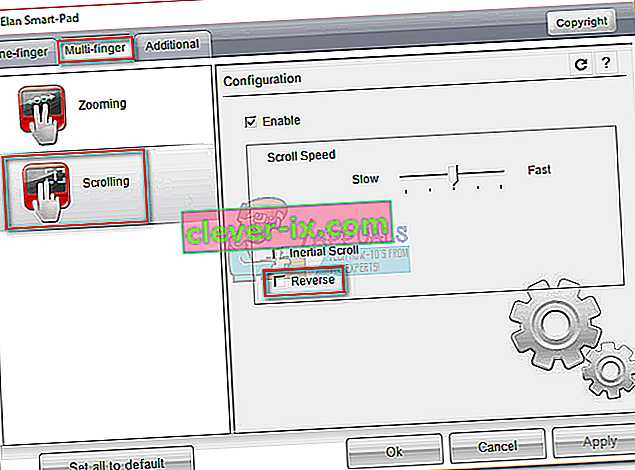 Opmerking: onthoud dat dit menu er aan uw kant waarschijnlijk heel anders uitziet. Zoek in het algemeen naar een optie die lijkt op scrollen met twee vingers en zoek naar een omgekeerde schakelaar.
Opmerking: onthoud dat dit menu er aan uw kant waarschijnlijk heel anders uitziet. Zoek in het algemeen naar een optie die lijkt op scrollen met twee vingers en zoek naar een omgekeerde schakelaar.
Methode 2: De scrollrichting omkeren voor een muiswiel (alleen muis)
Als u besluit een muis te gebruiken, heeft het omkeren van de instellingen van het touchpad geen effect op het muiswiel. Om de richting van uw muiswiel te veranderen, moet u diep in uw Windows-registerbestanden graven . Hier is wat je moet doen:
- Druk op de Windows-toets + R om een dialoogvenster Uitvoeren te openen. Typ " devmgmt.msc " en druk op Enter .
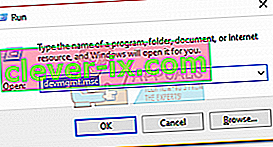
- Vouw het vervolgkeuzemenu uit binnen Muizen en andere aanwijsapparaten en dubbelklik op uw muis ( HID-compatibele muis ).
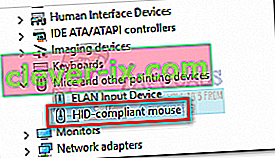
- Vouw het tabblad Details uit en gebruik het vervolgkeuzemenu onder Eigenschap om het pad van de apparaatinstantie te selecteren .
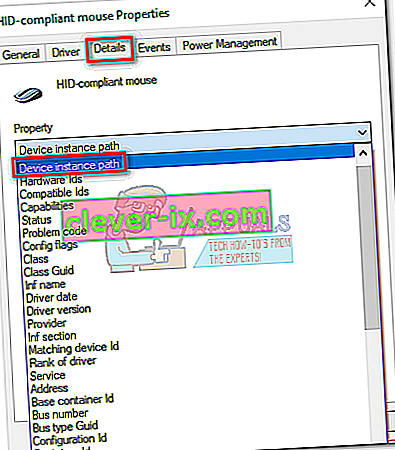
- Klik met de rechtermuisknop op het pad en selecteer voor de zekerheid Kopiëren . Nadat het pad naar uw klembord is gekopieerd, kunt u Apparaatbeheer veilig sluiten , maar zorg ervoor dat u het venster Eigenschappen voor HID-compatibele muis open laat.
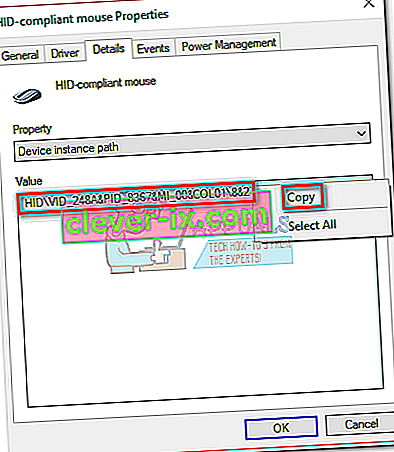 Opmerking: u kunt ervoor zorgen dat u het pad niet kwijtraakt door het in een kladblok-bestand te plakken. Dit is niet nodig als je het raam open laat staan.
Opmerking: u kunt ervoor zorgen dat u het pad niet kwijtraakt door het in een kladblok-bestand te plakken. Dit is niet nodig als je het raam open laat staan. - Druk op Windows-toets + R , typ "regedit" en druk op Enter .
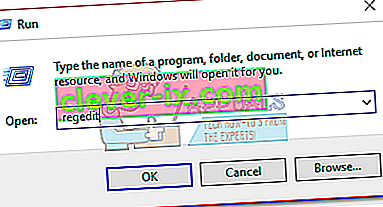
- Navigeer in de Register-editor naar HKEY_LOCAL_MACHINE \ SYSTEM \ CurrentControlSet \ Enum \ HID.
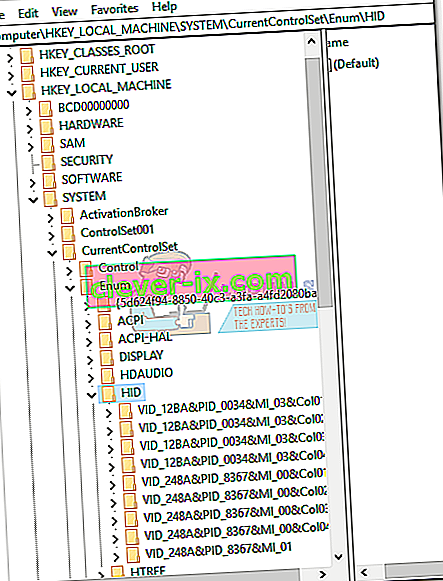
- Vergelijk de registersleutels in HID met het pad dat u in Apparaatbeheer hebt ontdekt. Zodra u een overeenkomst heeft gevonden, klikt u op de map in de Register-editor om deze uit te vouwen.
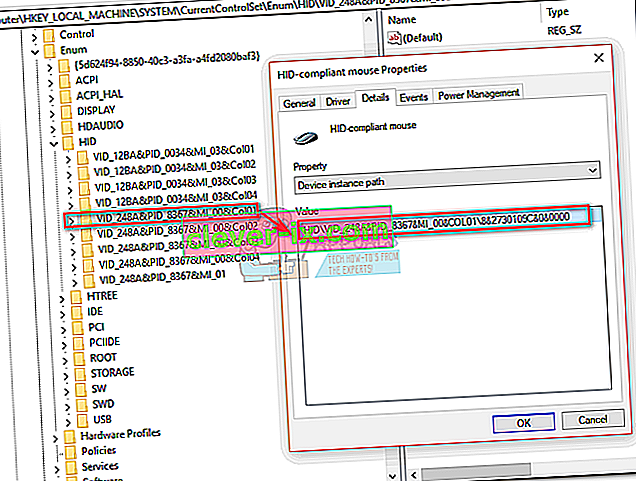
- Onderzoek de sleutel verder totdat u bij Device Parameters komt . Klik er één keer op om het te selecteren en dubbelklik vervolgens op FlipFlopWheel.
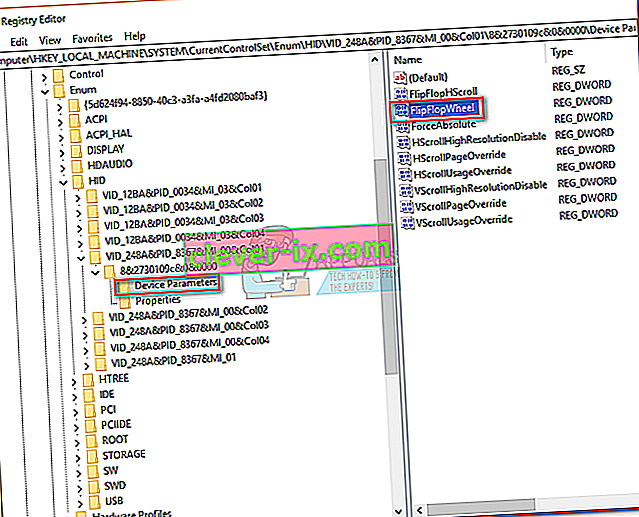
- Stel de basis in op hexadecimaal en wijzig vervolgens de waardegegevens in 1 . Klik op OK en sluit Register-editor om uw configuratie op te slaan.
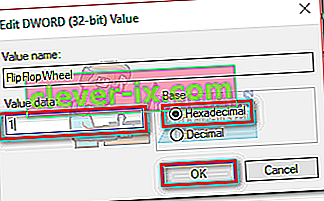
- De wijzigingen worden pas van kracht als u uw computer opnieuw opstart of uitlogt en inlogt met uw gebruiker.
Opmerking: Als u wilt terugkeren naar de standaard manier van scrollen, terug naar de FlipFlopWheel in de Register-editor en het veranderen Value data naar 0 .
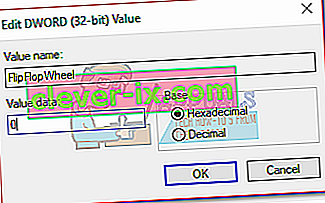
Methode 3: De scrollrichting omkeren met een macroscript (muis en touchpad)
Een andere manier om uw scrollrichting om te keren, is door software te gebruiken die macroscripts kan opzetten. Verreweg de meest betrouwbare manier om dit te doen, is met AutoHotkey . Het is volledig gratis en de moeilijkheid om het te gebruiken is minimaal. Met deze methode wordt zowel uw touchpad als de schuifrichting van uw muiswiel omgekeerd. Hier is wat je moet doen:
- Bezoek deze link en druk op de Download- knop om de freeware te downloaden en vervolgens op uw computer te installeren.
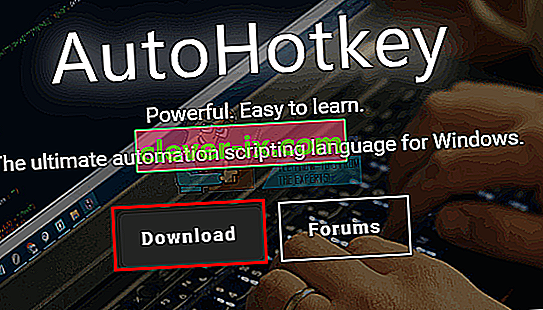
- Klik met de rechtermuisknop ergens op uw bureaublad en maak een nieuw tekstdocument. Het maakt eigenlijk niet uit hoe je het noemt. Nu althans niet.
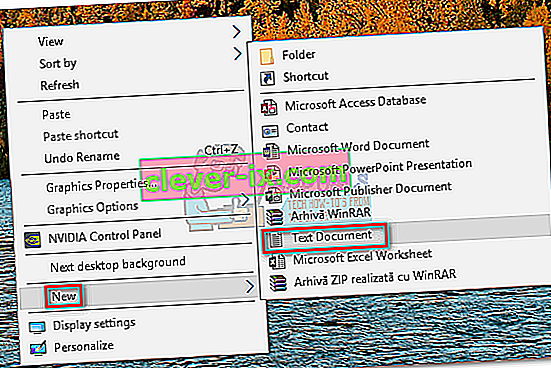
- Open het nieuwe document en plak de volgende opdrachten:
WheelUp :: Send {WheelDown} Return WheelDown :: Send {WheelUp} Return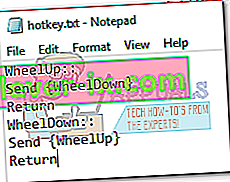
- Sla uw wijzigingen op en verander de extensie van .txt naar .ahk . Het zal u waarschuwen dat het bestand mogelijk onbruikbaar wordt. Negeer het en druk op OK .
 Opmerking: als u geen extensies kunt bekijken, opent u een Verkenner- venster, gaat u naar Weergeven en vinkt u het vakje naast Bestandsnaamextensies aan .
Opmerking: als u geen extensies kunt bekijken, opent u een Verkenner- venster, gaat u naar Weergeven en vinkt u het vakje naast Bestandsnaamextensies aan .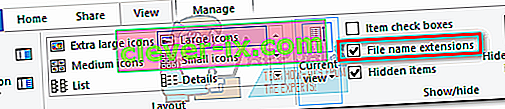
- U moet het pictogram van het tekstbestand in iets anders veranderen zodra u op OK drukt . Dit betekent dat Windows het herkent als een AutoHotkey- bestand. Dubbelklik erop om de sneltoets af te dwingen en het scrollen van uw muis om te keren.
 Als u besluit de sneltoets uit te schakelen en terug te keren naar de standaard manier van scrollen, drukt u op Ctrl + Alt + Delete en klikt u op Taakbeheer . Selecteer van daaruit het tabblad Processen en zoek AutoHotkey Unicode onder Achtergrondprocessen . Selecteer het en klik op Taak beëindigen om terug te keren naar het standaard scrollen.
Als u besluit de sneltoets uit te schakelen en terug te keren naar de standaard manier van scrollen, drukt u op Ctrl + Alt + Delete en klikt u op Taakbeheer . Selecteer van daaruit het tabblad Processen en zoek AutoHotkey Unicode onder Achtergrondprocessen . Selecteer het en klik op Taak beëindigen om terug te keren naar het standaard scrollen.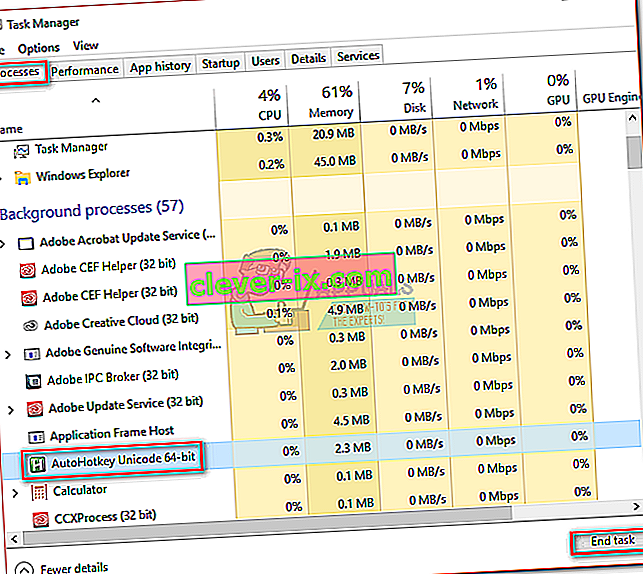
Opmerking: houd er rekening mee dat u het script opnieuw moet uitvoeren wanneer u uw computer opnieuw opstart of uitschakelt.
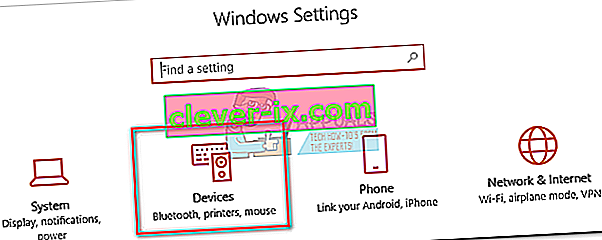
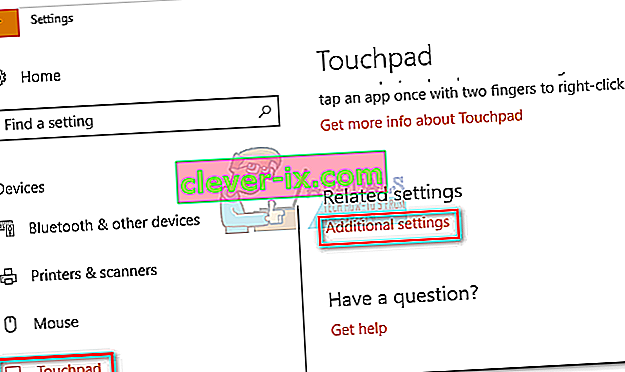
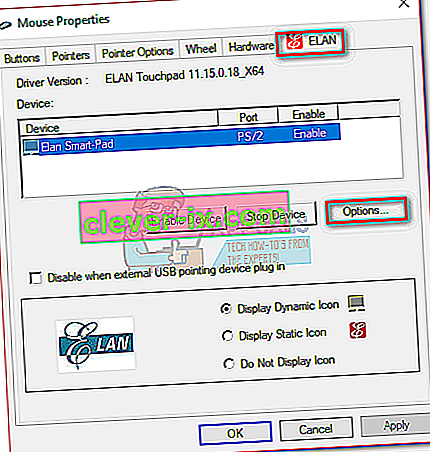 Opmerking: afhankelijk van uw fabrikant kan het tabblad de naam Clickpad-instellingen , Smart Gestures, Synaptics of Apparaatinstellingen hebben . Als u het niet kunt identificeren, houd er dan rekening mee dat het meestal als laatste staat als u van links meetelt en dat het meestal het enige tabblad met een logo is.
Opmerking: afhankelijk van uw fabrikant kan het tabblad de naam Clickpad-instellingen , Smart Gestures, Synaptics of Apparaatinstellingen hebben . Als u het niet kunt identificeren, houd er dan rekening mee dat het meestal als laatste staat als u van links meetelt en dat het meestal het enige tabblad met een logo is.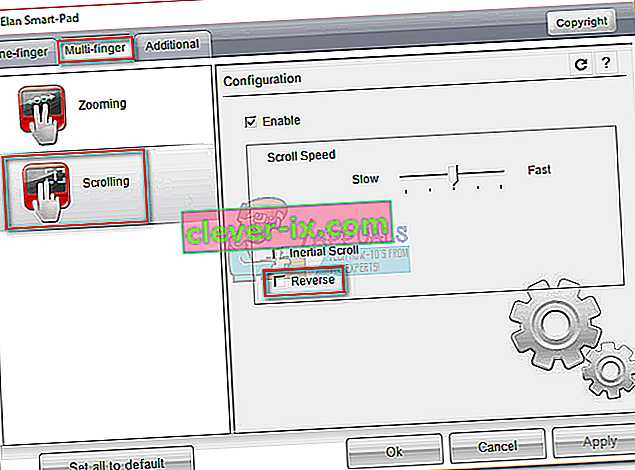 Opmerking: onthoud dat dit menu er aan uw kant waarschijnlijk heel anders uitziet. Zoek in het algemeen naar een optie die lijkt op scrollen met twee vingers en zoek naar een omgekeerde schakelaar.
Opmerking: onthoud dat dit menu er aan uw kant waarschijnlijk heel anders uitziet. Zoek in het algemeen naar een optie die lijkt op scrollen met twee vingers en zoek naar een omgekeerde schakelaar.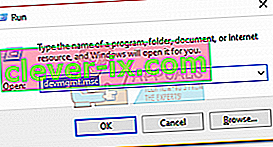
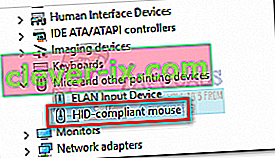
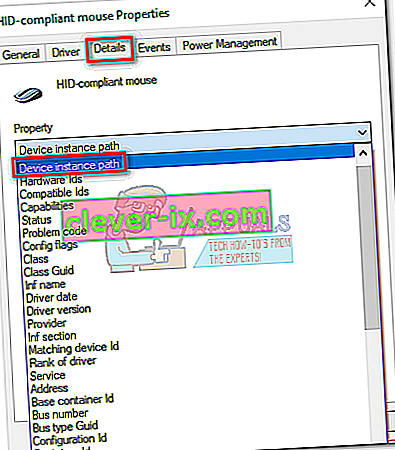
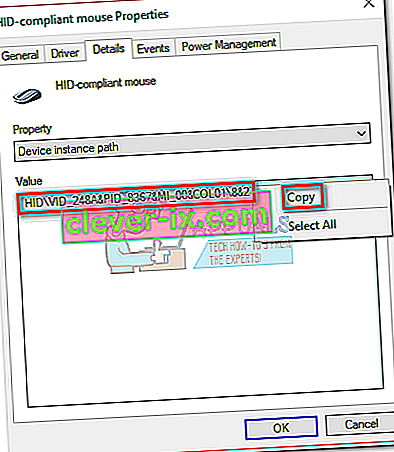 Opmerking: u kunt ervoor zorgen dat u het pad niet kwijtraakt door het in een kladblok-bestand te plakken. Dit is niet nodig als je het raam open laat staan.
Opmerking: u kunt ervoor zorgen dat u het pad niet kwijtraakt door het in een kladblok-bestand te plakken. Dit is niet nodig als je het raam open laat staan.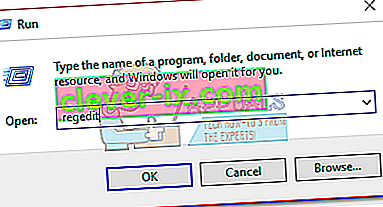
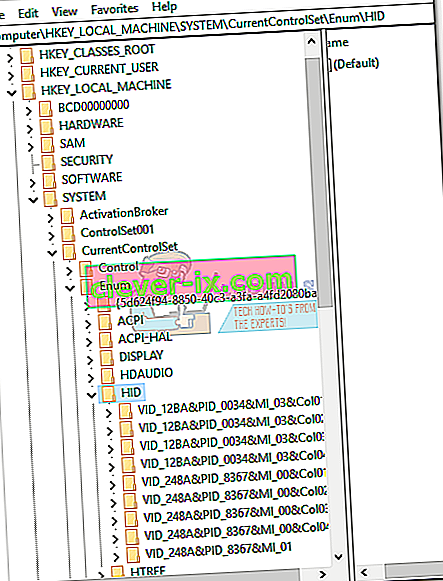
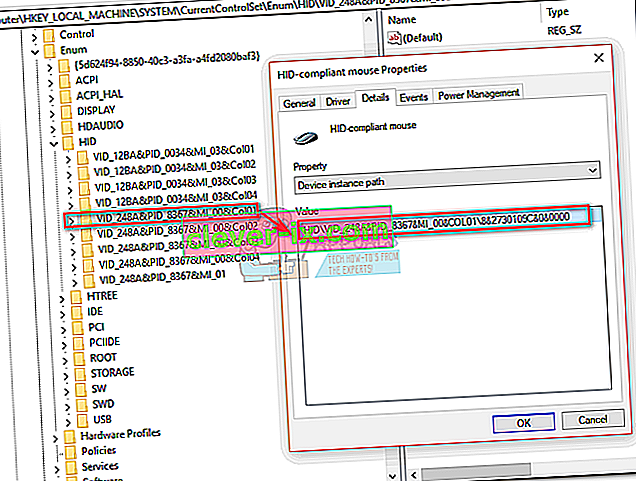
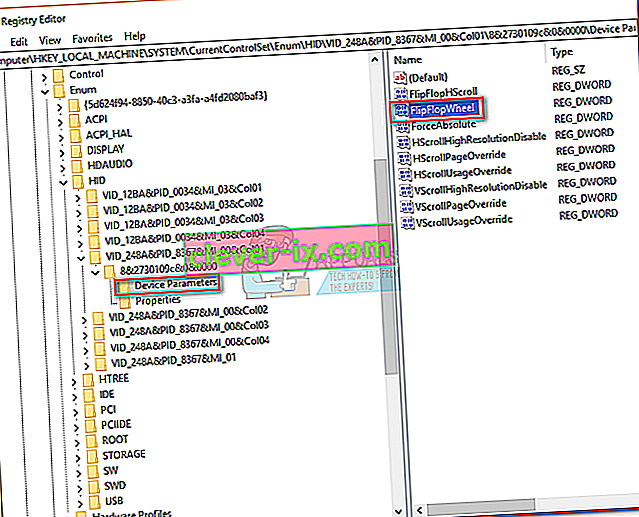
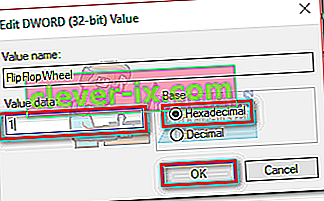
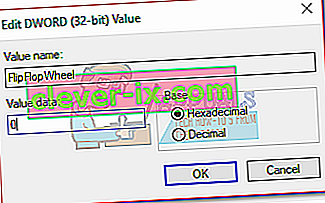
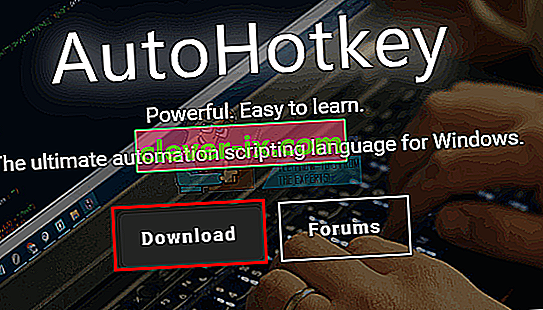
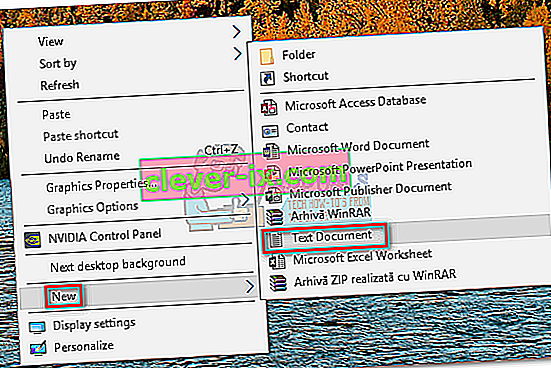
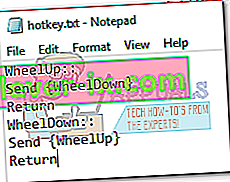
 Opmerking: als u geen extensies kunt bekijken, opent u een Verkenner- venster, gaat u naar Weergeven en vinkt u het vakje naast Bestandsnaamextensies aan .
Opmerking: als u geen extensies kunt bekijken, opent u een Verkenner- venster, gaat u naar Weergeven en vinkt u het vakje naast Bestandsnaamextensies aan .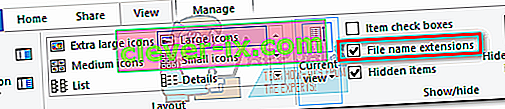
 Als u besluit de sneltoets uit te schakelen en terug te keren naar de standaard manier van scrollen, drukt u op Ctrl + Alt + Delete en klikt u op Taakbeheer . Selecteer van daaruit het tabblad Processen en zoek AutoHotkey Unicode onder Achtergrondprocessen . Selecteer het en klik op Taak beëindigen om terug te keren naar het standaard scrollen.
Als u besluit de sneltoets uit te schakelen en terug te keren naar de standaard manier van scrollen, drukt u op Ctrl + Alt + Delete en klikt u op Taakbeheer . Selecteer van daaruit het tabblad Processen en zoek AutoHotkey Unicode onder Achtergrondprocessen . Selecteer het en klik op Taak beëindigen om terug te keren naar het standaard scrollen.