7 Days to Die-crashes zijn vaak grafisch gerelateerd. Het crasht bijvoorbeeld vaak als u de verkeerde versie van DirectX gebruikt, wat niet wordt aanbevolen voor uw installatie. Een grafische instelling met de naam Bewegingsonscherpte kan er ook voor zorgen dat het spel crasht op bepaalde opstellingen, ongeacht hoe goed het het spel aankan.

Met eenvoudige probleemoplossing kom je niet zo ver en kijk zeker eens naar de lijst met mogelijke oorzaken die we hieronder hebben voorbereid:
Wat veroorzaakt 7 Days to Die Crash?
- DirectX-versie - De game crasht gewoon wanneer een verkeerde versie van DirectX wordt gebruikt in combinatie met uw configuratie. Het beste wat je kunt doen, is het gebruik van DirectX 10 voor de game forceren.
- Bewegingsonscherpte - Bewegingsonscherpte is een grafische instelling die zorgt voor vloeiendheid en waardoor de game er filmischer uitziet. Deze optie kan er echter ook voor zorgen dat 7 Days to Die crasht, dus overweeg om het uit te schakelen!
- De 64-bits versie van de game werkt niet - Onder bepaalde omstandigheden werkt de 64-bits versie van de game gewoon niet op je 64-bits Windows-installatie. Het downloaden van de 32-bits versie forceren kan ingewikkeld zijn, maar het is misschien de enige manier om het probleem op te lossen.
Hoe stop je 7 dagen om te sterven door crashen?
1. Forceer het gebruik van DirectX 10
Veel gebruikers hebben gemeld dat het spel moeite heeft om correct te werken als je een andere versie van DirectX dan DirectX 10 gebruikt. Deze instelling kan vrij gemakkelijk worden gewijzigd vanwege de Steam-client en je zou zeker moeten beginnen met het oplossen van problemen met het spel met deze gemakkelijke en handige methode. Volg de onderstaande stappen om het gebruik van DirectX 10 af te dwingen!
- Allereerst moet u uw Steam-client openen door te dubbelklikken op het pictogram op het bureaublad . U kunt er ook naar zoeken in het menu Start .
- Klik op de Windows-toets of de Startmenu-knop in de linker benedenhoek van uw scherm, typ " Steam " en klik met de linkermuisknop op het eerste resultaat dat zal verschijnen.

- Ongeacht hoe je besluit om het uit te voeren, klik op de Bibliotheek- knop in het bovenste gedeelte van het venster en zoek naar 7 Days to Die in de lijst met games die je bezit in je Steam-bibliotheek . Klik met de rechtermuisknop op het pictogram en kies Eigenschappen in het contextmenu.
- Zorg ervoor dat u op het tabblad Algemeen blijft en binnen op de knop Startopties instellen klikt. Zorg ervoor dat u de onderstaande startoptie typt. Als er binnenin andere startopties zijn, zorg er dan voor dat u deze scheidt met een lege ruimte.
-force-feature-level – 10–0

- Klik op de knop OK om de aangebrachte wijzigingen toe te passen. Open het spel opnieuw en controleer of de crashes nog steeds constant optreden!
2. Schakel Bewegingsonscherpte uit
Bewegingsonscherpte is een problematisch kenmerk van het spel. Veel gebruikers hebben zelfs gemeld dat het uitschakelen van de functie volledig manager om het probleem op te lossen, dus we raden je echt aan dit uit te proberen en te kijken of het spel nog steeds consistent crasht.
- Open het spel door te dubbelklikken op het pictogram op het bureaublad of door ernaar te zoeken in het menu Start . Als je Steam-client open is, ga dan naar het tabblad Bibliotheek , klik met de rechtermuisknop op het item van de game in de lijst en kies Game spelen uit de lijst met opties die verschijnt.
- Nadat de game in een startscherm is geopend, klikt u op Opties en vervolgens op Video om de grafische instellingen te openen.

- Zoek in het rechterdeelvenster de optie Bewegingsonscherpte , klik op de pijl ernaast om de lijst met opties te openen en zet deze op Uit . Klik op de knop Ok of de knop Toepassen om de wijzigingen toe te passen en kijk of het crashprobleem aanhoudt!
3. Controleer de integriteit van gamebestanden
Het verifiëren van de integriteit van gamebestanden is een optie die beschikbaar is voor elk Steam-spel dat je bezit in je Steam-bibliotheek. In feite zal dit de installatiemap van het spel scannen en zoeken naar ontbrekende of corrupte bestanden. Daarna worden deze bestanden opnieuw gedownload. Deze methode kan talloze Steam-gameproblemen oplossen en gebruikers hebben gemeld dat ze het constante crashprobleem eenvoudig konden oplossen door de onderstaande stappen te volgen!
- Allereerst moet u uw Steam-client openen door te dubbelklikken op het pictogram op het bureaublad . U kunt er ook naar zoeken in het menu Start .
- Klik op de Windows-toets of de Startmenu-knop in de linker benedenhoek van uw scherm, typ " Steam " en klik met de linkermuisknop op het eerste resultaat dat zal verschijnen.

- Ongeacht hoe je besluit om het uit te voeren, klik op de Bibliotheek- knop in het bovenste gedeelte van het venster en zoek naar 7 Days to Die in de lijst met games die je bezit in je Steam-bibliotheek . Klik met de rechtermuisknop op het pictogram en kies Eigenschappen in het contextmenu.
- Zorg ervoor dat je naar de lokale bestanden navigeert. Klik op de knop De integriteit van gamebestanden verifiëren en wacht tot de tool de installatiemap van je game heeft gescand op ontbrekende bestanden.
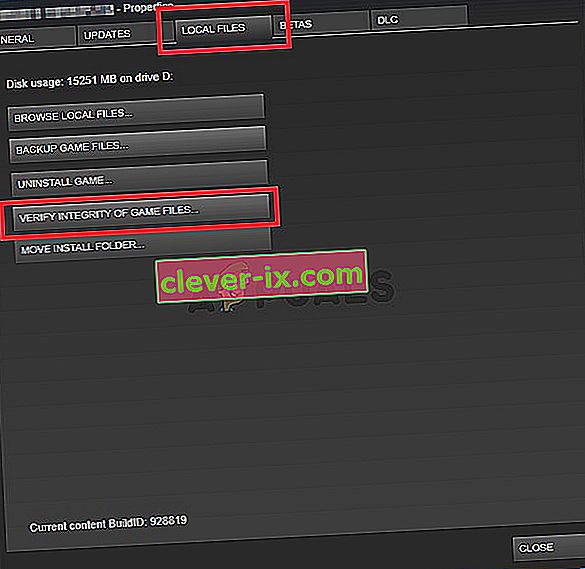
- De tool moet doorgaan met het opnieuw downloaden van de ontbrekende bestanden. Nadat het proces is voltooid, moet u 7 Days to Die opnieuw openen en controleren of het crashprobleem aanhoudt!
4. Download de 32-bits versie van Steam met SteamCMD
SteamCMD kan worden gebruikt om handmatig verschillende tools te installeren, waaronder de 32-bits versie van bepaalde games. Het gebruik ervan voelt als het gebruik van de opdrachtprompt, maar maak je geen zorgen, we hebben alle opdrachten voorbereid die je nodig hebt om de 32-bits versie van de Steam-client en vervolgens de game te gebruiken. Bekijk de onderstaande stappen!
- Klik op deze link om het SteamCMD ZIP-bestand te downloaden . Houd er rekening mee dat de download begint zodra u op de link klikt. Maak een map voor SteamCMD en zorg ervoor dat u de inhoud van het ZIP-bestand daar uitpakt.
- Nadat SteamCMD voor de eerste keer is gestart, wordt deze automatisch bijgewerkt en wordt er om nieuwe opdrachten gevraagd. Als je het later handmatig wilt openen, zorg er dan voor dat je een opdrachtpromptvenster opent met de Windows Key + R-toetscombinatie .

- Dit opent een dialoogvenster Uitvoeren . Zorg ervoor dat u " cmd " in het vak typt en klik op de knop OK om de opdrachtprompt te openen. U kunt er ook naar zoeken nadat u het menu Start hebt geopend .
- Eenmaal binnen de Command Prompt, typ je de twee onderstaande commando's om SteamCMD te starten. Zorg ervoor dat u na elke opdracht op de Enter- toets tikt :
cd steamcmd
- Hier moet worden vervangen door het daadwerkelijke pad waar u SteamCMD hebt uitgepakt, bijv. C: / SteamCMD.
- Daarna zou je de vier onderstaande commando's moeten gebruiken om in te loggen op je Steam-account, het gebruik van de 32-bits client te forceren en de 32-bits versie van het spel te downloaden. Druk op Enter na elk commando:
login @sSteamCmdForcePlatformBitness 32 force_install_dir ./7dtd/ app_update 251570
- Vervang en velden met je huidige Steam-inloggegevens en wacht tot het downloaden van de game is voltooid. Daarna kun je de game handmatig starten vanuit de map 7dtd in de SteamCMD Check om te zien of de game nog steeds crasht!


