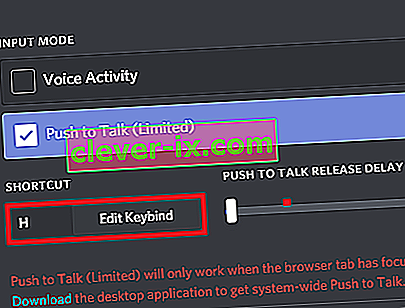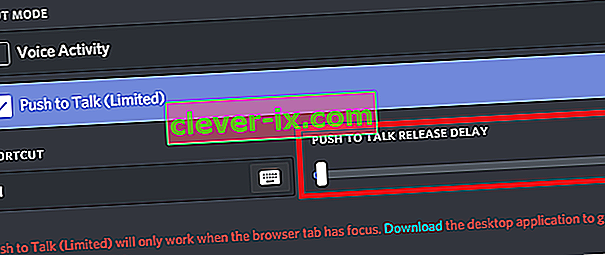Discord groeide snel uit tot een van de meest gebruikte chatdiensten door gamers over de hele wereld. De VOIP-service legt de nadruk op gaming en is gebouwd op veel van de principes van Slack. Hoewel de groepschat supereenvoudig is, kun je meer geavanceerde dingen doen, zoals het organiseren van aangepaste kanalen en het instellen van je eigen tekstopdrachten.
Als je via Discord multiplayer-games met vrienden speelt, weet je al dat het heel snel hectisch kan worden. Mijn grootste probleem bij het spelen van games met voicechat, is die ene vriend met de goedkope headset die het voor alle anderen verpest. Middelmatige headsets pikken veel achtergrondgeluid op dat de communicatie van het team verstoort. Dit gebeurt ook bij mensen die de interne microfoon van hun computer of laptop gebruiken.
Maar ik ben nu een gelukkige gamer. Ik heb met succes al mijn spelvrienden overtuigd om Discord's Push to Talk- functie te gebruiken tijdens onze sessies. Sindsdien zijn er geen discussies of conflicten meer geweest als gevolg van achtergrondgeluiden. Ook is de chat stiller, waardoor we ons meer kunnen concentreren en hoger kunnen scoren als nooit tevoren.
Als je een vriend wilt overtuigen of als jij degene bent die de gameplay van je chatvrienden beïnvloedt, moet je de Push to Talk- functie zo snel mogelijk proberen .
Maakt u zich geen zorgen als u niet weet hoe u het moet inschakelen, we hebben twee uitgebreide handleidingen met elke stap die u moet nemen. De onderstaande handleidingen kunnen worden gevolgd op de webversie van Discord, maar ook op Windows, Linux en macOS.
Opmerking: de functie Push to Talk is ernstig beperkt in de webversie. Het werkt alleen als het Discord-browsertabblad focus heeft. Als je een gestroomlijnde Discord-ervaring wilt, raad ik je aan om voor een desktopversie te gaan.
Hoe u Push to Talk in Discord kunt inschakelen
We beginnen met het inschakelen van de functie en volgen dat met een tweede handleiding over het configureren van het hele ding. Ongeacht welke Discord-versie je gebruikt, je moet er eerst voor zorgen dat je succesvol bent ingelogd. Als je dat eenmaal hebt gedaan, moet je het volgende doen:
- Zoek uw gebruikersnaam in de linker benedenhoek van het scherm. Tik op het instellingenpictogram ernaast.
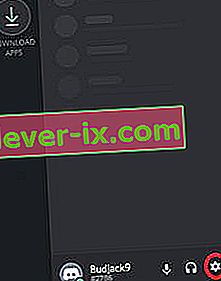
- Als je eenmaal in de instellingen van Discord bent, scrol je naar beneden en tik je op Voice & Video (Voice) .
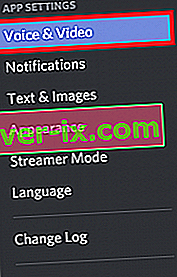
- Klik nu op het vakje naast Push to Talk om deze functie in te schakelen.
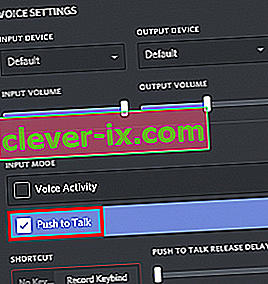
Hoe u Push to Talk in Discord configureert
Nu heb je met succes Push to Talk ingeschakeld. Maar je kunt het niet meteen gebruiken. Om het goed te laten werken, moeten we een toets instellen voor de Push to Talk- functie. Hier is wat je moet doen:
- Ga naar Instellingen en scrol omlaag naar het gedeelte Keybinds . Houd er rekening mee dat u met Discord meerdere snelkoppelingen voor dezelfde functie kunt instellen. Dit is erg handig als je meerdere games speelt met verschillende bedieningselementen. Voel je vrij om er zoveel toe te voegen als je wilt.
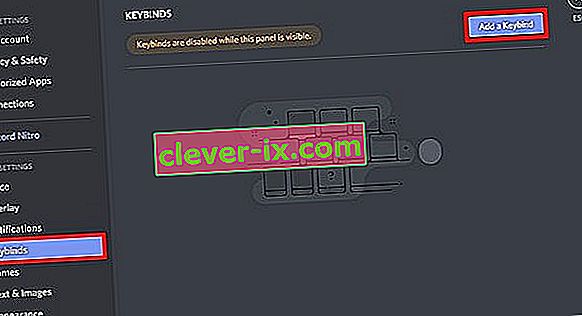 Opmerking: de webversie van Discord heeft geen tabblad Keybind. Ik raad ten zeerste de desktopversie aan, maar als dat geen optie is, ga dan naar Instellingen> Spraak en video (onder App-instellingen ). Van daaruit kunt u klikken op Sleutelblind bewerken en een snelkoppeling toevoegen.
Opmerking: de webversie van Discord heeft geen tabblad Keybind. Ik raad ten zeerste de desktopversie aan, maar als dat geen optie is, ga dan naar Instellingen> Spraak en video (onder App-instellingen ). Van daaruit kunt u klikken op Sleutelblind bewerken en een snelkoppeling toevoegen.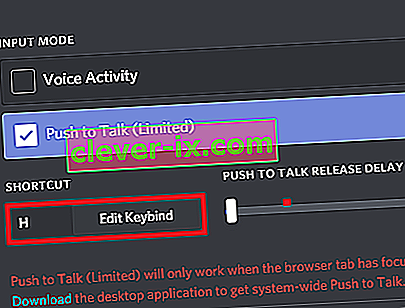
- Als je daar eenmaal bent, tik je op Add a Keybind (rechterbovenhoek).

- Zorg er nu voor dat u Push to Talk kiest als actie. Zodra u dat op zijn plaats heeft, klikt u op Record Keybind en drukt u op de toets die u wilt gebruiken als Push to Talk-schakelaar. Druk op Opname stoppen om uw voorkeur op te slaan.

- Ga nu terug naar Instellingen> Spraak (spraak en video) . Direct onder waar u eerder Push to Talk had ingeschakeld, ziet u een kleine schuifregelaar genaamd Push to Talk Release Delay . Deze schuifregelaar wijzigt de tijd die Discord nodig heeft om uw spraaksignaal te onderbreken nadat u de Push to Talk-toets loslaat. De laagste waarde is 20 ms, maar ik raad aan om hem iets hoger te zetten, zodat je jezelf niet per ongeluk onderbreekt.
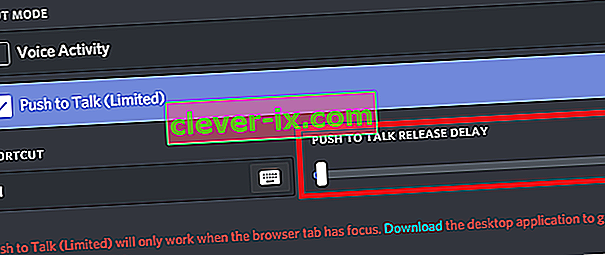
Afronden
Als je veel online gokt, is er geen reden waarom je de vrienden niet van je achtergrondgeluiden zou willen besparen. Push to Talk is een must-do bij alle microfoons, met een interne luidspreker / microfoon-combinatie of een ander type headset die geen goede ruisonderdrukking heeft. Natuurlijk, het duurt even voordat je jezelf disciplineert om de Push to Talk-toets ingedrukt te houden tijdens het spreken, maar doe het voor het team.
Als advies raad ik aan om voor een keybind in de buurt van de Movement Keys (WASD) te gaan. Dit heeft helemaal geen invloed op je gameplay. Als je Discord gebruikt en je hebt een efficiëntere installatie, laat het ons dan weten in het commentaargedeelte hieronder.
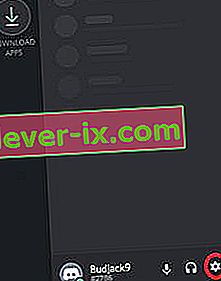
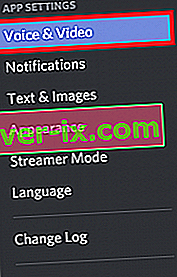
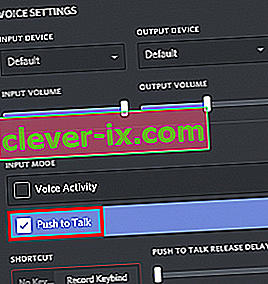
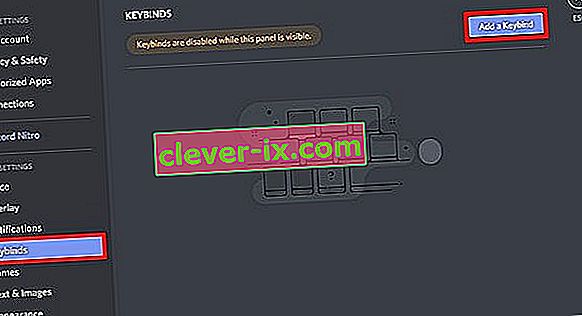 Opmerking: de webversie van Discord heeft geen tabblad Keybind. Ik raad ten zeerste de desktopversie aan, maar als dat geen optie is, ga dan naar Instellingen> Spraak en video (onder App-instellingen ). Van daaruit kunt u klikken op Sleutelblind bewerken en een snelkoppeling toevoegen.
Opmerking: de webversie van Discord heeft geen tabblad Keybind. Ik raad ten zeerste de desktopversie aan, maar als dat geen optie is, ga dan naar Instellingen> Spraak en video (onder App-instellingen ). Van daaruit kunt u klikken op Sleutelblind bewerken en een snelkoppeling toevoegen.