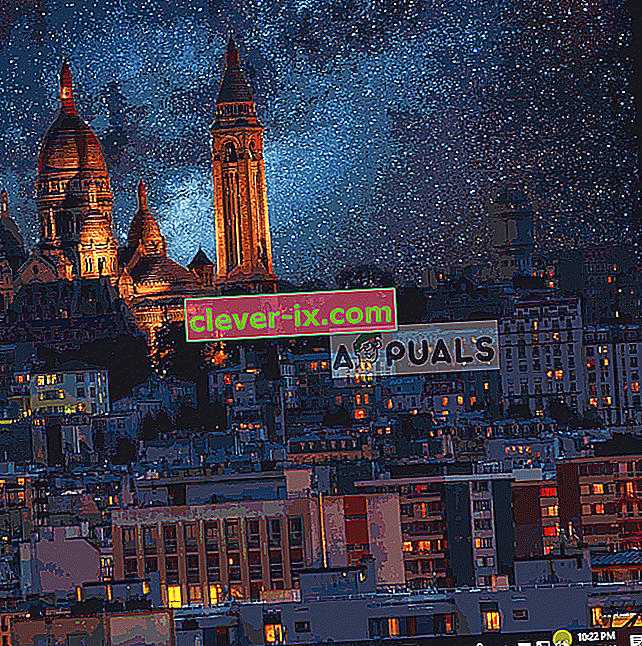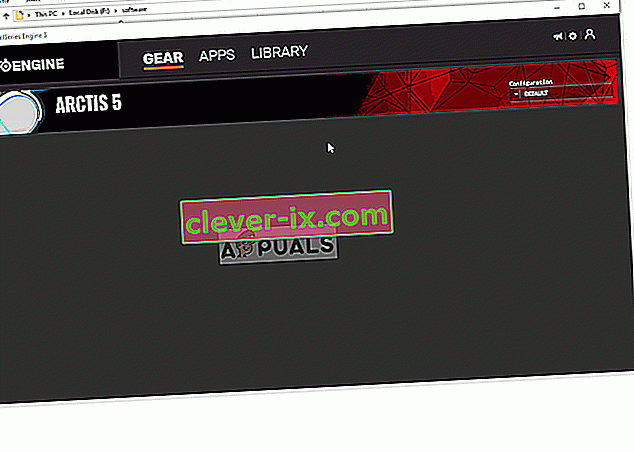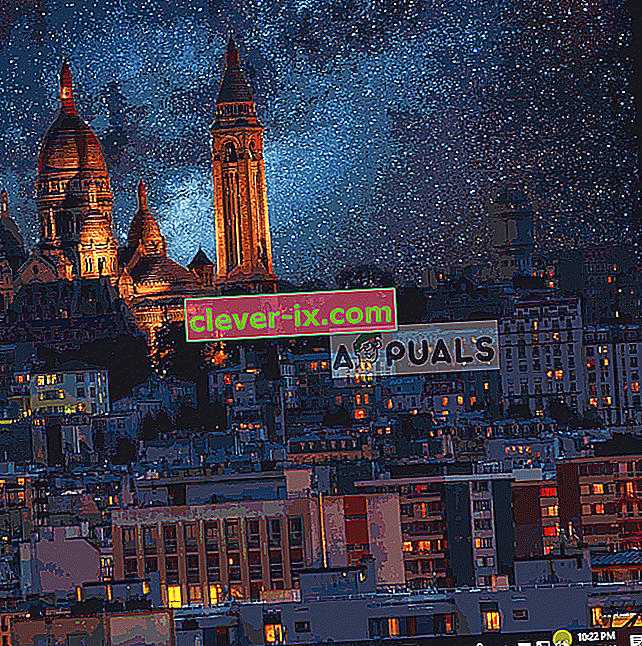SteelSeries is een Deense fabrikant van randapparatuur voor games. De inventaris omvat headsets, muizen, toetsenborden, joysticks en nog veel meer. Een van de meer populaire producten van SteelSeries zijn hun headsets en met name de "Arctis" -serie heeft wonderen gedaan voor het bedrijf. De Arctis 5 zijn de meest gebruikte en zijn ook door veel professionals in gebruik gezien.

Er zijn echter vrij recentelijk veel meldingen binnengekomen dat de microfoon niet werkte in de headset. Dit kan een frustrerend probleem zijn tijdens het gamen en in dit artikel gaan we u informeren over enkele van de redenen waardoor dit kan gebeuren en u ook haalbare oplossingen bieden om ervoor te zorgen dat het probleem volledig wordt opgelost.
Wat verhindert dat de Arctis 5-microfoon werkt?
De oorzaak van het probleem is niet specifiek en kan om een aantal redenen worden geactiveerd.
- Microfoon dempen: er bevindt zich een knop op de linkeroorschelp van de headset, direct achter het volumewiel. Als deze knop niet is ingedrukt, ziet u een rood lampje op de microfoon, dit betekent dat de microfoon is gedempt.
- Game Chat-functie: er is ook een nieuwe functie geïntroduceerd in de headset. De geluidskaart die in de doos wordt geleverd, heeft een knop met aan de ene kant "Game" en aan de andere kant "Chat". Standaard bevindt deze knop zich in het midden, maar als je hem op de een of andere manier helemaal naar de "Game" -zijde hebt gedraaid, kun je geen voicechat van je teamgenoten horen.
- SteelSeries Engine: Zorg ervoor dat de SteelSeries-engine op uw computer is geïnstalleerd om ervoor te zorgen dat de headset correct werkt. Nadat de engine is geïnstalleerd, wordt u gevraagd om een extra bestand voor de Arctis 5-headset te downloaden. Dit bestand wordt dan in de engine geïnstalleerd en uw Arctis 5 is klaar voor gebruik.
- Standaardapparaten: zorg ervoor dat de juiste apparaten als standaard zijn geselecteerd, aangezien vaak werd gezien dat het standaardapparaat dat was geselecteerd in het bedieningspaneel voor geluid niet dat van Arctis 5 was en dat de microfoon hierdoor niet goed werkte.
- Audio-instellingen: Als de audioniveaus van de microfoon niet zijn aangepast, is het mogelijk dat de microfoon is geconfigureerd om alleen zeer harde geluiden op te vangen. Zorg er daarom voor dat de audio-instellingen in het audiobedieningspaneel zo goed mogelijk zijn geconfigureerd.
Nu u een basiskennis heeft van de aard van het probleem, gaan we verder met de oplossingen.
Oplossing 1: het dempen van de microfoon opheffen.
Er zit een knop op de linker oorschelp van de headset, direct achter het volumewiel. Als deze knop niet is ingedrukt, ziet u een rood lampje op de microfoon, dit betekent dat de microfoon is gedempt. Zorg er daarom voor dat u die knop indrukt en het rode lampje op de microfoon uitgaat. Alleen dan wordt de microfoon uitgeschakeld.

Oplossing 2: de functie "Game Chat" aanpassen.
Ook is er een nieuwe functie geïntroduceerd in de headset. De geluidskaart die in de doos wordt geleverd, heeft een knop met aan de ene kant " Game " en aan de andere kant "Chat". Standaard bevindt deze knop zich in het midden, maar als je hem op de een of andere manier helemaal naar de " Game " -zijde hebt gedraaid, kun je geen voicechat van je teamgenoten horen en dit kan ook problemen met de microfoon veroorzaken. Zorg er daarom voor dat de knop naar het midden is gedraaid en niet naar een van de "Game" - of "Chat" -zijden voor de beste game / chat-ervaring.

Oplossing 3: de SteelSeries Engine configureren.
Om de headset correct te laten werken, moet de SteelSeries Engine worden gedownload. Deze engine bevat veel belangrijke configuraties die de hoofdtelefoon nodig heeft om alle functionaliteit te ontgrendelen. Daarom gaan we in deze stap de SteelSeries Engine downloaden, installeren en configureren.
- Download de SteelSeries Engine vanaf hier
- Zodra de download is voltooid, opent u de Setup en installeert u de Engine.
- Open de SteelSeries Engine, koppel nu de headset los van uw computer en sluit deze opnieuw aan.
- Zodra de motor uw headset herkent, klikt u op de weergegeven apparaatnaam.
- Dit opent de apparaatconfiguraties, klik op de " Live Mic Preview ".
- Haal nu de microfoon eruit en probeer te spreken, als de microfoon is aangesloten, kunt u uzelf horen.
- Pas de instellingen naar wens aan en minimaliseer de applicatie.
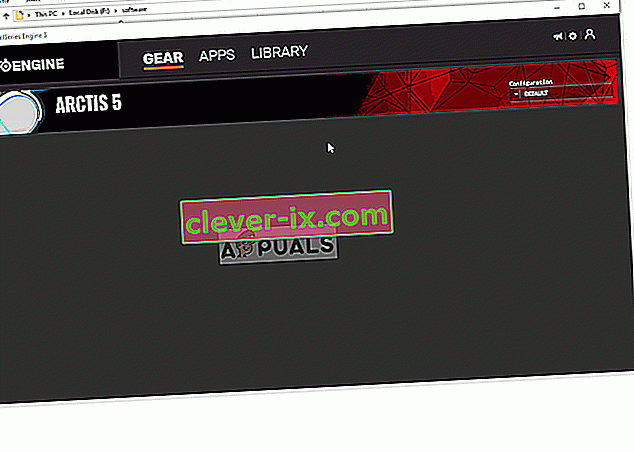
Oplossing 4: standaardapparaten selecteren.
Er zijn twee apparaten die op de computer worden aangesloten wanneer u de Arctis 5 aansluit. Het ene is het "Arctis 5 Game" -apparaat en het andere is het "Arctis 5 Chat" -apparaat. Deze twee apparaten moeten worden geselecteerd als de standaard apparaten om de headset correct te laten functioneren. Daarom gaan we in deze stap deze beide apparaten selecteren als de standaardapparaten waarvoor:
- Klik met de rechtermuisknop op het pictogram " Volume " in de rechter benedenhoek.
- Selecteer de optie " Open geluidsinstellingen ".
- Selecteer onder het kopje " Geluid " het uitvoerapparaat als "Koptelefoon (SteelSeries Arctis Game)" en het invoerapparaat als "Microfoon (SteelSeries Arctis 5 Chat)".
- Pas de instellingen toe en controleer of het probleem zich blijft voordoen.

Oplossingen 5: audioniveaus aanpassen.
Het is mogelijk dat de microfoon is geconfigureerd om alleen zeer harde geluiden op te vangen of dat het zendvolume van de microfoon erg laag is, daarom gaan we in deze stap het microfoonvolume configureren naar de voorkeur van de gebruiker daarvoor:
- Klik met de rechtermuisknop op het volumepictogram rechtsonder.
- Selecteer " Geluiden " en open het tabblad "Opnemen".
- Dubbelklik op de knop " SteelSeries Arctis 5 Chat ".
- Zorg ervoor dat onder het tabblad Niveaus het volume meer dan 50% is.