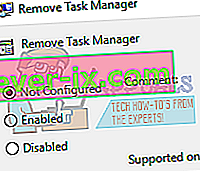Taakbeheer is een systeemmonitorprogramma dat informatie geeft over de algemene status van uw computer en de programma's en processen die erop worden uitgevoerd. Het kan worden gebruikt om bepaalde programma's / applicaties geforceerd te sluiten en uw computer uit een niet-reagerende staat te halen.
U kunt met dit hulpprogramma ook de procesprioriteiten wijzigen en de toepassingen / services weergeven die bij het opstarten worden uitgevoerd. Dit hulpprogramma geeft ook gedetailleerde informatie weer over uw CPU, geheugen, lokale schijven en uw internetverbinding. Het is aanwezig in bijna alle versies van het Microsoft-besturingssysteem. Sommige gebruikers meldden dat ze problemen ondervonden bij het openen van taakbeheer. Het reageerde niet of ze konden geen manier vinden om het te lanceren. We hebben een aantal oplossingen op een rijtje gezet om u te helpen bij uw probleem.
Hier zijn een paar manieren waarop u uw taakbeheerder kunt starten.
- Druk op Windows + R om het Run Type " taskmgr " in het dialoogvenster te starten en druk op Enter.
- Klik met de rechtermuisknop op het Windows-pictogram linksonder in het scherm en selecteer " Taakbeheer " in de lijst met beschikbare opties.
- Druk op Ctrl + Alt + Del . Er komt een nieuw scherm met enkele opties. Klik op " Taakbeheer " in de lijst met opties om het te openen.
- Druk op Windows + S om de zoekbalk van het startmenu te openen. Typ " Taakbeheer " in het dialoogvenster. Klik met de rechtermuisknop op het resultaat dat naar voren komt en selecteer "Als administrator uitvoeren".
Oplossing 1: de probleemoplosser voor systeemonderhoud uitvoeren
Met de probleemoplosser voor systeemonderhoud kunt u uw Windows-onderhoudstaken automatisch uitvoeren. Het zal automatisch problemen detecteren en oplossen, zoals verbroken koppelingen, bestandspaden of snelkoppelingen, en zelfs schijfvolumefouten. We kunnen proberen het uit te voeren en controleren of ons probleem wordt verholpen.
- Druk op Windows + S om het zoeken in het startmenu te starten. Typ " onderhoud " in het dialoogvenster en selecteer het eerste resultaat dat naar voren komt.

- Zodra het onderhoudstabblad is geopend, klikt u op het kopje Onderhoud om de vervolgkeuzelijst uit te vouwen. Selecteer vervolgens Start Onderhoud aanwezig onder de optie Automatisch onderhoud.

- Nadat u erop hebt geklikt, start Windows uw onderhoud en informeert u over ontbrekende of verbroken koppelingen naar snelkoppelingen of fouten van welke soort dan ook.
- Start uw computer opnieuw op om de wijzigingen door te voeren. Raadpleeg de volgende oplossing als hiermee nog steeds niets is opgelost.
Oplossing 2: maak nog een account aan in Windows 10
Het is mogelijk dat het probleem waarmee u wordt geconfronteerd, het gevolg is van een fout in uw profiel of dat de beheerder u geen toegang heeft verleend. We zullen bespreken hoe u het register kunt bewerken om de toegang van de taakbeheerder in uw account mogelijk te maken als u een beperkt register gebruikt. Als u de eigenaar van deze computer bent en nog steeds geen toegang heeft tot de taakbeheerder, kunnen we proberen een nieuw lokaal account aan te maken en te controleren of hiermee iets is opgelost.
- Open een beheerdersaccount. Typ Instellingen in het dialoogvenster van het startmenu en klik op Accounts .

- Klik nu op de opties " Familie en andere gebruikers " aan de linkerkant van het venster.
- Eenmaal binnen selecteer je het menu, selecteer je " Iemand anders toevoegen aan deze pc ".

- Nu zal Windows u door de wizard leiden voor het aanmaken van een nieuw account. Wanneer het nieuwe venster verschijnt, klikt u op " Ik heb de inloggegevens van deze persoon niet ".

- Selecteer nu de optie " Een gebruiker toevoegen zonder Microsoft ". Windows zal u nu vragen om een nieuw Microsoft-account te maken en een venster als dit weer te geven.

- Voer alle gegevens in en kies een gemakkelijk wachtwoord dat u kunt onthouden.
- Navigeer nu naar Instellingen> Accounts> Uw account .
- In de ruimte onder uw accountafbeelding ziet u een optie die zegt " Meld u in plaats daarvan aan met een lokaal account ".
- Voer uw huidige wachtwoord in wanneer daarom wordt gevraagd en klik op Volgende .
- Voer nu de gebruikersnaam en het wachtwoord voor uw lokale account in en klik op " Afmelden en voltooien ".
- Nu kunt u eenvoudig overschakelen naar een nieuw lokaal account en al uw persoonlijke bestanden er zonder enige belemmering naartoe verplaatsen.
- Navigeer nu naar Instellingen> Accounts> Uw account en selecteer de optie " Aanmelden met een Microsoft-account ".

- Voer uw gebruikersnaam en wachtwoord in en klik op Aanmelden.

- Controleer of de taakbeheerder aan dit account werkt. Als dit het geval is, kunt u het oudere account veilig verwijderen en deze blijven gebruiken.
Oplossing 3: systeembestandscontrole uitvoeren
Als de hierboven genoemde oplossingen geen resultaten opleveren, kunnen we proberen de systeembestandscontrole uit te voeren. System File Checker (SFC) is een hulpprogramma dat aanwezig is in Microsoft Windows en waarmee gebruikers hun computers kunnen scannen op corrupte bestanden in hun besturingssysteem. Deze tool is er in Microsoft Windows sinds Windows 98. Het is een erg handig hulpmiddel om het probleem te diagnosticeren en te controleren of een probleem te wijten is aan corrupte bestanden in Windows.
We kunnen proberen SFC uit te voeren en kijken of uw probleem wordt opgelost. U krijgt een van de drie antwoorden wanneer u SFC uitvoert.
- Windows heeft geen integriteitsschendingen geconstateerd
- Windows Resource Protection heeft corrupte bestanden gevonden en gerepareerd
- Windows Resource Protection heeft corrupte bestanden gevonden, maar kon sommige (of alle) niet herstellen
- Druk op Windows + S om de zoekbalk van uw startmenu te openen. Typ de opdrachtprompt in het dialoogvenster. Klik met de rechtermuisknop op de toepassing die als resultaat terugkeert en selecteer " Als administrator uitvoeren ".

- Typ de volgende opdrachten:

- Het proces kan even duren, aangezien Windows al uw bestanden controleert en op zoek gaat naar verschillen. Wacht tot het proces volledig is voltooid. Zodra het is voltooid en er fouten zijn gedetecteerd, start u uw computer opnieuw op en controleert u of het probleem is verholpen.
Oplossing 4: Taakbeheer inschakelen via het register
We kunnen controleren of uw taakbeheerder is uitgeschakeld door de computerbeheerder of door een virus in uw registerinstellingen. Merk op dat Windows Registry een krachtig hulpmiddel is en dat het aanbrengen van wijzigingen in gegevensinvoer die u niet kent, uw pc kan beschadigen. Wees extra voorzichtig en volg de stappen zorgvuldig.
- Druk op Windows + R om de toepassing Uitvoeren te starten, typ " regedit " in het dialoogvenster en druk op Enter.
- Eenmaal in de registereditor navigeert u naar het volgende bestandspad met behulp van het linkernavigatievenster:
HKEY_CURRENT_USER \ Software \ Microsoft \ Windows \ Huidige versie \ Policies \ System
- Als het systeem er niet is, moet u het maken. We laten u hierna zien hoe u het volledige register kunt maken.
- Zoek " DisableTaskmgr " in de lijst met aanwezige items. Dubbelklik erop en voer de waarde in als 0 . Druk op OK.

- Start uw computer opnieuw op en controleer of het probleem is opgelost.
Als u het register niet aanwezig heeft en het bestandspad alleen tot Policies gaat, kunnen we proberen het register aan te maken en de benodigde wijzigingen door te voeren.
- Navigeren naar
HKEY_CURRENT_USER \ Software \ Microsoft \ Windows \ Huidige versie \ Policies
- Klik met de rechtermuisknop op het beleid en selecteer Nieuw> Sleutel .

- Noem de nieuwe sleutel " Systeem " en druk op Enter om de wijzigingen door te voeren.
- Klik in Systeem met de rechtermuisknop op de lege ruimte aan de rechterkant van het venster en selecteer Nieuw> DWORD (32-bits) waarde

- Noem de nieuwe DWORD als " DisableTaskMgr " en stel de waarde in op 0 .

- Sla de wijzigingen op en verlaat de editor. Mogelijk moet u uw computer opnieuw opstarten om de wijzigingen door te voeren.
Oplossing 5: Taakbeheer inschakelen met de Groepsbeleid-editor
Groepsbeleid-editor is een hulpprogramma in Microsoft Windows waarmee u de lokale beleidsinstellingen kunt bewerken. Het kan worden gebruikt om de taakbeheerder in te schakelen als deze is uitgeschakeld.
- Druk op Windows + R om de toepassing Uitvoeren te starten. Typ gpedit.msc in het dialoogvenster en druk op Enter.
- Navigeer nu naar het volgende pad met behulp van het navigatievenster aan de linkerkant van het scherm.
Gebruikersconfiguratie> Beheersjablonen> Systeem> Ctrl + Alt + Del-opties
- Aan de rechterkant van het scherm ziet u een item met de naam " Taakbeheer verwijderen ". Dubbelklik erop om de instellingen te openen.

- Stel nu de instelling in op Ingeschakeld en klik op Toepassen . Selecteer nu Niet geconfigureerd of uitgeschakeld en druk op Toepassen . De uiteindelijke waarde is Niet geconfigureerd / uitgeschakeld. We hebben Ingeschakeld geselecteerd en wijzigingen toegepast, zodat het groepsbeleid alle instellingen van externe applicaties of malware kan overschrijven. Druk op Ok om de wijzigingen op te slaan en af te sluiten. Mogelijk moet u uw computer opnieuw opstarten om de wijzigingen door te voeren.
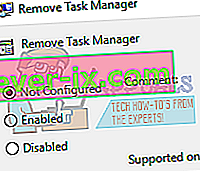
Controleer of de taakbeheerder wordt geopend zoals verwacht.
Oplossing 6: scannen op malware
Soms wordt dit ongebruikelijke gedrag veroorzaakt door malware of virussen op uw computer. Ze hebben speciale scripts die op de achtergrond worden uitgevoerd en die mogelijk uw gegevens extraheren of wijzigingen aanbrengen in de instellingen.
Scan uw computer met uw antivirusprogramma en zorg ervoor dat uw pc schoon is. Als u geen specifiek antivirusprogramma hebt geïnstalleerd, kunt u het hulpprogramma Windows Defender gebruiken en scannen.
- Druk op Windows + S om de zoekbalk van het startmenu te openen. Typ " Windows Defender " en open het eerste resultaat dat naar voren komt.

- Aan de rechterkant van het scherm ziet u een scanoptie. Selecteer de volledige scan en klik op Scannen. Dit proces kan even duren omdat Windows alle bestanden op uw computer een voor een scant. Wees geduldig en laat het proces dienovereenkomstig voltooien.

- Als er malware op uw computer aanwezig was, laat u het hulpprogramma uw computer verwijderen en opnieuw opstarten voordat u Taakbeheer start.
Oplossing 7: uw systeem herstellen
Als alle bovenstaande methoden niet werken, kunnen we proberen uw systeem te herstellen naar het laatste systeemherstelpunt. Sla al uw werk correct op en maak een back-up van alle belangrijke gegevens. Houd er rekening mee dat alle wijzigingen in uw systeemconfiguraties na het laatste herstelpunt worden verwijderd.
- Druk op Windows + S om de zoekbalk van het startmenu te openen. Typ " herstel " in het dialoogvenster en selecteer het eerste programma dat in het resultaat verschijnt.

- Een in de herstelinstellingen, druk op Systeemherstel aan het begin van het venster onder het tabblad Systeembescherming.

- Nu wordt een wizard geopend die u door alle stappen leidt om uw systeem te herstellen. Druk op Volgende en ga verder met alle verdere instructies.

- Selecteer nu het herstelpunt uit de lijst met beschikbare opties. Als u meer dan één systeemherstelpunt heeft, worden deze hier vermeld.

- Windows zal nu uw acties voor de laatste keer bevestigen voordat het het systeemherstelproces start. Sla al uw werk op en maak een back-up van belangrijke bestanden voor het geval dat en ga verder met het proces.

- Nadat u uw computer met succes hebt hersteld, schakelt u over naar de tabletmodus en vervolgens terug naar de bureaubladmodus. Opmerking: als u een gewone computer heeft en niet over de tabletmodus beschikt, hoeft u zich geen zorgen te maken. Ga verder met de volgende instructies.
- Probeer nu de taakbeheerder te starten. U kunt het op een aantal manieren starten, zoals uitgelegd aan het begin van het artikel.
Oplossing 8: installeer de nieuwste Windows-updates
Windows rolt belangrijke updates uit die gericht zijn op de bugfixes in het besturingssysteem. Als u zich tegenhoudt en de Windows-update niet installeert, raden we u ten zeerste aan dit te doen. Windows 10 is het nieuwste Windows-besturingssysteem en nieuwe besturingssystemen kosten veel tijd om in elk opzicht perfect te worden.
Er zijn nog veel problemen met het besturingssysteem en Microsoft brengt regelmatig updates uit om deze problemen aan te pakken.
- Druk op de Windows + S- knop om de zoekbalk van uw startmenu te openen. Typ " Windows update " in het dialoogvenster . Klik op het eerste zoekresultaat dat naar voren komt.

- Eenmaal in de update-instellingen, klik op de knop die zegt " Controleer op updates ". Nu zal Windows automatisch controleren of er updates beschikbaar zijn en deze installeren. Het kan u zelfs vragen om opnieuw op te starten.
- Controleer na het bijwerken of uw probleem is verholpen.