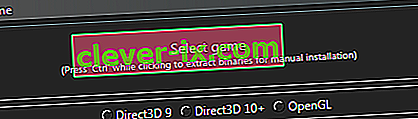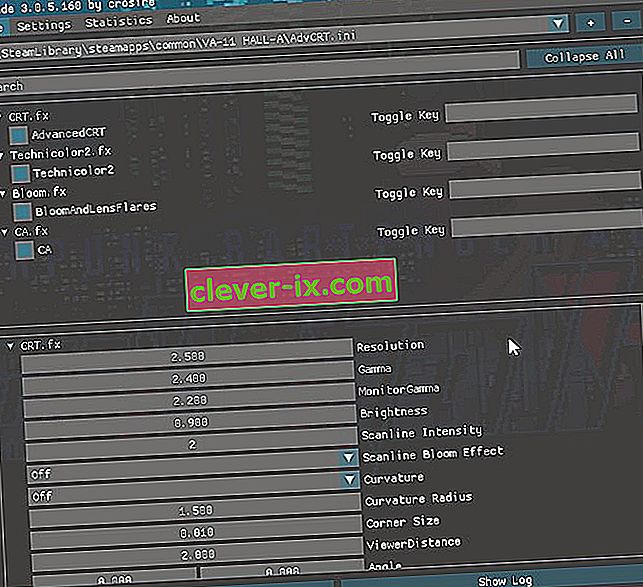Pc-gamers zijn altijd op zoek naar manieren om de best mogelijke grafische kwaliteit te krijgen, daarom zijn HD-texture packs en mods zo populair. En als je computer het aankan, kun je fotorealistische ENB-shaders downloaden voor een enorme catalogus met games - maar de meeste van deze ENB- en SweetFX-shaders zijn door de gebruiker gemaakt. Wat als u er zelf een wilt maken? Waar zou je beginnen?
In de handleiding van deze Appual bespreken we de basisprincipes van het installeren en configureren van ReShade, een populaire shader-add-on voor DirectX-games die een kleinere impact heeft op de prestaties dan de ENB-serie - dus ReShade kan zelfs op oudere computers worden gebruikt voor minimale impact op de prestaties, terwijl ENB typisch inhaakt op de scripts van de game zelf, en je framerates doormidden kan hakken ( hoewel als je computer het aankan, ENB veel mooier kan zijn dan SweetFX / ReShade - we laten ENB-tutorials nog een dag achter) .
Voorwaarden:
ReShade
( Optioneel) Extra shader-pakketten:
- MassFX
- Shaders van Ioxa
- ReShade 2.0 Shaders geporteerd naar ReShade 3.0
- Begin met het downloaden van het Reshade-installatiepakket en installeer het op uw computer.
- Nu ga je het .exe-bestand kiezen voor de game waarmee je wilt werken - Reshade zal je vragen om een API te kiezen, meestal wil je de DirectX-versie gebruiken waarin je de game gebruikt.
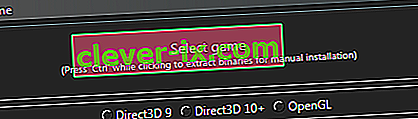
- Je zou nu een mapstructuur moeten hebben in de gamemap die een ReShade DLL bevat (dit kan zijn dxgi.dll, d3d9.dll, opengl32.dll, enz.), En een map 'reshade-shaders' met een paar submappen 'Shaders' en "Texturen".
- Nu kun je je game starten en op Shift + F2 drukken om het ReShade-overlaymenu te openen. Je krijgt een korte tutorial te zien, dus ga er gewoon doorheen.
- Om het configureren een beetje gemakkelijker te maken, klikt u op de knop Instellingen en wijzigt u de optie Invoerverwerking in " Alle invoer blokkeren wanneer overlay zichtbaar is".
- Als je geen shaders op het hoofdtabblad ziet, of je hebt aangepaste shader-packs gedownload , kijk dan in het menu Instellingen waar ReShade naar zijn shaders moet zoeken. Typisch zouden het \ reshade-shaders \ Shaders en Textures moeten zijn. Klik vervolgens op "Herladen" in de Hometab, en alle beschikbare shaders zouden moeten verschijnen.
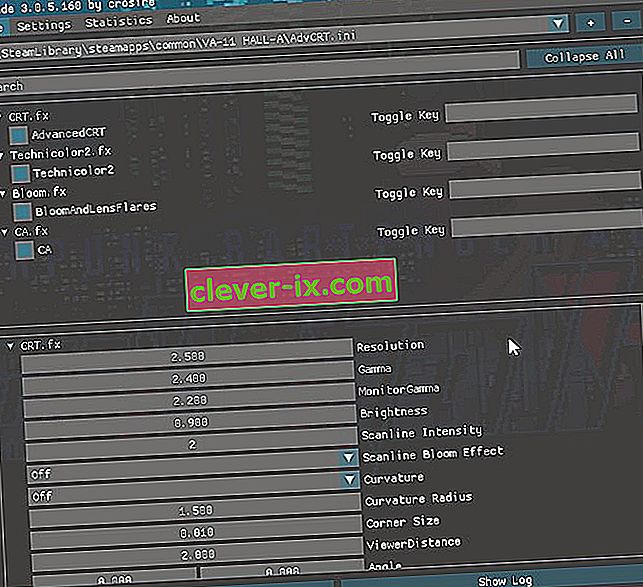
- Nu kunt u effecten inschakelen op het tabblad Home - de variabelen voor het configureren van de effecten bevinden zich in het onderste gedeelte en u kunt er doorheen zoeken. Het is vrij intuïtief, eigenlijk als een enorm menu met grafische opties.
- Een ding om te onthouden is dat als je op diepte gebaseerde effecten (HBAO / MXAO, scherptediepte of sommige SMAA-diepte-effecten) gaat gebruiken, je de preprocessor-definities moet configureren op basis van eventuele opmerkingen die specifiek zijn voor het spel dat je gebruikt. waar je aan werkt - je kunt een enorme lijst met games en aanbevolen op diepte gebaseerde definities vinden op de Reshade-website of hun forums voor advies over probleemoplossing.
- Nadat je alle effecten hebt geconfigureerd, zal het even duren om alle shaders te compileren en ze op het spel toe te passen - het zal dit doorlopen elke keer dat je het spel start, of alt-tab heen en weer in en uit het spel. spel. Om dit proces sneller te laten verlopen, kunt u de shaders die u niet gebruikt verwijderen (door ze naar submappen te verplaatsen) of de Prestatiemodus inschakelen op het tabblad Instellingen. Door de Prestatiemodus in te schakelen, worden alle variabelen statisch weergegeven ( wat betekent dat ze niet kunnen worden bewerkt totdat de Prestatiemodus is uitgeschakeld) , maar het zal de compilatie aanzienlijk versnellen en ook de algehele framerate verhogen ( aangezien ReShade niet scant) de shaders op de achtergrond om te zien welke het moet toepassen) .
Hoe SweetFX te gebruiken met ReShade 3.0
Als je om wat voor reden dan ook SweetFX met ReShade wilt combineren, kun je deze installatieprocedure volgen. Het enige waar je op moet letten is dat je SweetFX niet in real-time kunt configureren via de ReShade GUI in het spel - je moet alle configuratievariabelen aanpassen van een SweetFX-configuratieformaat naar het ReShade .ini-bestand.
- Installeer ReShade zoals we eerder hebben besproken, maar gebruik de shaders uit de GitHub-opslagplaats niet - verwijder ze als je ze al hebt geïnstalleerd. Technisch gezien zou je ze allemaal samen kunnen gebruiken, maar het zou voor veel verwarring zorgen voor een beginner. Dus verwijder gewoon de "Shaders" en "Textures" mappen waar je ReShade geïnstalleerd hebt ( in de game directory) .
- Plaats nu je SweetFX-map en het Sweet.fx-bestand in de game-map naast ReShade.DLL - kopieer niet over ReShade.fx, omdat het Sweet.fx laadt en als je over ReShade.fx schrijft met Sweet.fx, Sweet .fx wordt twee keer geladen en dan heb je dubbele effecten, wat super raar is .
- Start nu je spel en ReShade laadt de Sweet.fx-preset. Je kunt SweetFX nu zoals gewoonlijk configureren, zoals het spel in de venstermodus houden terwijl je het SweetFX-configuratiebestand aanpast in zoiets als Notepad ++.
Opmerkingen over prestaties:
ReShade kan worden gebruikt met een minimale impact op de prestaties (hooguit een paar frames verlies) als je alleen wat kleurverbeteringsshaders gebruikt, of het kan je framerate absoluut meer dan de helft verminderen als je alle geavanceerde schaduwtechnieken inschakelt. Het is over het algemeen de beste gewoonte om met verschillende dingen te spelen om de sweet spot te vinden, maar hier is een algemeen idee van wat shaders je zouden moeten kosten in termen van FPS ( dit is overigens cumulatief - per effect) .
- Shaders voor helderheid en kleurcorrectie zouden over het algemeen ongeveer 1% van uw FPS moeten kosten.
- Nabewerkingsfilters zoals SMAA / FXAA zouden tussen de 2% - 5% moeten kosten.
- Het verscherpen en verzachten van filters kost ongeveer 2% - 5%, afhankelijk van het effecttype.
Geavanceerde shaders zoals scherptediepte en bloei kunnen tot 20% kosten , maar dit is afhankelijk van uw GPU-type en de gebruikte DOF / bloom-technieken.
De duurste shaders zijn de verschillende ambient occlusion shaders (MXAO, HBAO, SSAO, enz.) Die tussen 30% en 50% van je framerate kunnen kosten, maar dit hangt weer af van je GPU-type en de specifieke shadertechniek die wordt gebruikt.
Het is echt het beste om de verschillende shaders te proberen die dezelfde dingen doen, om te zien welke versies het beste op uw pc werken. Zo is men het er algemeen over eens dat:
- Levendigheid> Kleurrijk
- LumaSharp> Adaptive Sharpen
- FXAA> SMAA
Je kunt sommige van deze effecten ook achterwege laten als je een geweldige monitor hebt, je kunt bijvoorbeeld het gebruik van Vibrance-shaders overslaan door gewoon Digital Vibrance in je Nvidia / Catalyst-panelen te verhogen. Sommige monitoren kunnen ook veel van wat ReShade doet, bijvoorbeeld monitoren waarmee verscherping kan worden verhoogd via de oorspronkelijke instellingen van de monitor. Het is beter om dat te gebruiken zonder enige impact op de prestaties dan met verscherpingstechnieken in ReShade, als uw monitor dit ondersteunt.
Algemene tips voor het toepassen van shaders
LUT - Staat voor "Look Up Table", en bevat in feite kleurcorrectie-informatie van een externe bron, wat een .PNG-afbeelding zal zijn. Dit is een van de beste methoden om kleurcorrectie toe te passen op je game zonder enige impact op de prestaties , het vereist slechts een eerste installatie. Je moet de lege Lut.PNG uit je map ReShade-texturen pakken en vervolgens enkele in-game screenshots van je gameplay maken.

Gebruik nu een programma zoals GIMP of PhotoShop, voeg je gameplay-screenshots en de LUT.PNG samen tot een enkele laag en begin met het aanpassen van de kleurcurven van de screenshots. Voer alleen kleurbewerkingen uit, pas geen nabewerking toe, LUT wordt alleen gebruikt voor kleurcorrectie. In feite pas je de kleuren van de schermafbeeldingen aan zodat LUT deze kleuren in de game toepast! Zie het als photoshoppen van je gameplay in realtime.
Exporteer nu je werk als LUT.PNG, kopieer het over de originele lege LUT.PNG in je map 'textures' in je gamedirectory en schakel LUT.fx in ReShade in. Je game zou nu precies zo moeten verschijnen als je de kleuren hebt bewerkt om in je fotobewerkingsprogramma te verschijnen. Dit is absoluut de beste manier om kleurcorrectie naar wens toe te passen zonder enige impact op de prestaties en zonder extra kleurcorrectie-shaders.
LumaSharpen - Het is een goed idee om dit in te stellen op een intensiteit van 1,0, een patroon van 'Normaal', en vervolgens de klem met foutopsporing aan te passen zodat deze zoveel mogelijk zal verscherpen, zonder enige witte highlights te creëren. U kunt hiervoor een klem van rond de 0,2 gebruiken.
Filmkorrel - Voor een mooi subtiel effect kun je de signaal-ruisverhouding instellen op ongeveer 16 ( dus het is alleen van toepassing op schaduwen) , de intensiteit op 1,0 en de variantie op hoe zichtbaar je de filmkwaliteit ook wilt hebben - probeer te beginnen met een afwijking van 0,5 en van daaruit naar wens aanpassen.
Bloom en Lens Flare - Je opties voor bloom zijn meestal Magic Bloom of Ambient Light - het kan het beste worden gebruikt in oudere games met echt oeroude Bloom-effecten, dus je kunt de Bloom-instelling in die games uitschakelen en deze vervolgens toepassen via ReShade.
Scherptediepte - Er zijn nogal wat DOF-technieken beschikbaar in ReShade, dus je wilt over het algemeen degene vinden die het beste bij je past, maar houd er ook rekening mee dat DOF in sommige games raar kan zijn. Het wordt op het hele scherm toegepast, dus het kan bijvoorbeeld sommige delen van de GUI of gamemenu's vervagen. Over het algemeen zijn Matso DOF of Advanced DOF de beste DOF-technieken om te gebruiken, en dan pas je de curves van dichtbij / veraf en de mate van vervaging aan, zodat de arcering geen enkel effect heeft, tenzij het in-game-object heel dicht bij de gamecamera. Het scherptediepte-effect vereist dat ReShade toegang heeft tot de dieptebuffer van de game, en dit is over het algemeen niet mogelijk in multiplayer-games (zoals Battlefield), omdat mensen hypothetisch wallhacks en dergelijke kunnen schrijven als ze toegang hebben tot de diepte van de game-engine -buffer.
HQ4X - Dit kan worden gebruikt om sommige korrelige of korrelige games glad te strijken. De instellingen zijn aan jou, aangezien het sterk afhangt van het type afvlakking dat je nodig hebt.
MXAO - Dit is de meest intense versie van ambient occlusion en zal je computer op de knieën brengen in termen van framerate-impact. Als je computer MXAO aankan (en de game waarmee je werkt niet in paniek raakt en er raar uitziet als MXAO wordt toegepast), is de beste manier om het aan te passen via de zwart-wit debug-weergave, zodat je precies kunt zien wat je bent aan het aanpassen. Gebruik ook indirecte verlichting (SSIL) in combinatie voor het beste effect.
Surface Blur - Dit is echt meer voor het veranderen van de kunststijl van het spel, bijvoorbeeld als je wilt dat de texturen meer op olieverfschilderijen lijken (zoals in DOTA 2).
UI Mask - Dit is voor wanneer u gebruik maakt van diepte-effecten zoals MXAO en DOF, en het effect wordt toegepast op de gebruikersinterface van het spel en maakt het raar kijken. Je kunt een screenshot van je gameplay maken (met UI / HUD zichtbaar), vervolgens de screenshot openen in een fotobewerkingsprogramma en alles wissen behalve de HUD / UI en er een transparante PNG van maken. Als je nu UI-masker naar dit .png-bestand wijst, worden de diepte-effecten op alles in het spel toegepast, behalve de bits die je niet hebt gewist in de PNG .