Het ROG Gaming Center begeleidt ACER-computers en het is een zeer nuttige tool voor gamers. Helaas hebben veel gebruikers verschillende problemen gemeld, aangezien het ROG Gaming Center simpelweg weigert te openen na het installeren van een nieuwe update voor de applicatie of Windows.

Er zijn veel verschillende nuttige methoden geweest die een oplossing voor het probleem hebben kunnen bieden. Dit artikel verzamelt deze methoden en biedt stapsgewijze instructies die u zorgvuldig kunt volgen. Het probleem zou in een mum van tijd moeten zijn opgelost, dus veel succes!
Wat zijn de oorzaken dat het ROG Gaming Center geen probleem opent in Windows?
Enkele oorzaken van dit probleem zijn bekend en werden door veel gebruikers van dit programma besproken. Onbekende oorzaken zijn gevaarlijker, maar er zijn enkele methoden die resultaten opleveren zonder dat iemand weet hoe. Hoe dan ook, we hebben hieronder een lijst met mogelijke oorzaken opgesteld, dus zorg ervoor dat je het bekijkt!
- Geblokkeerd door Avast - Uw Avast-antivirus kan ervoor zorgen dat het ROG Gaming Center niet correct werkt. Dit kan in het begin vrij moeilijk op te merken zijn. Het is bekend dat Avast dergelijke problemen veroorzaakt en we raden u aan een uitzondering toe te voegen voor ROG. Als dit niet lukt, kunt u Avast altijd verwijderen en een ander antivirusprogramma gebruiken.
- Oude of defecte stuurprogramma's - Het ROG Gaming Center wordt gebruikt om verschillende gaminggerelateerde apparaten te beheren, zoals uw grafische kaart en uw randapparatuur zoals uw muis en toetsenbord. De stuurprogramma's voor deze apparaten moeten up-to-date zijn als u dit probleem wilt voorkomen.
- Beheerdersrechten - Als beheerdersrechten ontbreken, kan de app mogelijk geen toegang krijgen tot bepaalde bestanden of bronnen. Het verlenen van beheerdersmachtigingen aan het hoofduitvoerbare bestand kan een gemakkelijke manier zijn om het probleem op te lossen.
Oplossing 1: maak een uitzondering voor ROG Gaming Center in Avast of verwijder Avast
Veel gebruikers hebben gemeld dat het Rog Gaming Center vaak wordt beïnvloed door de antivirus die op dit moment op uw laptop is geïnstalleerd. In de overgrote meerderheid van die gevallen is Avast de boosdoener en u zou moeten overwegen om een uitzondering in Avast toe te voegen zodat ROG Gaming Center zonder problemen kan werken. Bekijk de onderstaande stappen!
- Open Avast door te dubbelklikken op het pictogram op uw bureaublad of door ernaar te zoeken in het menu Start of Zoeken. Typ gewoon "Avast" en klik met de linkermuisknop op het eerste beschikbare resultaat dat zal verschijnen.
- Klik op de menu- optie in de rechterbovenhoek van de gebruikersinterface van Avast en klik op Instellingen in het contextmenu dat zal verschijnen.
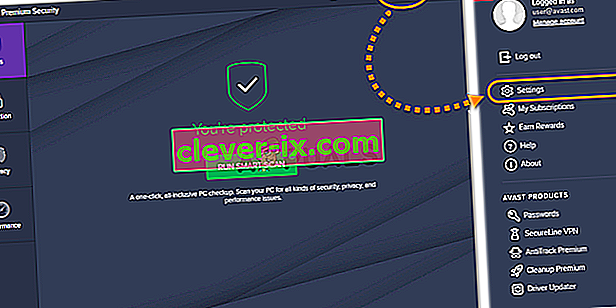
- Zorg ervoor dat u op het tabblad Algemeen blijft en binnen op de optie Uitzonderingen tikt . Volg het door op Uitzondering toevoegen te klikken
- Klik op de Browse- knop en navigeer naar de map waarin u besloot om het ROG Gaming Center te installeren. Standaard zou het moeten zijn:
C: \ Program Files (x86) \ ROG Gaming Center
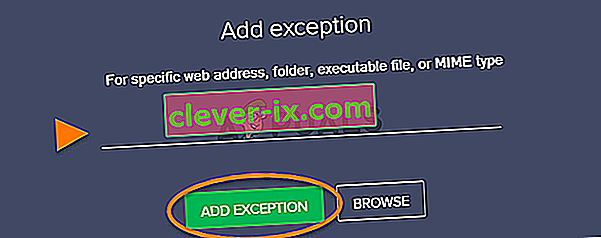
- Selecteer deze map en klik op de knop Uitzondering toevoegen in het venster dat zal verschijnen. Start uw computer opnieuw op en probeer het ROG Gaming Center nogmaals te openen om te zien of het vanaf nu correct wordt geopend.
Oplossing 2: voer ROG Gaming Center uit als beheerder
Soms hebben bepaalde apps beheerdersrechten nodig om correct te kunnen werken. Dit zou niet het geval moeten zijn, maar veel gebruikers hebben gemeld dat het uitvoeren van het hoofduitvoerbare ROG Gaming Center als beheerder erin slaagde het probleem op te lossen en dat het ROG Gaming Center vanaf dat moment correct begon te openen. Volg de stappen die we hieronder hebben voorbereid om dit te doen!
- Allereerst moet u de installatiemap van het ROG Gaming Center openen . Als er een snelkoppeling beschikbaar is op het bureaublad, kunt u met de rechtermuisknop op het item klikken en Bestandslocatie openen kiezen in het contextmenu dat verschijnt.
- Als een dergelijk item niet op het bureaublad staat, kunt u eenvoudig een map op uw computer openen of op het pictogram Bibliotheken klikken in het menu Snelle toegang op de taakbalk. Klik daarna op het item Deze pc in het navigatiemenu aan de rechterkant. U kunt deze pc ook op uw bureaublad vinden.
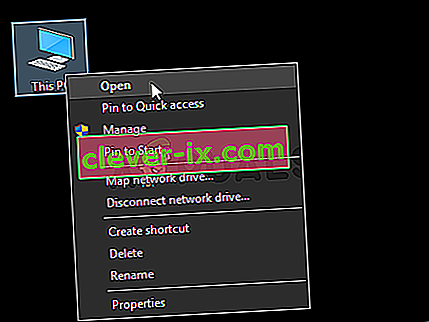
- Zorg ervoor dat u eenmaal binnen probeert te navigeren naar de map waarin u hebt besloten het ROG Gaming Center te installeren. Standaard zou de map moeten zijn:
C: \ Program Files (x86) \ ROG Gaming Center
- Zoek het belangrijkste uitvoerbare bestand erin, klik met de rechtermuisknop op het item en kies Eigenschappen in het contextmenu dat zal verschijnen. Eenmaal binnen, zorg ervoor dat je naar de Compatibiliteit navigeert. Schakel in het gedeelte Instellingen het selectievakje in naast de optie Dit programma uitvoeren als beheerder .
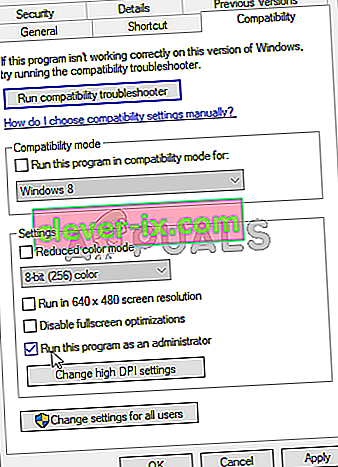
- Probeer het ROG Gaming Center opnieuw te openen en controleer of het nu correct wordt geopend!
Oplossing 3: installeer de nieuwste stuurprogramma's
Er zijn verschillende problematische stuurprogramma's waarmee u rekening moet houden bij het oplossen van problemen met het probleem dat het ROG Gaming Center niet opent. Deze stuurprogramma's omvatten de toetsenbord-, muis- en grafische stuurprogramma's. Het bijwerken van deze stuurprogramma's indien cruciaal als u dit probleem snel en efficiënt wilt oplossen.
- Allereerst moet u Apparaatbeheer openen als u geïnstalleerde apparaatstuurprogramma's wilt beheren. Zorg ervoor dat u de toetsencombinatie Windows Key + R gebruikt om het dialoogvenster Uitvoeren te openen. Typ in het tekstvak " devmgmt. msc ”en klik op de knop OK hieronder om Apparaatbeheer te openen.

- U kunt ook zoeken naar Apparaatbeheer in het menu Start . Eenmaal binnen moet u de volgende secties uitvouwen: Beeldschermadapters , Muizen en andere aanwijsapparaten en toetsenborden .
- Zoek respectievelijk uw grafische kaart, muis en toetsenbord, klik met de rechtermuisknop op deze items en kies Apparaat verwijderen in het contextmenu dat verschijnt.
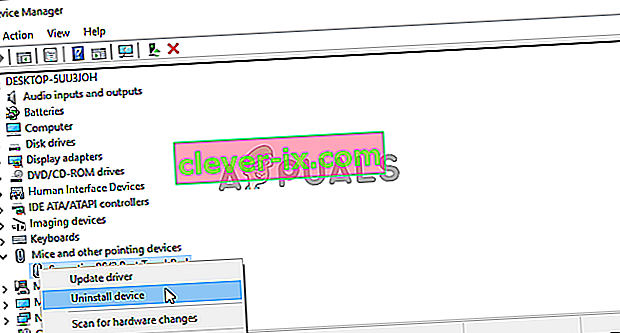
- Nadat u deze stuurprogramma's hebt verwijderd, klikt u op de optie Actie in de menubalk hierboven en klikt u op Zoeken naar hardwarewijzigingen. Hiermee wordt uw computer gescand op niet-geïnstalleerde stuurprogramma's en worden de nieuwste beschikbare versies automatisch geïnstalleerd.
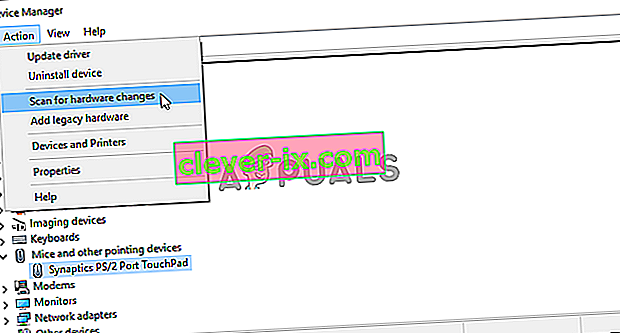
- Probeer het ROG Gaming Center opnieuw te openen en controleer of het nu correct wordt geopend!
Oplossing 4: installeer ROG Gaming Center opnieuw
Als geen andere methode u kan helpen, is opnieuw installeren nog steeds een haalbare optie. Het is heel eenvoudig om deze methode uit te voeren en het is iets dat u moet controleren bij het oplossen van dit probleem. U kunt deze methode uitvoeren in het Configuratiescherm of de app Instellingen als u Windows 10 gebruikt.
Oudere versies van Windows:
- Zorg ervoor dat u het Configuratiescherm opent door ernaar te zoeken nadat u op het menu Start of Zoeken / Cortana hebt geklikt. U kunt ook de toetsencombinatie Ctrl + R gebruiken om het dialoogvenster Uitvoeren te openen. Typ gewoon " control.exe " in en klik op de knop OK om het Configuratiescherm te openen.
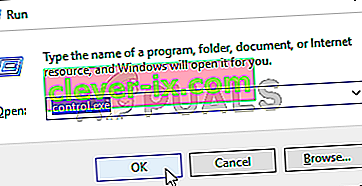
- Eenmaal binnen klikt u op de optie Weergeven op in de rechterbovenhoek en wijzigt u deze in Categorie . Klik op Een programma verwijderen onder Programma's
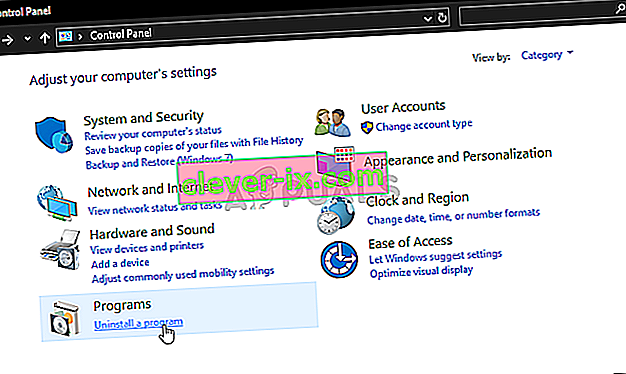
- Zoek het ROG Gaming Center-item binnen, klik er met de linkermuisknop op en klik op de knop Verwijderen in het menu dat bovenaan het scherm zal verschijnen. Volg de instructies op het scherm om het te verwijderen.
Windows 10:
- U kunt de toetsencombinatie Windows Key + I gebruiken om Instellingen te openen . U kunt ook op de menuknop Start of de Windows-toets op uw toetsenbord klikken en op het tandwielpictogram in de linkerbenedenhoek van het menu Start klikken om Instellingen te openen .
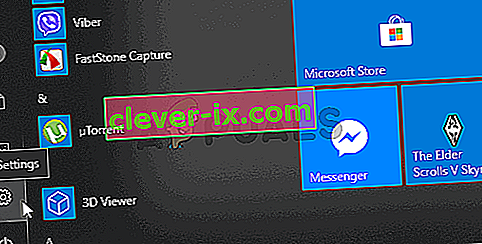
- Klik om het gedeelte Apps binnenin te openen en klik erop met de linkermuisknop om de lijst met alle geïnstalleerde programma's op uw computer te openen. Scrol omlaag totdat u bij het ROG Gaming Center-item komt, klik er met de linkermuisknop op en klik op de knop Verwijderen die zal verschijnen.
- Volg de instructies in de verwijderingswizard die onmiddellijk wordt geopend.
Download na het voltooien van het verwijderen het ROG Gaming Center opnieuw, dubbelklik op het installatieprogramma en volg de instructies op het scherm om het opnieuw op uw computer te installeren.


