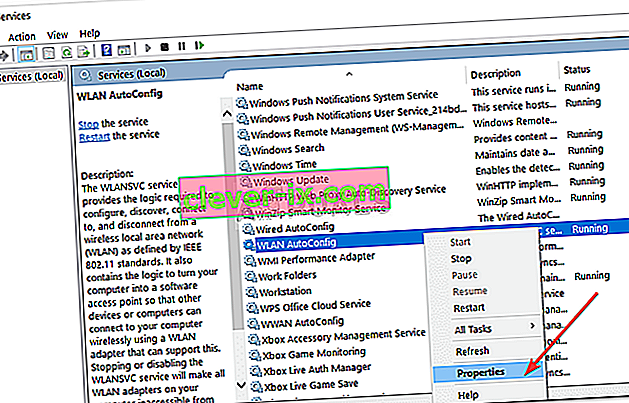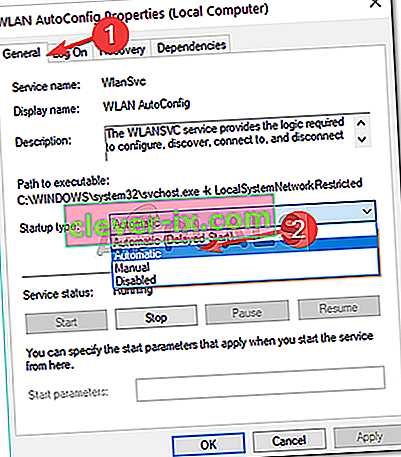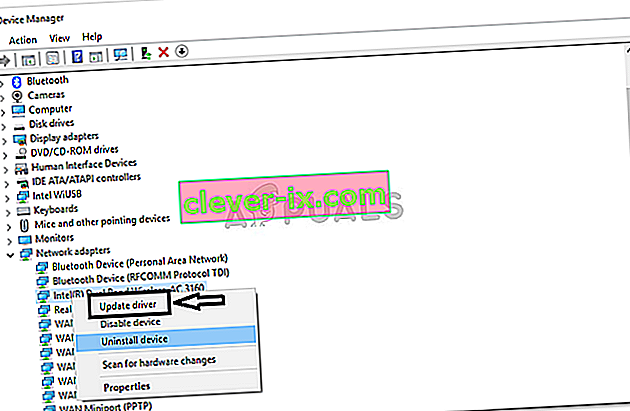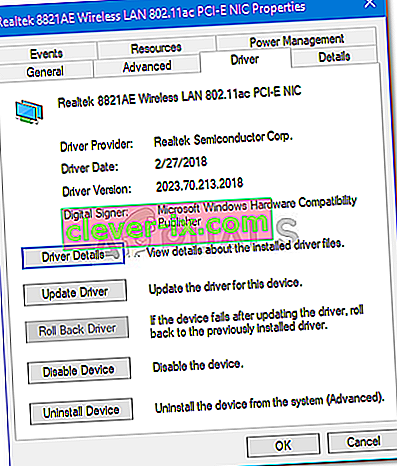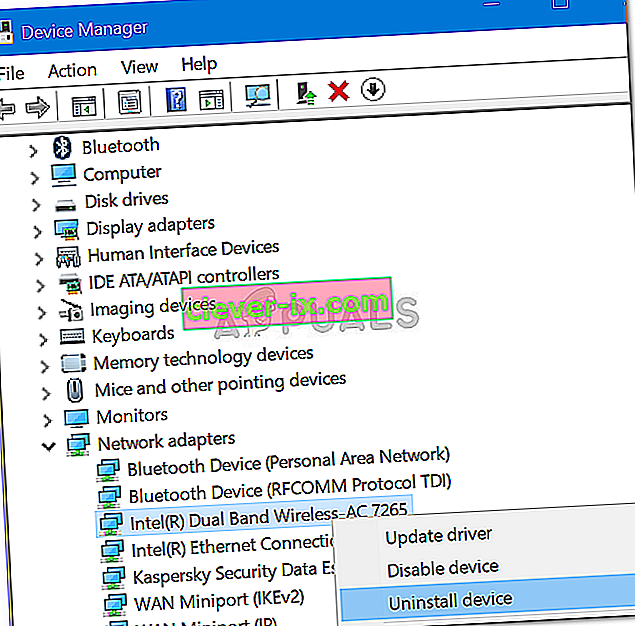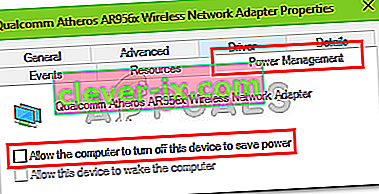Sommige gebruikers hebben gemeld dat er uit het niets geen wifi-tabblad is in de categorie Netwerk en internet van Windows-instellingen . Het probleem is vaak te wijten aan het feit dat de vereiste services niet actief zijn of uw verouderde wifi-stuurprogramma's. De meesten van ons gebruiken een wifi-kaart op ons systeem in plaats van bekabelde verbindingen, omdat we dat liever op die manier hebben. Er is niet veel verandering in de snelheid van de internetverbinding, maar om ons te redden van de problemen van een bekabelde verbinding, kiezen we voor een wifi-kaart.
Het genoemde probleem kan in sommige gevallen te wijten zijn aan uw besturingssysteem. In dat geval detecteert Windows de wifi-kaart niet of iets verhindert dit. Toch kan het probleem gemakkelijk worden opgelost door een paar specifieke oplossingen toe te passen.
Wat zorgt ervoor dat de wifi-optie verdwijnt in Windows-instellingen op Windows 10?
Welnu, de reden dat u geen wifi-tabblad ontvangt in de Windows-instellingen, is waarschijnlijk dat uw Windows het niet detecteert. Het probleem wordt vaak veroorzaakt door de volgende factoren:
- Vereiste services . De wifi op uw systeem vereist dat bepaalde services actief zijn om goed te kunnen werken. Als de vereiste services worden gestopt, kan dit het probleem veroorzaken.
- Wifi-stuurprogramma's . De wifi-stuurprogramma's op uw systeem zijn verantwoordelijk voor het tot stand brengen van een verbinding tussen de draadloze kaart en het systeem. Beschadigde of verouderde stuurprogramma's kunnen ervoor zorgen dat het probleem optreedt.
Volg nu de gegeven oplossingen om uw probleem op te lossen. Sommige oplossingen zijn echter mogelijk niet van toepassing op bepaalde gevallen, dus zorg ervoor dat u ze allemaal doorneemt.
Oplossing 1: controleer de wifi-kaart
Als je moederbord wordt geleverd zonder ingebouwde draadloze kaart en je hebt apart een wifi-kaart voor het systeem gekocht, dan is deze oplossing iets voor jou. Voordat u op de andere oplossingen ingaat, moet u ervoor zorgen dat u de wifi-kaart correct hebt aangesloten, want in het geval van een onjuiste verbinding wordt de kaart niet door Windows gedetecteerd en krijgt u het genoemde probleem.
Als u een laptop gebruikt of uw moederbord wordt geleverd met ingebouwde wifi, ga dan naar de volgende oplossing.
Oplossing 2: de vereiste service inschakelen
Sommige gebruikers hebben gemeld dat hun probleem te wijten was aan het feit dat de vereiste wifi-services niet actief waren. Controleer daarom de vereiste services voordat u doorgaat. Hier is hoe het te doen:
- Ga naar het menu Start , typ Services en open het.
- Zoek in het venster Services de WLAN Autoconfig- service.
- Klik er met de rechtermuisknop op en selecteer Eigenschappen .
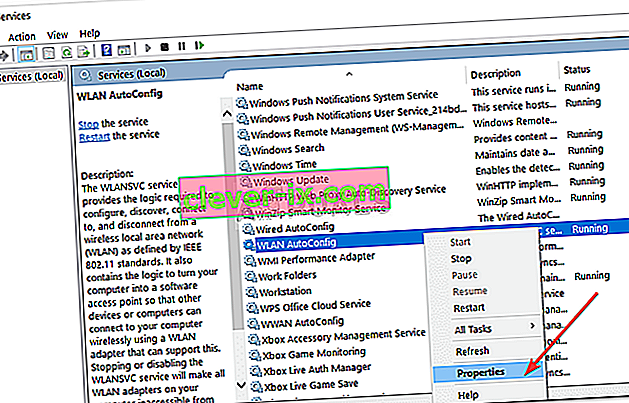
- Wijzig het opstarttype in ' Automatisch ' en klik op Start om de service uit te voeren.
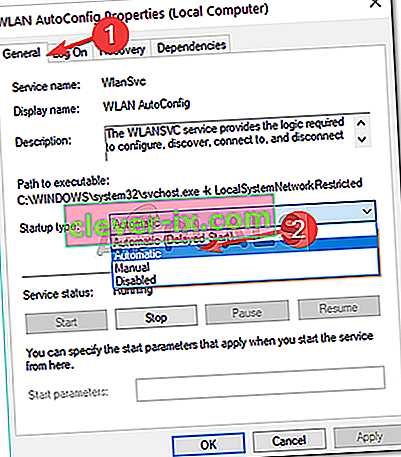
- Klik op Toepassen en vervolgens op OK .
- Controleer of dit het probleem oplost.
Oplossing 3: update wifi-stuurprogramma
In sommige gevallen zie je de wifi-optie niet in de Windows-instellingen omdat je wifi-stuurprogramma's verouderd zijn. In een dergelijk scenario zou u moeten proberen de driver automatisch bij te werken. Hier is hoe het te doen:
- Open het menu Start , typ Apparaatbeheer en open het.
- Vouw de lijst met netwerkadapters uit .
- Zoek uw draadloze kaart, klik er met de rechtermuisknop op en selecteer 'Stuurprogramma bijwerken '.
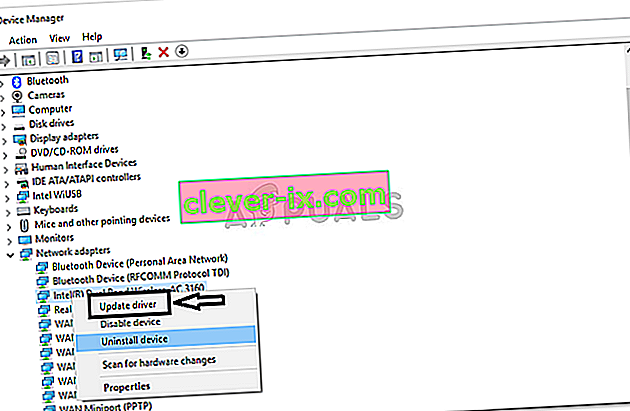
- Klik op 'Op mijn computer naar stuurprogramma's zoeken '.
- Selecteer ' Ik wil kiezen uit een lijst met beschikbare stuurprogramma's op mijn computer '.
- Hit Volgende .
- Wacht tot het is voltooid en controleer vervolgens of uw probleem is opgelost.
Oplossing 4: installeer het wifi-stuurprogramma opnieuw
Er zijn scenario's waarin uw wifi-stuurprogramma beschadigd is, in welk geval alleen het bijwerken van uw stuurprogramma het probleem niet oplost. In dat geval moet u uw wifi-stuurprogramma opnieuw installeren door het stuurprogramma te downloaden van de website van uw fabrikant. Hier is hoe:
- Open Apparaatbeheer .
- Vouw de lijst met netwerkadapters uit en zoek uw draadloze stuurprogramma.
- Dubbelklik erop om Eigenschappen te openen .
- Schakel over naar het tabblad Bestuurder en noteer uw bestuurdersgegevens.
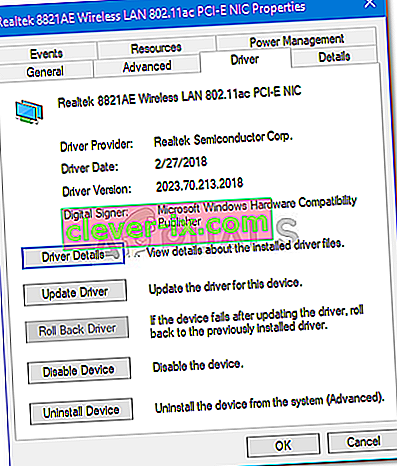
- Sluit het venster Eigenschappen , klik met de rechtermuisknop op uw draadloze kaart en klik op Verwijderen .
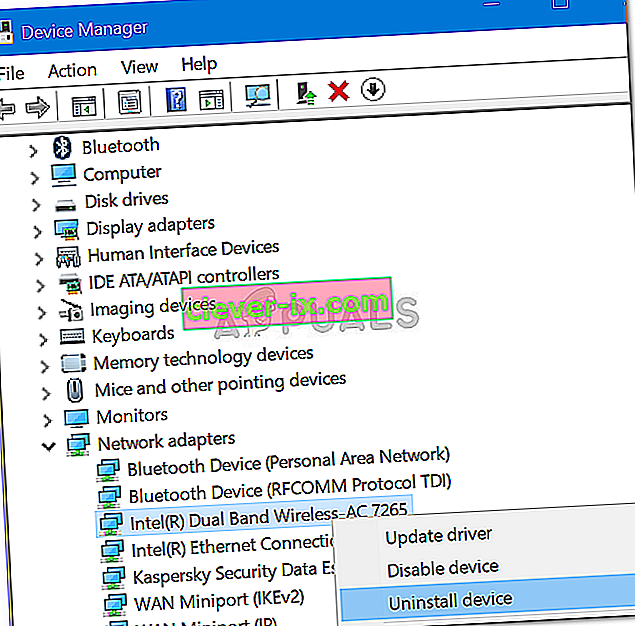
Nadat je het stuurprogramma van je draadloze kaart hebt verwijderd, ga je naar de website van je fabrikant en download je de nieuwste stuurprogramma's voor je wifi-kaart. Installeer de stuurprogramma's en start uw systeem opnieuw op.
Oplossing 5: tweak energiebeheer
Als de wifi-optie in Windows-instellingen uit het niets verdwijnt, kan dit komen door de energie-instellingen van je kaartstuurprogramma. Daarom moet u de instellingen voor energiebeheer bewerken om de wifi-optie terug te krijgen. Hier is hoe:
- Open Apparaatbeheer en vouw de lijst met netwerkadapters uit .
- Dubbelklik op uw draadloze kaart en ga naar het tabblad Energiebeheer .
- Verwijder het vinkje uit het selectievakje ' Deze computer mag dit apparaat uitschakelen om energie te besparen '.
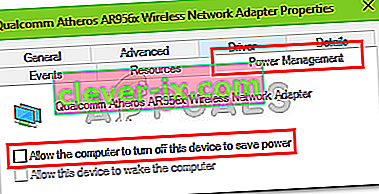
- Klik op OK .