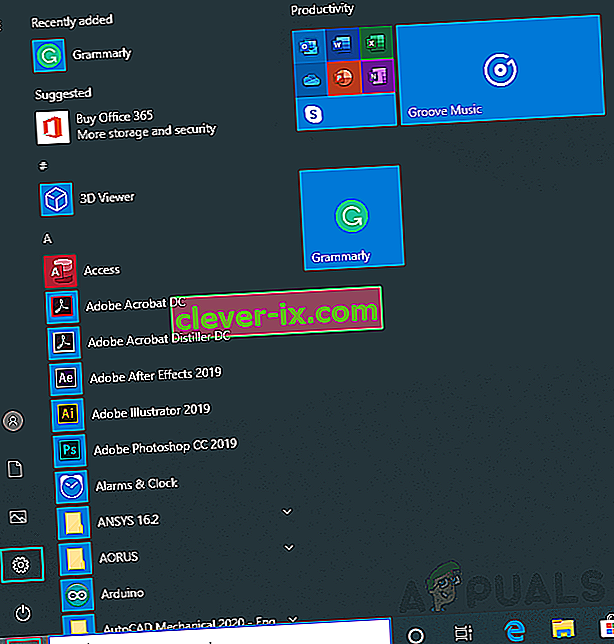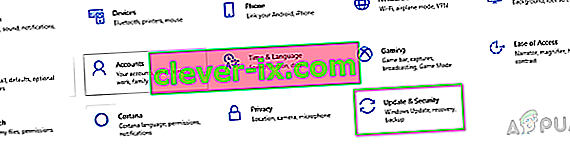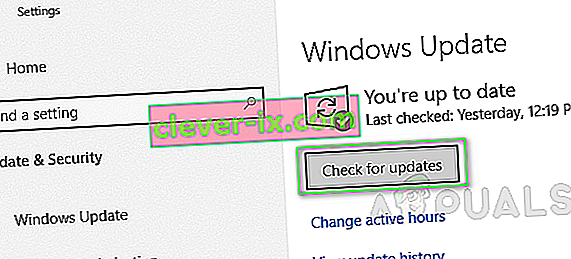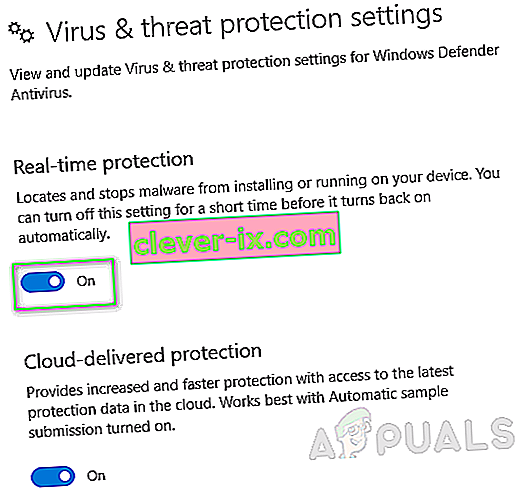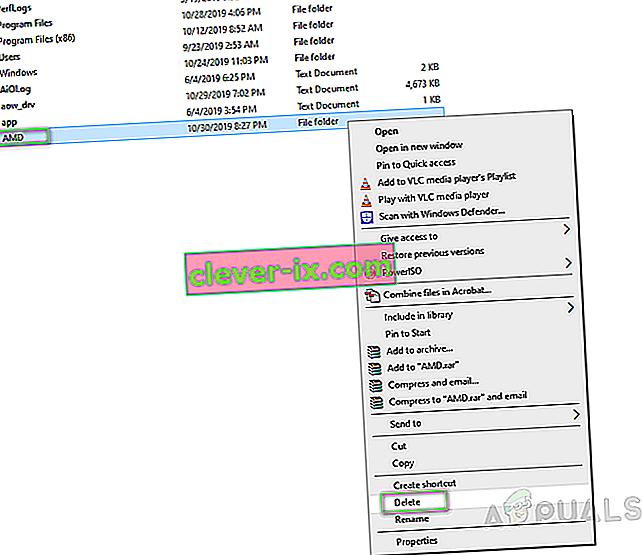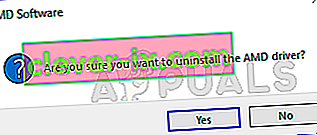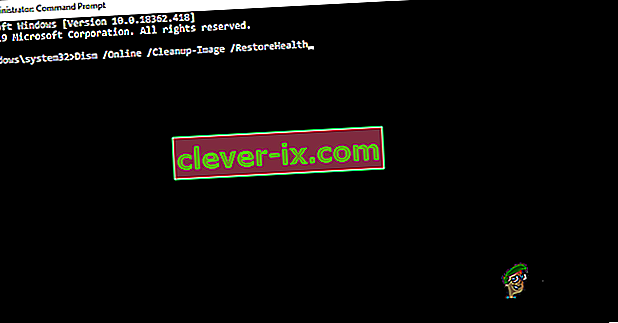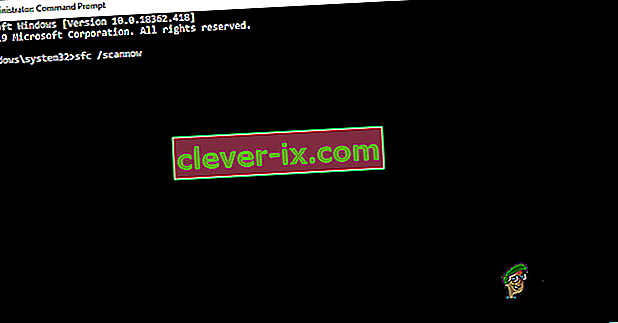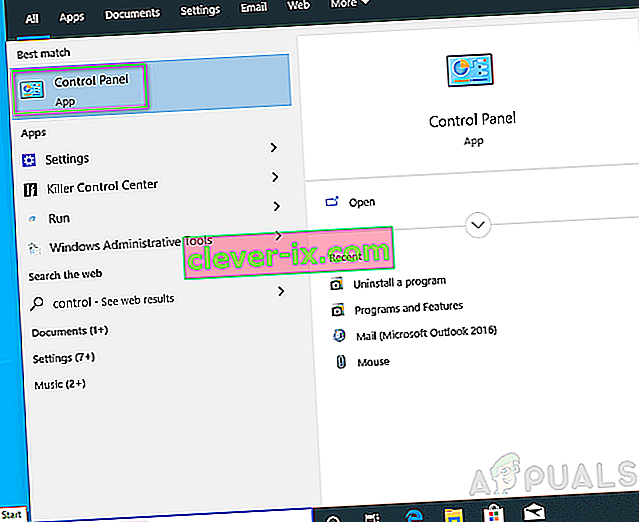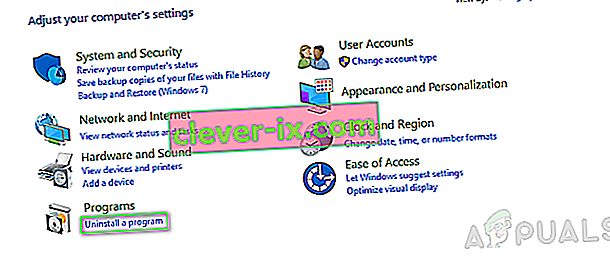AMD grafische stuurprogramma's zijn vereist voor AMD grafische kaarten om correct te werken. Soms onderbreekt een fout om verschillende redenen de installatie van het AMD grafische stuurprogramma. Dezelfde fout kan ook AMD grafische software-updates onderbreken. De meldingsfout is als volgt:

Bin64 \ InstallManagerApp.exe is een softwarecomponent van het Catalyst Control Center van Advanced Micro Devices of AMD. Het Catalyst Control Center is een hulpprogramma voor ATI Radeon grafische kaarten dat wordt gebruikt voor overklokken en optimaliseren. InstallManagerApp.exe voert de installatiewizard uit voor het Catalyst Control Center. Daarom, als het ontbreekt, wordt de installatie van het Catalyst Control Center mogelijk niet uitgevoerd.
Wat zorgt ervoor dat Bin64 \ InstallManagerApp.exe vermist wordt?
Elk van de volgende zaken kan deze fout veroorzaken:
- Corrupte of beschadigde registersleutels of systeembestanden: stuurprogramma's zijn ontworpen volgens de juiste systeembestanden of registersleutels. Dus als sommige systeembestanden beschadigd raken, zal dit leiden tot het mislukken van de installatie van het stuurprogramma.
- Ontbrekende essentiële of aanbevolen Windows-updates: zoals eerder uitgelegd, worden stuurprogramma's ontworpen op basis van de juiste systeembestanden of registersleutels. Ze hebben ook specifieke Windows-updates nodig voor een juiste uitvoering, dwz firmware of beveiligingsupdate.
- Grafische driver en softwareconflicten: het stuurprogrammasoftwarebestand zelf kan corrupt zijn of het is mogelijk niet het meest geschikte bestand voor uw grafische stuurprogramma, omdat gebruikers soms verkeerde stuurprogrammabestanden downloaden.
- Valse positieven geblokkeerd door antivirussoftware: Antivirus kan installatieprocessen blokkeren, wat tot deze fout leidt. Het wordt altijd aanbevolen om antivirus uit te schakelen voordat u een stuurprogramma installeert.
Oplossing 1: Windows bijwerken naar de nieuwste versie
Het is ideaal om de bijgewerkte Windows te hebben voor elke driverinstallatie. Volg deze stappen om ervoor te zorgen dat uw Windows is bijgewerkt naar de laatste versie:
- Klik op Start > Instellingen tandwielpictogram .
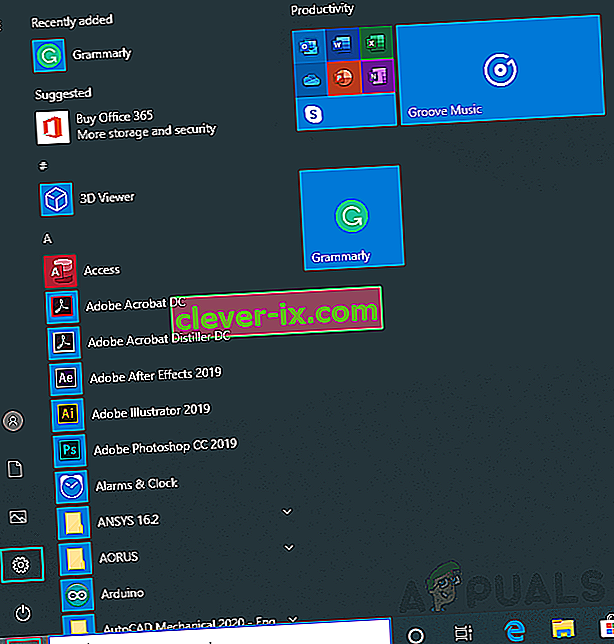
- Klik op Update en beveiliging .
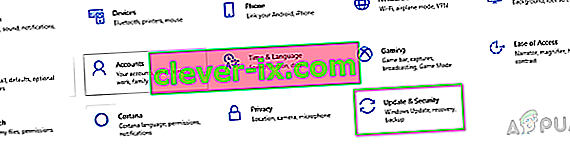
- Klik op Controleren op updates . Updates worden nu geïnstalleerd.
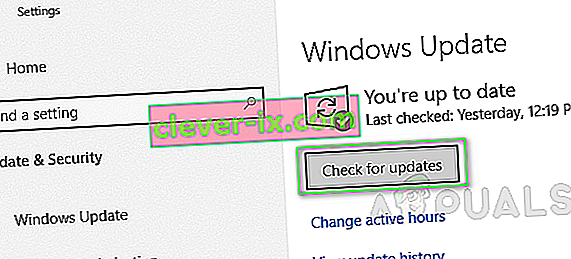
- Blijf controleren of er updates zijn totdat u een melding ontvangt dat Windows up-to-date is . Dit kan uw probleem oplossen.
Oplossing 2: schone installatie van AMD grafische stuurprogramma's
Het uitvoeren van een schone installatie zou uw volgende stap moeten zijn en veel gebruikers vonden dit nuttig. Volg deze stappen:
- Download het AMD Graphics-stuurprogramma van de officiële AMD-ondersteuningspagina. Zorg ervoor dat u het stuurprogramma handmatig downloadt en gebruik niet automatisch detecteren en installeren .
- Download Display Driver Uninstaller of DDU vanaf deze pagina.
- Schakel antivirus of iets dergelijks uit.
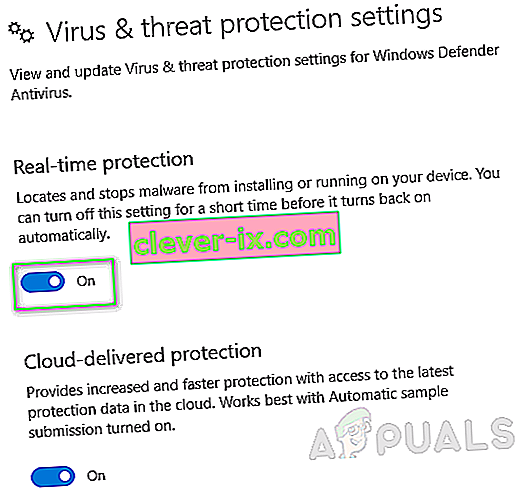
- Verwijder de inhoud van de map C: \ AMD van alle eerdere stuurprogramma's.
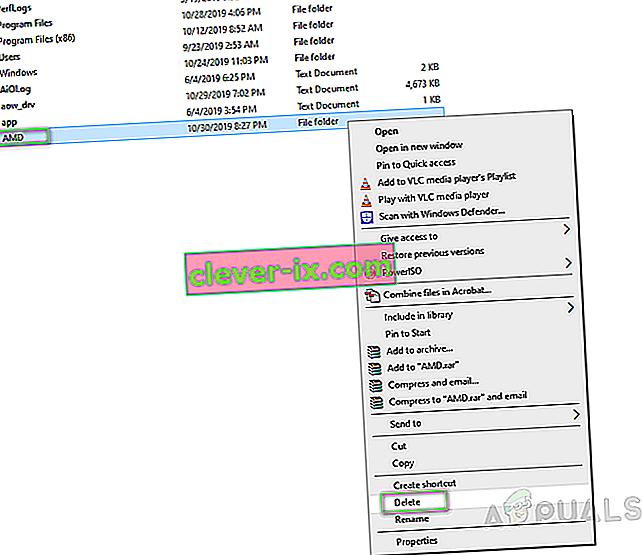
- Verwijder de oude AMD-stuurprogramma's met behulp van een programma verwijderen , hulpprogramma van het configuratiescherm.
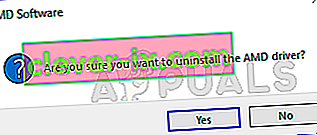
- Start opnieuw op in Windows Veilige modus en voer de DDU-applicatie uit. Het zal uw computer automatisch opnieuw opstarten na voltooiing.
- Installeer de gedownloade AMD-stuurprogramma's en start het systeem opnieuw op. Dit kan uw probleem oplossen.
Oplossing 3: voer DISM & SFC-hulpprogramma uit
Beide hulpprogramma's scannen Windows-afbeeldingsbestanden en alle beveiligde systeembestanden. Alle beschadigde, beschadigde en onjuiste versies worden vervolgens vervangen door correcte Microsoft-versies met deze hulpprogramma's.
Om de opdracht Deployment Image Servicing and Management of DISM uit te voeren:
- Klik op Start en typ cmd in de zoekbalk. Voer het uit als een beheerder.

- Typ de volgende opdracht en druk op Enter .
DISM / Online / Cleanup-Image / RestoreHealth
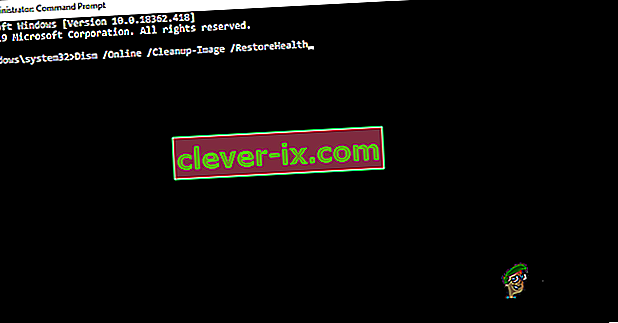
Sluit de applicatie niet, dit kan even duren. Soms lijkt het vast te lopen op 20 procent, maar maak je geen zorgen, het is binnen enkele minuten klaar.
Om de opdracht Systeembestandscontrole of SFC uit te voeren:
- De eerste stap is hetzelfde; voer cmd uit als beheerder.
- Typ de volgende opdracht en druk op Enter .
sfc / scannow
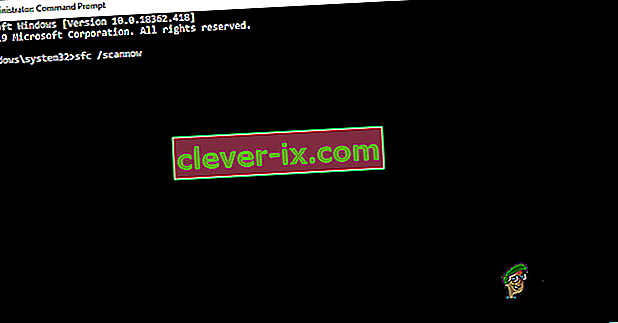
Sluit de applicatie niet af, dit kan even duren. Deze oplossing kan uw probleem oplossen.
Oplossing 4: beschadigde herdistribueerbare Microsoft Visual C ++ -bestanden
Deze fout kan worden veroorzaakt door beschadigde bibliotheken. Volg deze stappen om het probleem op te lossen:
- Klik op Start , zoek naar het Configuratiescherm en druk op Enter .
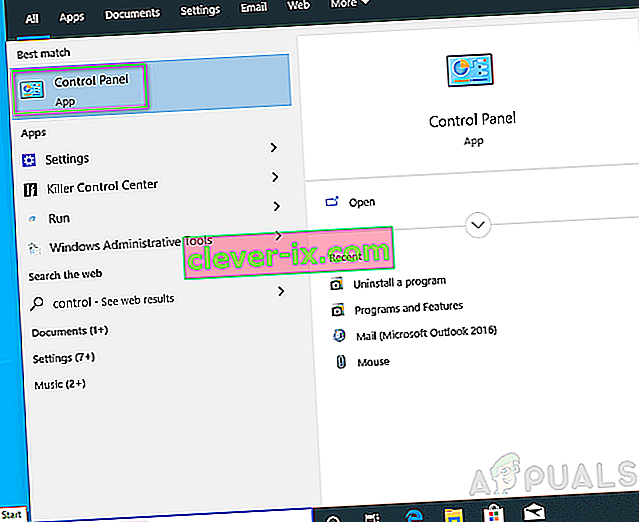
- Klik op Een programma verwijderen onder Programma's.
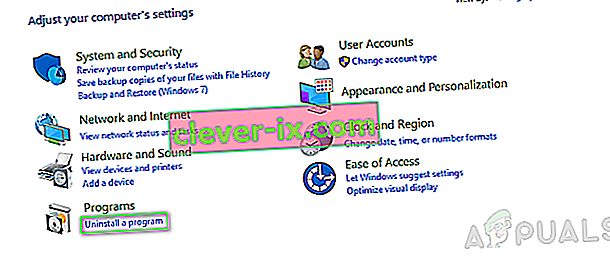
- Noteer alle versies van Microsoft Visual C ++ herdistribueerbare bestanden die worden vermeld in Programma's en onderdelen .
- Bezoek de officiële Microsoft-pagina en download nieuwe exemplaren van deze herdistribueerbare Microsoft Visual C ++ -bestanden.
- Verwijder alle versies van Microsoft Visual C ++ die momenteel zijn geïnstalleerd.
- Installeer de gedownloade herdistribueerbare pakketten van Microsoft Visual C ++. Dit zou uw probleem eindelijk moeten oplossen.