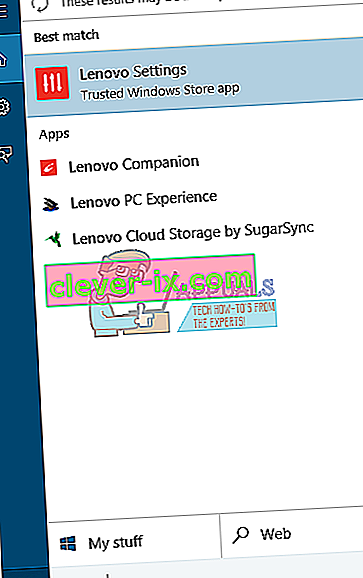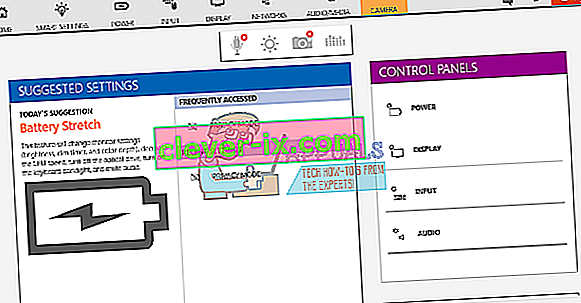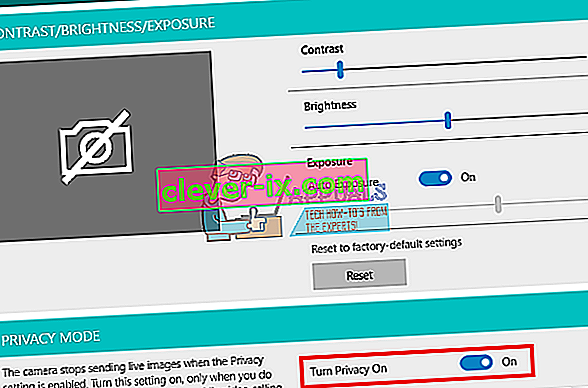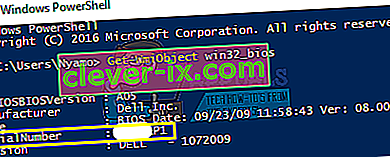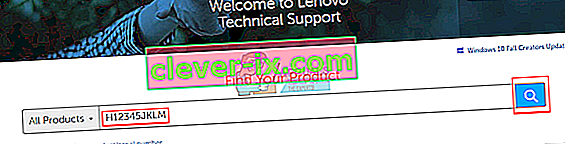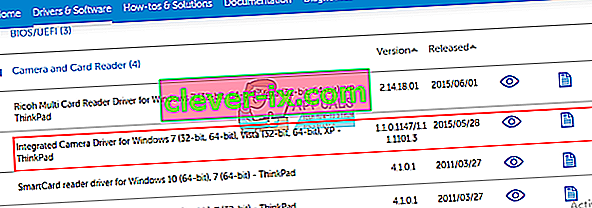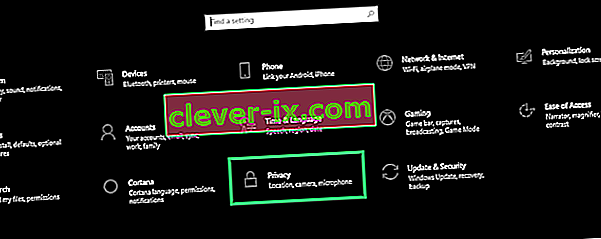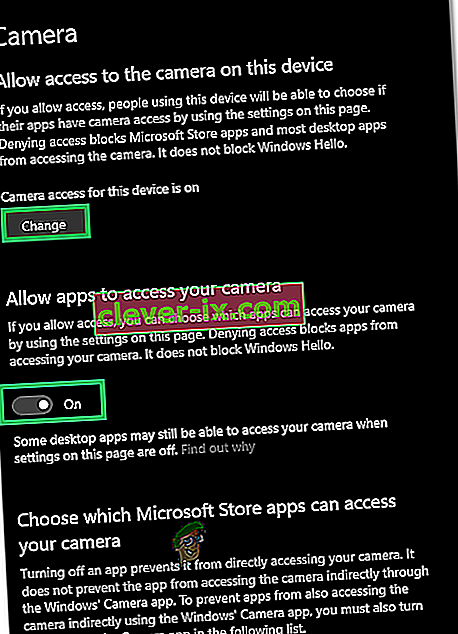Om telecommunicatie-apps zoals Skype of videorecorders op uw apparaat of YouTube te kunnen gebruiken, heeft u een webcam nodig. Hier komen de ingebouwde laptopwebcams goed van pas. Doordat hij op de top bezel is gemonteerd, hoeft u geen camera mee te nemen. U kunt ook eenvoudig uw YouTube-video's enz. Opnemen. Voor sommige gebruikers gaat het echter niet allemaal soepel. De webcam heeft voor veel mensen verschillende mislukt. Hoewel dit bij sommige mensen plotseling kan gebeuren na eerder gebruik, hebben anderen dit probleem vanaf het eerste gebruik van hun pc. Als u probeert de webcam te openen in de webcamtoepassing van de fabrikant (Dell Webcam Center of Lenovo Setting enz.), Wordt alleen een blanco uitvoer weergegeven met een doorgestreepte camera. Bij uitbreiding zal geen enkele webcam- of camera-applicatie werken.
Dit probleem komt veel voor bij Dell- en Lenovo-gebruikers, maar het is even vervelend bij andere laptops zoals HP, Asus en Acer. Dit artikel legt dit probleem uit en geeft u bewezen oplossingen.
Waarom uw webcam niet werkt
Het is heel eenvoudig waarom uw camera niet werkt. De voor de hand liggende reden is dat uw stuurprogramma's niet compatibel zijn met uw webcam. Als u zeker weet dat u over de juiste stuurprogramma's beschikt, kan dit neerkomen op een gedeactiveerde / uitgeschakelde webcam. Bij sommige laptops kan de webcam worden uitgeschakeld met een combinatie van toetsen of door op een functietoets te drukken (F1 - F12-toetsen). Webcamapplicaties van fabrikanten hebben ook de mogelijkheid om de webcam uit / uit te schakelen. Dit staat bekend als de privacymodus en het voorkomt dat elke app toegang krijgt tot uw webcam. In minder vaak voorkomende situaties kan uw webcam een losse verbinding hebben, waarschijnlijk na een mechanische stoot of wanneer u een reparatie probeerde. Soms wordt de foutmelding "Geen camera's aangesloten" weergegeven of wordt het bericht beeldapparaten ontbreken weergegeven in Apparaatbeheer. Dit zijn afzonderlijke problemen en we hebben ze afzonderlijk behandeld.Verder staan hieronder enkele oplossingen voor dit probleem.
Als uw webcam werkt met andere apps maar niet met Skype, kunt u de oplossing hiervoor vinden in onze oplossing op //appuals.com/fix-skype-video-not-working/.
Als uw webcam niet meer werkt na de Windows 10-jubileumupdate, kunt u het probleem oplossen door onze gids //appuals.com/webcam-not-working-after-windows-10-anniversay-update/ te volgen.
Soms gaat het lampje van uw webcam branden, maar is de webcamuitvoer leeg op de Lenovo pc.
Methode 1: Schakel uw camera in met het toetsenbord
Laptoptoetsenborden bieden een snelle manier om apparaten op uw pc af te sluiten of uit te schakelen. Met de vele meldingen van camerahacking hebben laptopfabrikanten deze veiligheidsoptie geïntroduceerd. Het kan een combinatie van toetsen zijn, of een simpele druk op een functietoets.
Probeer de combinatie Fn + F6 of Fn + F9 of druk gewoon op F8 of F10. Dit werkt niet voor u als u geen pictogram van een camera in de F6-, F8-, F9- of F10-toetsen ziet. Lokaliseer dit pictogram en gebruik de Fn-combinatie of een simpele druk op de toets met het pictogram.
Methode 2: Update de webcamapp van de fabrikant
Verouderde webcamapplicaties hebben mogelijk moeite om toegang te krijgen tot de webcam omdat stuurprogramma's veranderen. U kunt proberen uw webcamsoftware bij te werken. Deze hulpprogramma's zijn soms essentieel om uw webcam te laten werken. Dell-gebruikers kunnen hier een nieuwere versie van het hulpprogramma 'Dell Webcam Central' downloaden, terwijl Lenovo-gebruikers het hulpprogramma 'Lenovo Settings' hier of in de Microsoft App Store hier voor Windows 10-gebruikers kunnen downloaden. Installeer de app en start uw pc opnieuw op.
Methode 3: Schakel uw camera in de fabrikanttoepassing in: Lenovo Settings
De webcamhulpprogramma's van uw fabrikant hebben de mogelijkheid om geïntegreerde camera's uit te schakelen. U moet de webcam vanuit deze toepassingen inschakelen. Om dit in Lenovo te doen:
- Open het Windows Start-menu en typ 'Lenovo; tot Lenovo, Instellingen verschijnen en open het (als u geen Lenovo-instellingen hebt geïnstalleerd, kunt u deze hier in de Windows Store of hier op de Lenovo-website vinden.
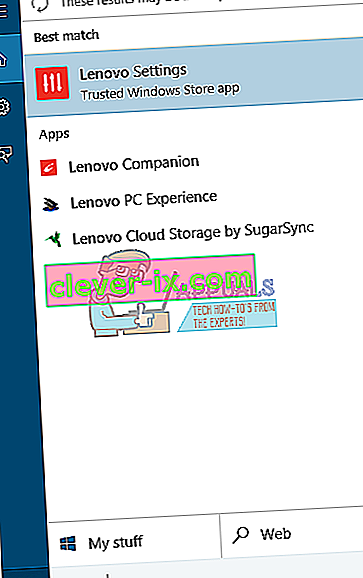
- Vouw het venster uit zodat de bovenste pictogrammen worden weergegeven en klik op CAMERA bovenaan het venster.
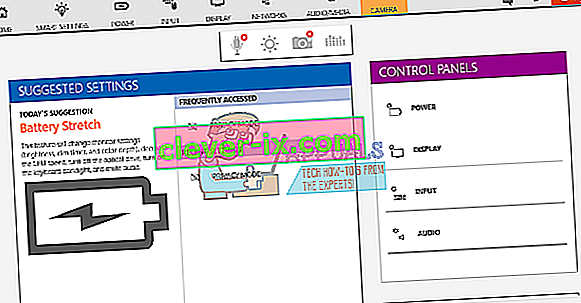
- Scrol naar de onderkant van de instellingenpagina onder PRIVACYMODUS en verander Zet privacymodus in UIT.
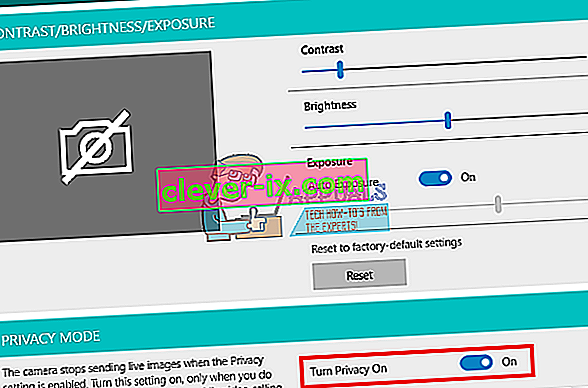
- Als de camera nog steeds is doorgestreept, klikt u erop om deze te activeren.
Als u Windows 7 gebruikt, kunt u uw camera inschakelen door naar Configuratiescherm -> Lenovo Web Conferencing> Klik op de knop "Mijn afbeelding weergeven" en uw camera zou nu moeten werken.
In Windows 10 kunt u apps kiezen die toegang hebben tot uw webcam. Ga naar instellingen (Windows-toets + I)> Privacy> Camera> 'Laat apps mijn camerahardware gebruiken'> AAN. U kunt vervolgens kiezen welke apps toegang hebben tot de webcam.
Als je nog steeds problemen hebt met de webcam op een Windows 8 / 8.1 Lenovo PC, probeer dan onze oplossing op //appuals.com/lenovo-camera-not-working-shows-a-line-through-it/.
Methode 4: werk uw stuurprogramma's bij
Slechte stuurprogramma's zijn een veelvoorkomend probleem als uw webcam niet werkt. U heeft de stuurprogramma's van uw fabrikant nodig. Dell-gebruikers kunnen hier terecht, hp-gebruikers kunnen hier terecht, Toshiba-gebruikers kunnen hier terecht, Acer-gebruikers kunnen hier terecht, terwijl Lenovo-gebruikers hier terecht kunnen.
- Ga naar de website van uw laptopfabrikant
- U wordt waarschijnlijk om uw servicetag of serienummer gevraagd. Dit vind je op een sticker aan de onderkant van je laptop. Als de sticker beschadigd is, kunt u de servicetag vinden met behulp van cmdlets die uw BIOS lezen. Klik op start> typ PowerShell> Open PowerShell> typ "Get-WmiObject win32_bios" (zonder de aanhalingstekens) en druk op enter. U krijgt uw serienummer / servicetag te zien. U kunt er ook voor kiezen om handmatig naar uw laptop te zoeken of een auto-detectieservice te gebruiken.
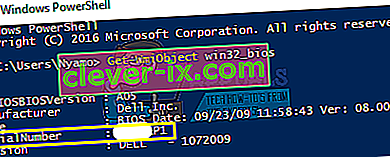
- Typ uw servicetag en verzend deze. Uw fabrikant zal uw laptopmodel voor u zoeken en u de updates en stuurprogramma's presenteren.
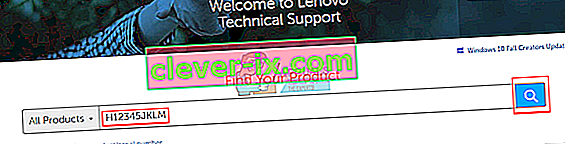
- Zoek naar je webcamstuurprogramma's die bedoeld zijn voor je besturingssysteem (Windows 10, 8, 7 64 bit of 32 bit). Download geen BETA-stuurprogramma's, aangezien deze niet stabiel zijn.
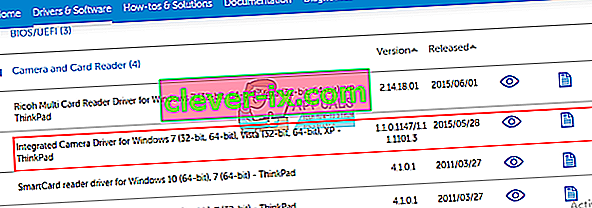
- Installeer de stuurprogramma's (als u een bericht krijgt dat uw stuurprogramma's up-to-date of nieuwer zijn dan de versie die u installeert, ga dan naar Apparaatbeheer> Beeldapparaten> Klik met de rechtermuisknop op de webcam en verwijder de installatie> Installeer de gedownloade stuurprogramma's)
- Start uw pc opnieuw op
Methode 5: Plaats uw webcamverbinding opnieuw
Als uw laptop is gevallen of een mechanische schok heeft opgelopen, kan de geïntegreerde webcam losraken. De connector is mogelijk ook losjes bevestigd of is mogelijk niet correct opnieuw bevestigd de laatste keer dat de laptop uit elkaar werd gehaald.
Wrik gewoon de rand van uw laptopscherm los. Afhankelijk van uw laptopmodel moet u mogelijk eerst een paar schroeven eromheen verwijderen. Koppel uw webcamconnector los en sluit deze vervolgens weer helemaal aan voordat u de ring weer monteert. Hier zijn een paar tutorials over hoe u uw geïntegreerde webcam opnieuw kunt plaatsen. Als u het niet prettig vindt om uw computer te openen, vraag dan een professional om het te doen.
Methode 6: Wijzig de privacyinstellingen van de camera
In sommige gevallen kan het probleem optreden als Windows zo is geconfigureerd dat bepaalde apps geen toegang hebben tot de camera. Daarom zullen we in deze stap bepaalde privacy-instellingen wijzigen om dit probleem te omzeilen. Daarom:
- Druk op "Windows" + "I" om de instellingen te openen.
- Klik op "Privacy" en selecteer vervolgens "Camera" in het linkerdeelvenster.
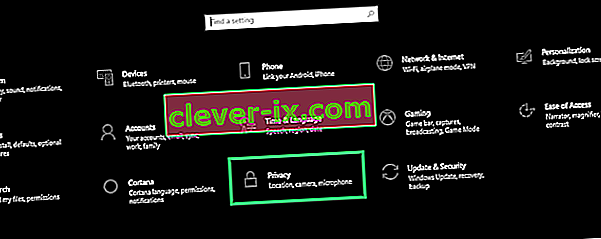
- Selecteer de knop "Wijzigen" onder het kopje " Toegang voor dit apparaat wijzigen ".
- Zet de schakelaar AAN om toegang toe te staan.
- Zet ook de schakelaar “ Apps toegang tot uw camera geven ” aan en scrol omlaag.
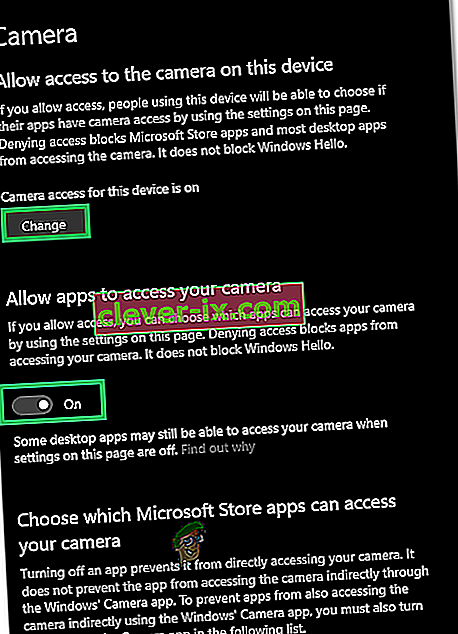
- Sta de apps toe uw camera te gebruiken en sluit de instellingen af.
- Controleer of het probleem aanhoudt.