2000 Network Error verschijnt bij het bekijken van een stream op Twitch en het heeft ervoor gezorgd dat gebruikers de site niet normaal kunnen openen en streams kunnen bekijken. Het verschijnt meestal in het chatgedeelte en het irriteerde veel mensen over de hele wereld.

Er zijn verschillende oorzaken voor het probleem en er zijn ook verschillende oplossingen. Gezien het feit dat Twitch.tv een online website is, wordt de fout vaak veroorzaakt door kapotte Twitch.tv-servers of door een onjuiste browserconfiguratie, zodat het probleem vaak gemakkelijk kan worden opgelost. Volg de rest van het artikel voor meer informatie.
Wat veroorzaakt de netwerkfout 2000?
Als de fout niet aan Twitch-servers kan worden toegeschreven, dan moet het iets zijn met uw browserinstellingen. Een van de meest voorkomende oorzaken van het probleem is de enorme hoeveelheid browsercookies op uw computer. Als u ze allemaal verwijdert, zou het probleem moeten worden opgelost.
Een ander veel voorkomend probleem is het hebben van een antivirusprogramma dat om de een of andere reden alle Twitch-links blokkeert. Dit gebeurt vaak met gratis antivirusprogramma's zoals Avast, AVG, enz. U kunt eenvoudig uitzonderingen voor Twitch toevoegen in elk antivirusprogramma.
Oplossing 1: verwijder uw browsercookies
Dit is waarschijnlijk de gemakkelijkste methode die u kunt gebruiken om het probleem op te lossen en daarom hebben we het als onze favoriet gekozen en op de eerste plek geplaatst. Te veel cookies in uw browser kunnen alleen maar problemen veroorzaken en het is slim om ze af en toe te wissen, aangezien dit uw browse-ervaring niet erg zou moeten beïnvloeden.
Mozilla Firefox:
- Open de Mozilla Firefox-browser door te dubbelklikken op het pictogram op uw bureaublad of door ernaar te zoeken in het menu Start.
- Klik op de bibliotheekachtige knop in de rechterbovenhoek van het browservenster (links van de menuknop) en ga naar Geschiedenis >> Recente geschiedenis wissen ...
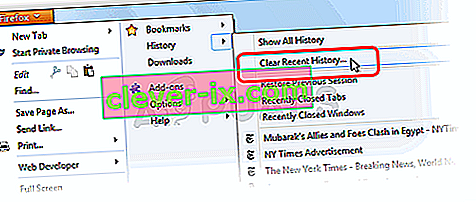
- Er zijn nu nogal wat opties die u kunt beheren. Kies onder de instelling Tijdsbereik om te wissen "Alles" door op de pijl te klikken om het vervolgkeuzemenu te openen.
- Klik op de pijl naast Details waar u kunt zien wat er wordt verwijderd als u de optie Geschiedenis wissen selecteert, aangezien de betekenis niet hetzelfde is als bij andere browsers en alle soorten browsegegevens omvat.
- We raden u aan om Cookies te kiezen voordat u op Nu wissen klikt. Wacht tot het proces is voltooid en start uw browser opnieuw. Controleer of het probleem nu is verdwenen.
Google Chrome:
- Wis uw browsegegevens in Google Chrome door op de drie verticale stippen in de rechterbovenhoek van het venster te klikken. Klik daarna op de optie "Meer tools" en vervolgens op "Browsegegevens wissen". Om alles te wissen, kiest u de instelling "het begin van de tijd" als de tijdsperiode en selecteert u welke soorten gegevens u wilt verwijderen. We raden u aan de cache en cookies te wissen.
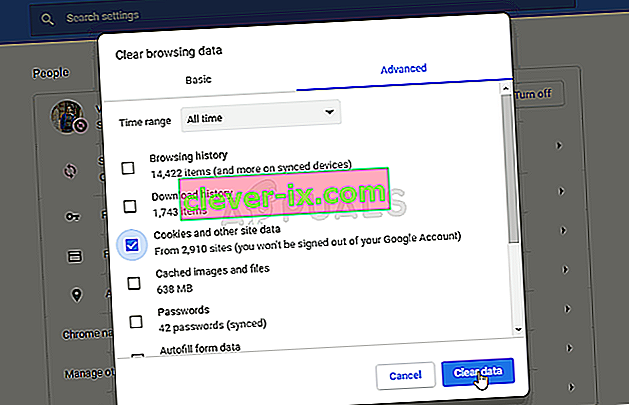
- Om ALLE cookies te verwijderen, klikt u opnieuw op de drie puntjes en selecteert u Instellingen. Scrol naar beneden en vouw de geavanceerde instellingen uit.
- Open Inhoudsinstellingen en scrol omlaag naar de lijst met alle cookies die zijn achtergebleven nadat u ze al in stap 1 hebt verwijderd. Verwijder ofwel alle cookies die u daar aantreft.
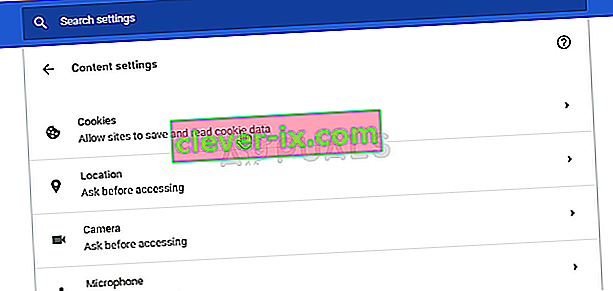
- Start uw computer opnieuw op en controleer of de 2000 Network Error nog steeds verschijnt wanneer u een stream op Twitch bekijkt.
Oplossing 2: maak een uitzondering voor Twitch in uw antivirusprogramma
Deze methode heeft gewerkt voor veel gebruikers die met deze fout hebben geworsteld. Om de een of andere reden blokkeert uw antivirusprogramma mogelijk dat Twitch correct streamt en moet u mogelijk een uitzondering voor hen toevoegen in uw antivirusprogramma.
Aangezien het probleem bij elk antivirusprogramma kan optreden, is hier een algemene methode voor alle antivirusprogramma's om het probleem voor beide op te lossen.
- Open de gebruikersinterface van de antivirus door te dubbelklikken op het pictogram in het systeemvak (rechts op de taakbalk onder aan een scherm) of door ernaar te zoeken in het menu Start.
- De instelling Uitzondering bevindt zich op verschillende plaatsen met betrekking tot verschillende antivirusprogramma's. Het is vaak zonder veel moeite te vinden, maar hier zijn enkele korte handleidingen over hoe u het kunt vinden in de meest populaire antivirusprogramma's:
- Kaspersky Internet Security : Home >> Instellingen >> Extra >> Bedreigingen en uitsluitingen >> Uitsluitingen >> Specificeer vertrouwde applicaties >> Toevoegen.
- AVG : Home >> Instellingen >> Componenten >> Webschild >> Uitzonderingen.
- Avast : Home >> Instellingen >> Algemeen >> Uitsluitingen.
U kunt ook proberen Antivirus uit te schakelen als er geen optie is om er handmatig een uitzondering aan toe te voegen.
Hier leest u hoe u het probleem in de gebruikersinterface van AVG kunt oplossen, aangezien deze antivirus naar verluidt behoorlijk problematisch was als het gaat om Twitch en streaming.
- Open de gebruikersinterface van AVG door te dubbelklikken op het pictogram op het bureaublad of door het in het systeemvak rechtsonder op uw scherm te zoeken. Klik met de rechtermuisknop op het pictogram in het systeemvak en kies Openen
- Navigeer naar Menu >> Instellingen en klik om naar het tabblad Componenten te gaan in het nieuwe venster dat wordt geopend.
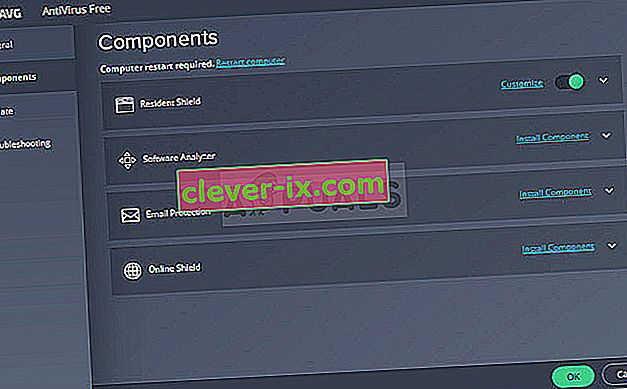
- Klik op de knop Aanpassen naast het item Webschild in de lijst en ga naar het tabblad Uitzonderingen.
- Onder de URL's om het onderdeeltype uit te sluiten in de volgende vermeldingen om te proberen de foutcode 76997 in Gmail op te lossen:
twitch.tv/*
* .twitch.tv


