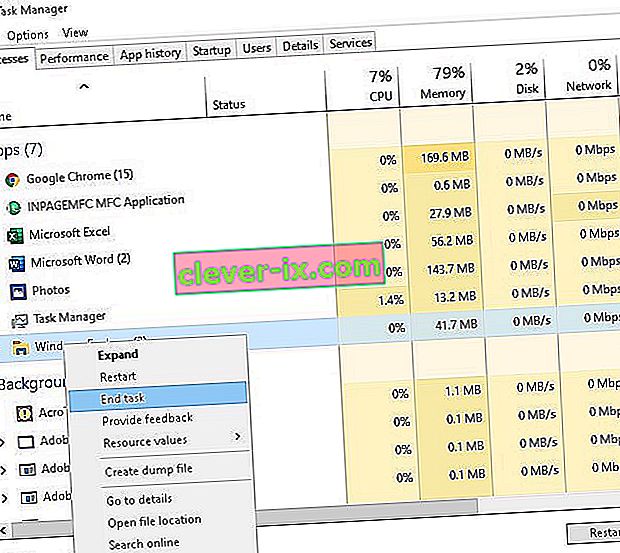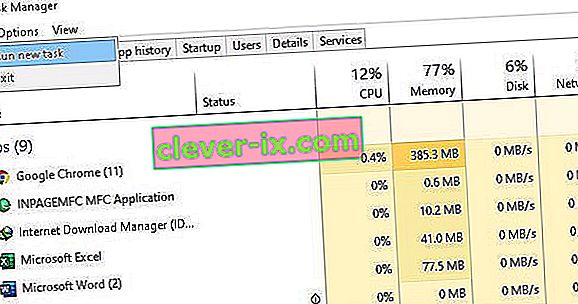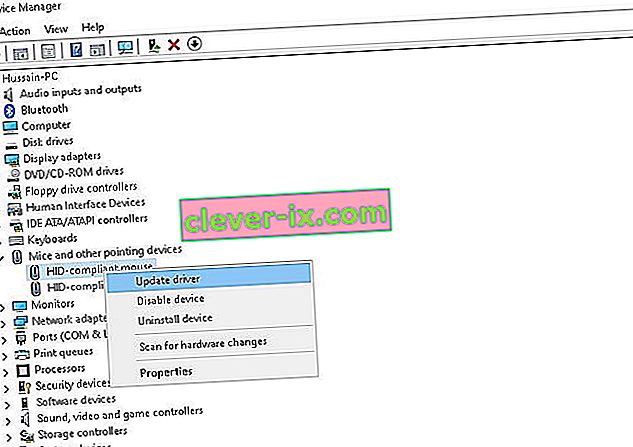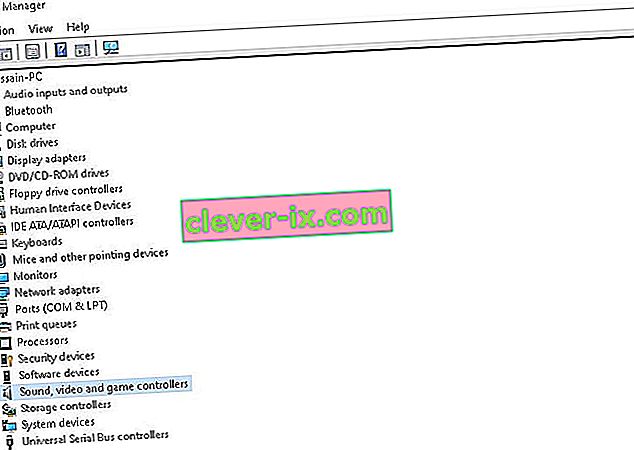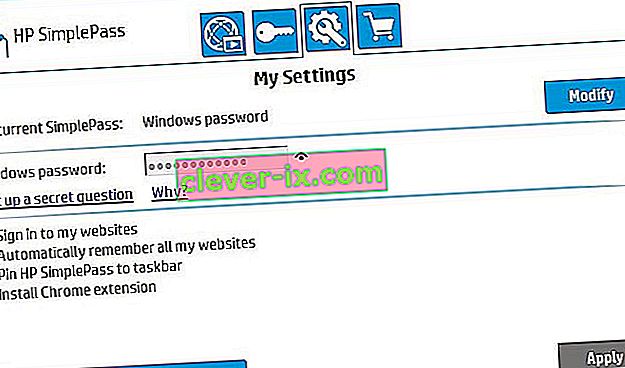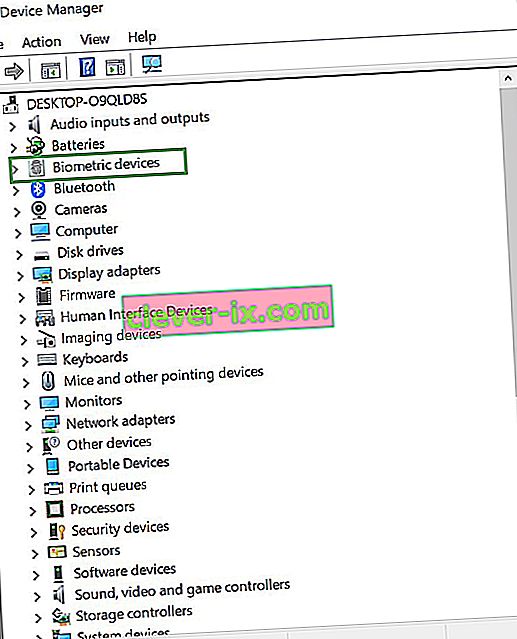Een cursor of muisaanwijzer is meestal een niet-knipperende, ononderbroken pijl of een vergelijkbare vorm wanneer u in Windows 10 werkt. In Microsoft Word-achtige toepassingen wordt de cursor een verticale balk die knippert om aan te geven waar u in het document werkt.

Maar een cursor die snel knippert / knippert of flikkert, kan duiden op een probleem met de muis- of muisstuurprogramma's, videoproblemen of antivirussoftware en andere problemen. Deze knipperende cursor is behoorlijk vervelend en maakt de dagelijkse bediening van de computer erg moeilijk. Deze fout kan elke pc-gebruiker gek maken.
De meerderheid van de groep Windows 10-gebruikers die door dit probleem zijn getroffen, zijn mensen bij wie een vingerafdrukscanner op hun systeem is aangesloten. Alle andere getroffen gebruikers leden aan dit probleem vanwege software of stuurprogramma van derden, maar de boosdoener achter dit probleem bleek in bijna alle gevallen een invoerapparaat te zijn of een toepassing of stuurprogramma van derden dat was gekoppeld aan een invoerapparaat.
Veel Windows 10-gebruikers klaagden over het knipperen van de cursor in Windows 10. Gelukkig kan dit probleem worden opgelost en hier is het hoe:
Wat zorgt ervoor dat de cursor knippert?
Nadat we verschillende rapporten van gebruikers hadden ontvangen en onze experimenten hadden uitgevoerd, kwamen we tot de conclusie dat het probleem om verschillende redenen optrad. Enkele van de redenen waarom u dit probleem zou kunnen ondervinden, zijn, maar niet beperkt tot:
- Windows Verkenner : Windows Verkenner is de belangrijkste bestandsbeheerder in Windows die verantwoordelijk is voor al het bestandsbeheer en bureaubladbeheer. Als het zich in een foutstatus bevindt, zul je er talloze ervaren, waaronder het knipperen van de muis.
- Muis- en toetsenbordstuurprogramma's : de muis- en toetsenbordstuurprogramma's zijn de belangrijkste componenten die verantwoordelijk zijn voor de communicatie van het besturingssysteem en de hardware. Als deze corrupt of op de een of andere manier verouderd zijn, zult u tal van problemen ervaren, waaronder het probleem waarbij de muis knippert. Het kan helpen om ze opnieuw te installeren / bij te werken.
- Videostuurprogramma's : de grafische stuurprogramma's zijn de belangrijkste componenten die instructies en signalen naar uw monitor sturen voor weergave. Als deze corrupt zijn en nu werken, zult u tal van problemen ondervinden, waaronder het knipperen van de muis.
- HP Simple Pass : Hoewel dit misschien niet gerelateerd klinkt, werd HP Simple Pass ook verantwoordelijk geacht voor het veroorzaken van problemen met de cursor en het laten knipperen ervan. Het uitschakelen van de applicatie helpt.
- Biometrische apparaten : Biometrische apparaten staan bekend als nuttig en veroorzaken veel gemak bij het inloggen. Ze kunnen echter soms conflicteren met het systeem en tal van problemen veroorzaken.
- Antivirussoftware : Sommige antivirussoftware kan, indien niet bijgewerkt, erg lastig blijken te zijn voor gebruikers en bizar gedrag van hun systemen veroorzaken. Het uitschakelen van de antivirus helpt.
Voordat we beginnen met de oplossingen, moet u ervoor zorgen dat u bent aangemeld als beheerder op uw computer. Bovendien moet u al uw werk opslaan, aangezien we uw computer vrij vaak opnieuw zullen opstarten.
Oplossing 1: start de Windows Verkenner opnieuw
Windows Verkenner is de bestandsbeheerder die wordt gebruikt door Windows 10. Hiermee kunnen gebruikers bestanden, mappen en netwerkverbindingen beheren en zoeken naar bestanden en gerelateerde componenten. Windows Verkenner is ook gegroeid en ondersteunt nieuwe functies die geen verband houden met bestandsbeheer, zoals het afspelen van audio en video's en het starten van programma's, enz. Het bureaublad en de taakbalk maken ook deel uit van Windows Verkenner. De look, feel en functionaliteiten van Windows Explorer zijn verbeterd met elke versie van Windows en vanaf Windows 8.0 wordt Windows Explorer File Explorer genoemd.
Meerdere keren herstarten van Windows Verkenner kan het probleem oplossen
- Klik met de rechtermuisknop op de taakbalk en klik op Taakbeheer
- Klik in Taakbeheer met de rechtermuisknop op Windows Verkenner en klik op Taak beëindigen
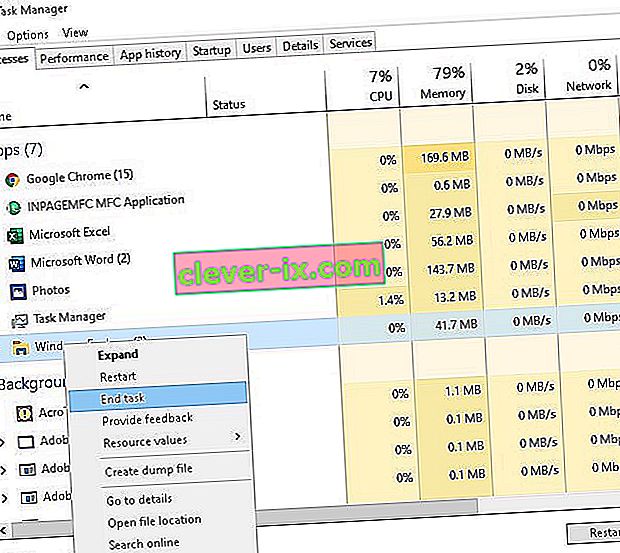
- Op Task Manager, klik op File menu en klik op Nieuwe taak
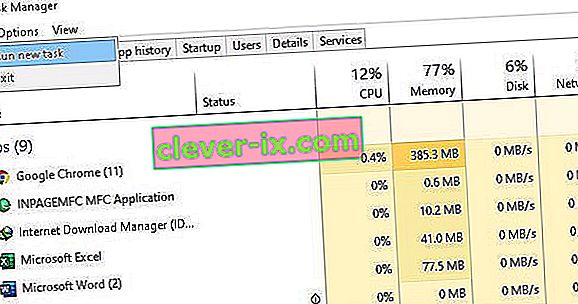
- Typ explorer.exe in het nieuwe taakvenster en klik op ok /

En uw probleem zal worden opgelost. Ga naar de volgende oplossing als dit niet het geval is
Oplossing 2: stuurprogramma's voor muis en toetsenbord bijwerken
Het stuurprogramma voor de muis en het toetsenbord kan ervoor zorgen dat uw cursor knippert. Controleer de stuurprogrammaversies die u voor uw hardware hebt geïnstalleerd en zorg ervoor dat dit de meest recente versies zijn. Raadpleeg de websites van de fabrikant voor informatie over hardware- en softwareconflicten met programma's die u gebruikt. Draadloze muizen of toetsenborden kunnen USB-conflicten hebben waardoor uw cursor kan flikkeren.
Als u draadloze producten gebruikt, kan uw cursor onregelmatig knipperen als de batterijen in de muis of het toetsenbord bijna leeg zijn.
- Druk op de Windows-logotoets + X om het WinX-menu te openen.
- Klik op Device Manager .
- Vouw de muizen en andere aanwijsapparaten uit
- Klik met de rechtermuisknop op elk item onder de muizen van uw computer en andere aanwijsapparaten en klik op Stuurprogramma bijwerken .
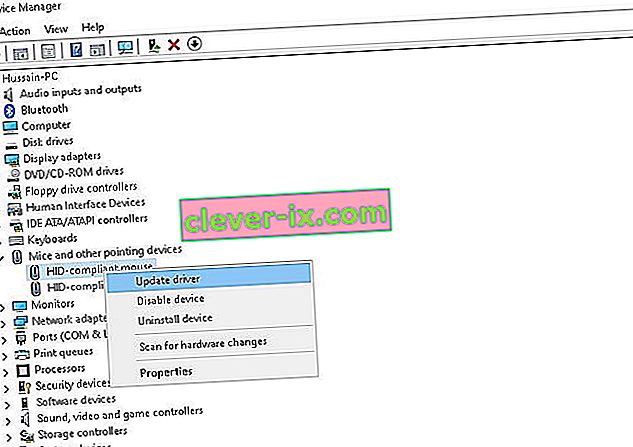
- Start uw computer opnieuw op en uw muisaanwijzer zou niet langer moeten flikkeren en uw muisaanwijzer zou volledig bruikbaar moeten zijn.
Oplossing 3: PROBLEMEN MET VIDEOSTUURPROGRAMMA'S
Problemen met videostuurprogramma's kunnen zich op verschillende manieren manifesteren, waarvan er één ervoor zorgt dat de cursor flikkert of helemaal verdwijnt. Controleer of u over de nieuwste versie van de videokaartstuurprogramma's beschikt die nodig zijn voor uw hardware en besturingssysteem. De website van de fabrikant van de videokaart is een goede plek om te beginnen voor het oplossen van problemen en heeft meestal downloadbare videostuurprogramma's en een FAQ-sectie. De website van de fabrikant van het besturingssysteem of online computerforums zijn goede bronnen om bekende problemen met videokaarten en uw besturingssysteem te achterhalen. De DirectX-stuurprogramma's van Microsoft worden regelmatig bijgewerkt en u moet ervoor zorgen dat u de nieuwste versie hebt die compatibel is met uw hardware en software.
- Druk op de Windows-logotoets + X om het WinX-menu te openen.
- Klik op Device Manager.
- Vouw de Sound Video and Game Controller uit
- Klik met de rechtermuisknop op Video op de geluids- en video- en gamecontroller van uw computer en klik op Update. Doe hetzelfde met beeldschermadapters .
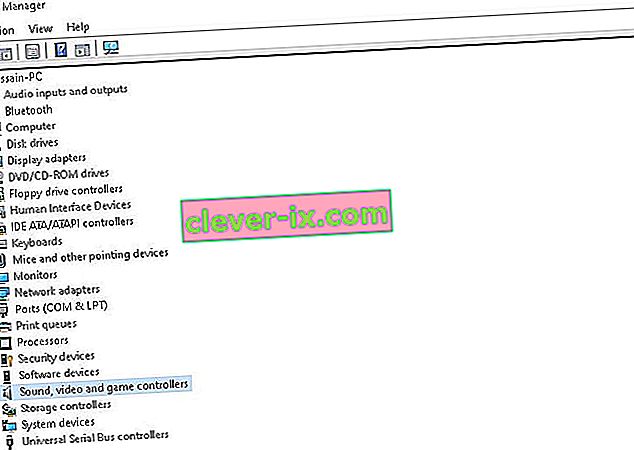
- Start uw computer opnieuw op en uw muisaanwijzer zou niet langer moeten flikkeren en uw muisaanwijzer zou volledig bruikbaar moeten zijn.
Oplossing 4: HP Simple Pass-functie uitschakelen
Voor HP-gebruikers met biometrische apparaten op hun computer is de boosdoener een HP-toepassing voor biometrische apparaten die bekend staat als HP SimplePass.
HP SimplePass vergemakkelijkt het gebruik van een biometrisch apparaat met een HP computer en stelt gebruikers ook in staat te bepalen wat hun biometrische apparaat doet. De applicatie past echter gewoon niet erg goed met Windows 10, waardoor dit probleem ontstaat. Als u een HP-gebruiker bent die last heeft van dit probleem en u HP SimplePass hebt geïnstalleerd, hoeft u dit alleen maar te verhelpen door een van de functies van HP SimplePass uit te schakelen. Om dit te doen, moet u:
- Start HP SimplePass .
- Klik op de knop Instellingen (aangegeven met een tandwiel) in de rechterbovenhoek van het venster.
- Schakel LaunchSite uit onder Persoonlijke instellingen.
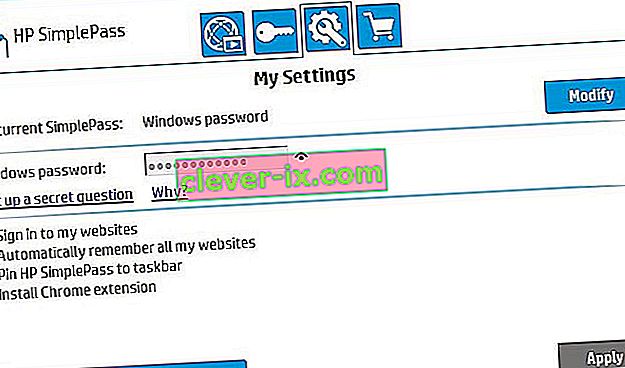
- Klik op OK.
Dat is het.
Als u deze functie van HP SimplePass uitschakelt, blijft het HP-hulpprogramma volledig bruikbaar, maar als u het niet gebruikt en niet eens van plan bent het te gebruiken, is het waarschijnlijk het beste om het volledig te verwijderen om verdere problemen in de toekomst te voorkomen. .
Oplossing 5: biometrische apparaten uitschakelen
Oude stuurprogramma's van biometrische apparaten hebben compatibiliteitsproblemen met Windows 10 en als u een computer heeft met een biometrisch apparaat en aan dit probleem lijdt, is een van de beste methoden die u kunt gebruiken om het probleem op te lossen, gewoon uw biometrische apparaat uitschakelen. Ja, als u uw biometrische apparaat uitschakelt, blijft het onbruikbaar, maar u beslist wat beter is: een onbruikbaar biometrisch apparaat of een onbruikbare muisaanwijzer. Om het biometrische apparaat van uw computer uit te schakelen, moet u:
- Druk op de Windows-logotoets + X om het WinX-menu te openen.
- Klik op Device Manager .
- Vouw de biometrische apparaten uit
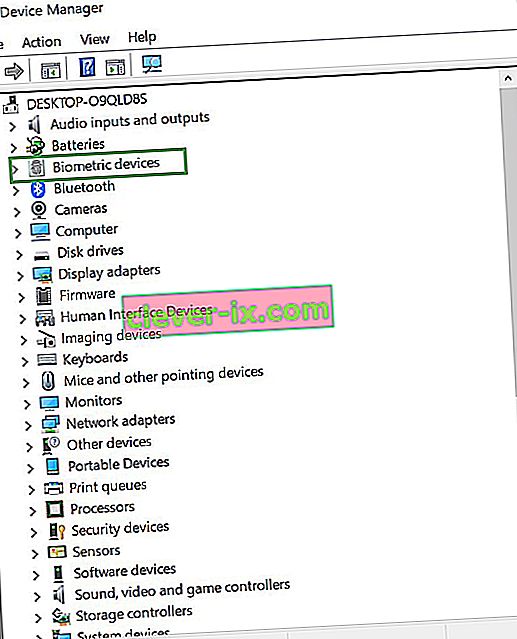
- Klik met de rechtermuisknop op het biometrische apparaat van uw computer en klik op Uitschakelen .
Start uw computer opnieuw op en er zou niet langer een blauw knipperende laadcirkel naast uw muisaanwijzer moeten staan en uw muisaanwijzer zou volledig bruikbaar moeten zijn.
Oplossing 6: Antivirussoftware en andere tips uitschakelen
Een flikkerende cursor in een internetbrowser kan worden veroorzaakt door problemen met CSS-codering of scripts die in de browser worden uitgevoerd. Om een coderingsprobleem op te lossen, probeert u een website te bezoeken waarop geen CSS of scripts worden uitgevoerd om te zien of het probleem verdwijnt.
- Antivirussoftware kan ook de stuurprogrammasoftware verstoren en ervoor zorgen dat de cursor knippert. Raadpleeg de website van de fabrikant en de antivirus voor informatie over productproblemen en probleemoplossing.
- Bovendien is het een goed idee om uw systeem te scannen op anti-malware door het bijgewerkte antivirusprogramma.
- Als uw computer bezig is met veel actieve programma's of actief bestanden opslaat op de harde schijf of een cd of dvd leest, kan de cursor tijdelijk flikkeren terwijl het systeem actief is.