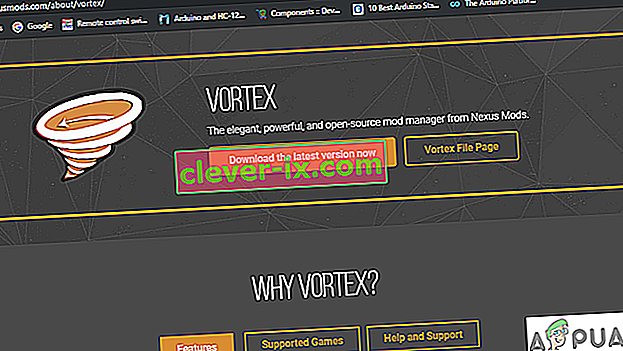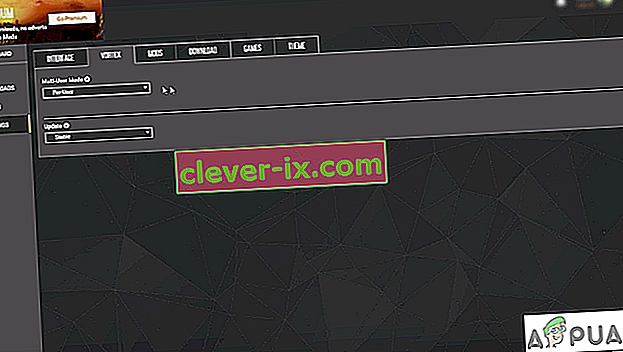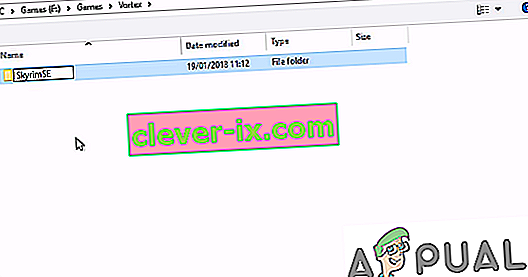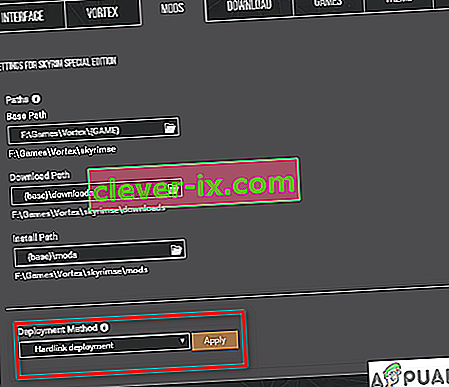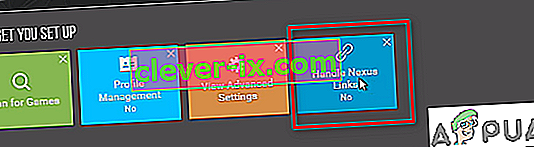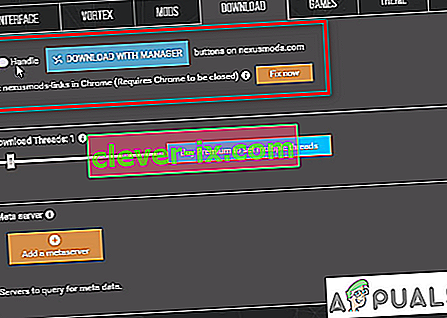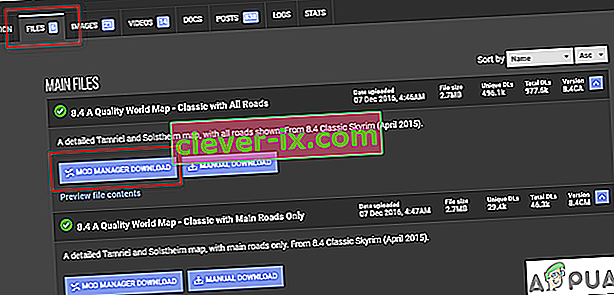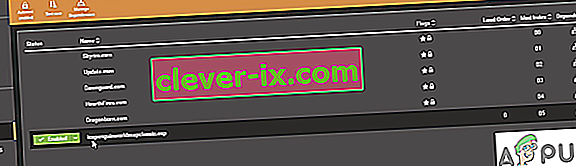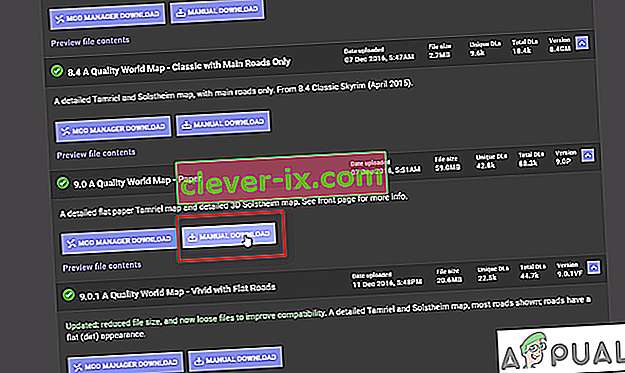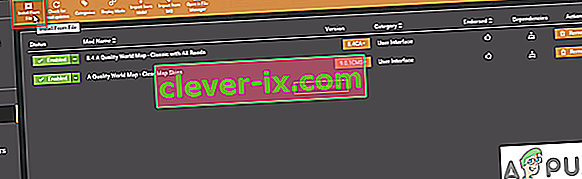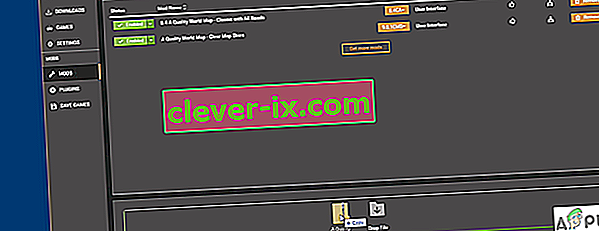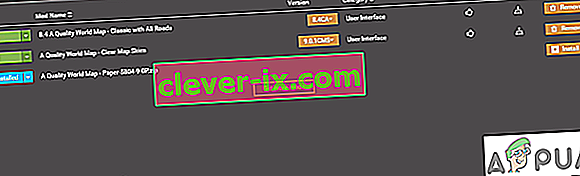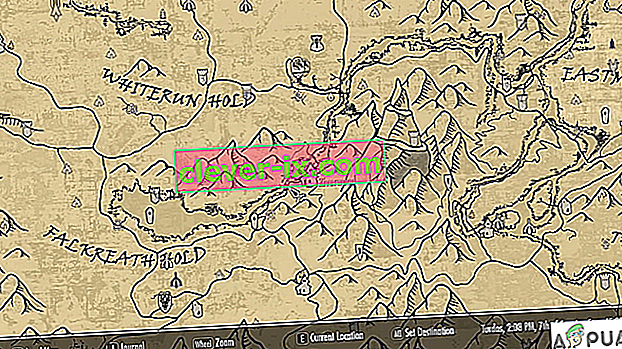Vortex mod manager is een enorme open-source mod manager waarmee je verschillende mods voor je games kunt downloaden, installeren en beheren met een eenvoudig te gebruiken interface. Het ondersteunt behoorlijk veel games en is beschikbaar om te downloaden op Windows 7, 8 en 10, samen met ondersteuning voor Windows XP.
Wat is de Vortex Mod Manager?
De vortex mod manager is de nieuwste manager van Nexus Mods. Deze nieuwere manager is een upgrade van hun oudere manager, de Nexus Mod Manager, die behoorlijk beroemd werd onder ontwikkelaars.
Deze mod-manager doet alles, van het downloaden en installeren van de mods tot het beheren van je game-mods en ze op één plek bewaren. Het ondersteunt meerdere games, met een eenvoudig te gebruiken gebruikersinterface en nauwe integratie met nexus mods, zodat je gemakkelijk mods kunt vinden, downloaden en installeren. Dus laten we beginnen
Vortex downloaden en installeren
- Om met vortex te beginnen, ga je naar de website www.nexusmods.com en registreer je jezelf of log je in op een bestaand account. Ze bieden zowel premium als gratis lidmaatschappen. Nadat u zich heeft geregistreerd, logt u in en downloadt u de vortex mod manager.
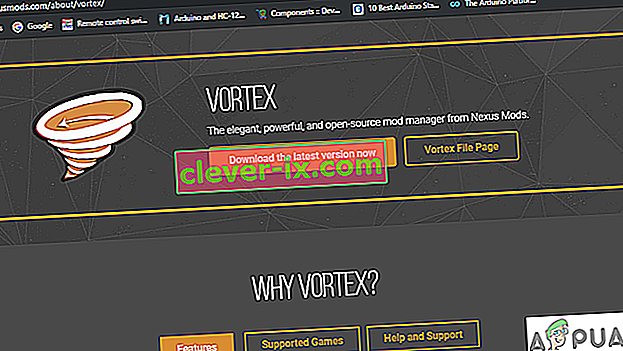
Deze applicatie kan voor alle soorten mods werken, degene die u downloadt van nexus mods ( aanbevolen ) en degene die u downloadt uit een aantal andere bronnen. Hoewel het vanwege de nauwe integratie het beste werkt met nexus-mods .
Koppel
De Vortex-interface is vrij eenvoudig. Maar voordat we verder gaan, moeten we inloggen op de Vortex-desktoptoepassing. De eenvoudigere manier om dit te doen, is door eerst in te loggen op uw standaardbrowser en vervolgens in te loggen op de Vortex .

Vortex biedt u een interactieve interface met snelkoppelingsknoppen op uw hoofdscherm, en alle panelen die u ziet, kunnen eenvoudig worden gerangschikt zoals u dat wilt.

De paden veranderen
Voordat we beginnen met het installeren van de mods, hebben we onze mod manager nodig om onze games te beheren door de paden van games en mods te veranderen. Sommige mods kunnen alleen worden geïmplementeerd als de game en mods dezelfde drive delen.
Zodra je de map met mods op dezelfde schijf als je games hebt ingesteld, zou je de optie van Hardlink Deployment moeten zien , zorg ervoor dat deze is geselecteerd.
- Navigeer naar Instellingen> Vortex . Hier ziet u de optie om de modus voor meerdere gebruikers in te stellen, waardoor u de optie per gebruiker of gedeeld kunt kiezen . Zoals hun naam doet vermoeden, zal Per-gebruiker elke gebruikersaccount op de computer zijn voorkeuren voor mods en instellingen geven, terwijl in de gedeelde modus de voorkeuren hetzelfde blijven voor alle gebruikers.
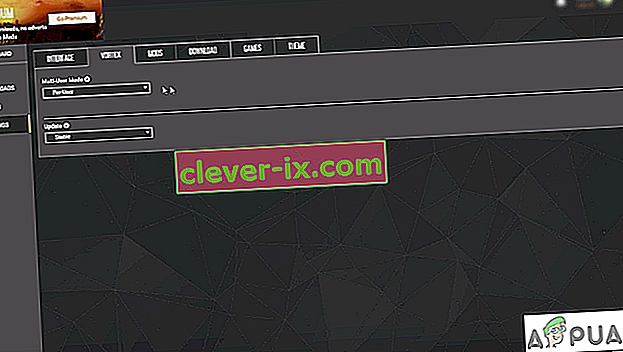
- Aangezien de game die we voor deze tutorial zullen modden, Skyrim Special Edition is, moeten we het Base Path wijzigen naar dezelfde drive als onze game.
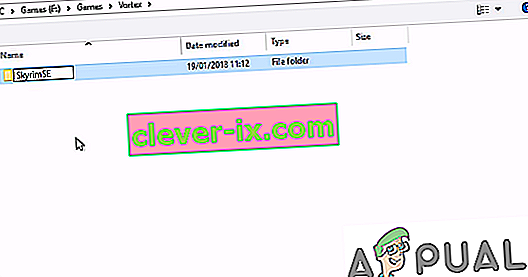
- Nadat u het basispad heeft ingesteld, zult u zien dat downloadpad en installatiepad dezelfde map gebruiken als basispad .
- Als je de directory eenmaal goed hebt ingesteld, zou je de optie Hardlink Deployment moeten zien . Zorg ervoor dat het is geselecteerd.
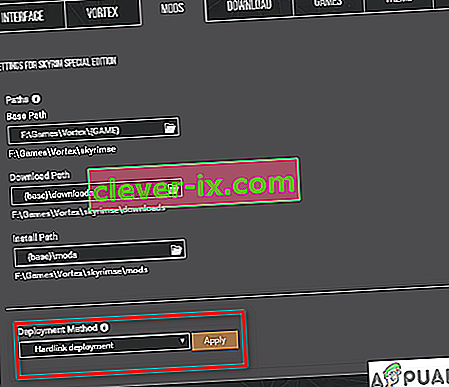
De mods installeren
- Eerst moeten we de Vortex instellen om Nexus Links te verwerken . U kunt dit eenvoudig doen door op de blauwe knop te klikken of door naar Instellingen> Downloaden te gaan en het handvat voor Downloaden met Manager te controleren.
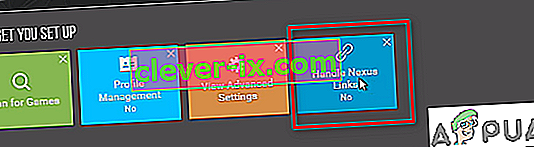
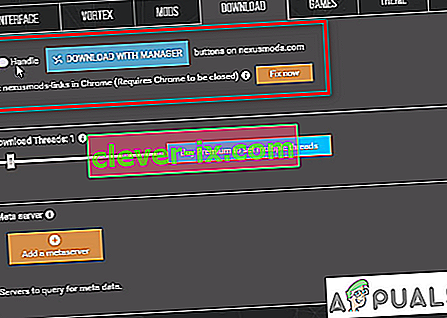
- Voor deze tutorial voegen we een nieuwe kaartstijl toe aan de Skyrim Special Edition genaamd Classic with All Roads . Ga naar de volgende link
Skyrim Special Edition-mods
Dit komt terecht op de pagina Quality World Map. Onder de “ F ile tabblad”, het downloaden van de kaart mod.
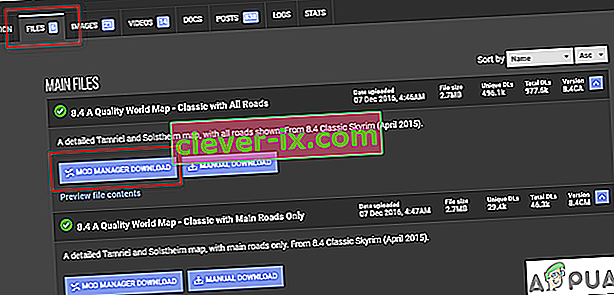
Voor nu zullen we leren hoe we rechtstreeks kunnen downloaden met Mod Manager. Klik op de Mod Manager Download, het zou de Vortex moeten openen, zelfs als deze was gesloten en het downloaden zou beginnen.
Zodra de download is voltooid, wordt er een melding pop-up waarin u wordt gevraagd om de mod te installeren . Druk op installeren.

Nu moet je je mods inschakelen . U kunt dit doen door op inschakelen te klikken in het onmiddellijke pop-upbericht na de installatie of door gewoon naar het tabblad MODS te gaan en op de grijze knop van uw nieuw geïnstalleerde mod te klikken die groen zou moeten worden. U kunt uw mods ook verifiëren door naar het tabblad Plug-in te gaan .
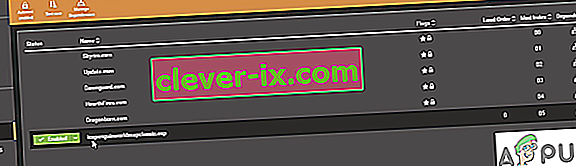
- Open nu je spel en je zou de zichtbare veranderingen moeten zien.

Handmatig downloaden van de mods
- Ga naar dezelfde link om handmatig de mods toe te voegen en te installeren. Deze keer downloaden we een nieuwe kaartmod. Genaamd Paper . Druk op Handmatig downloaden .
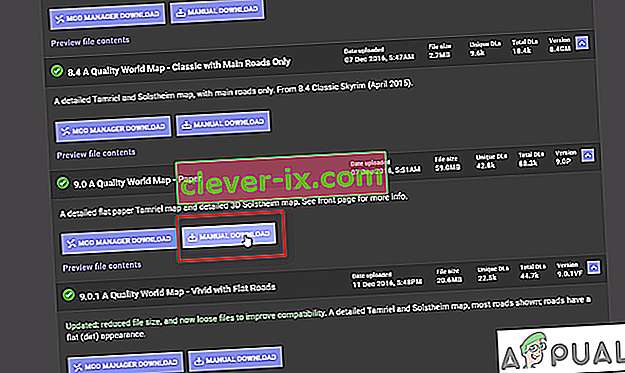
- Eenmaal gedownload, open je Vortex. Navigeer naar MODS . Selecteer Installeren uit bestand in het bovenste menu .
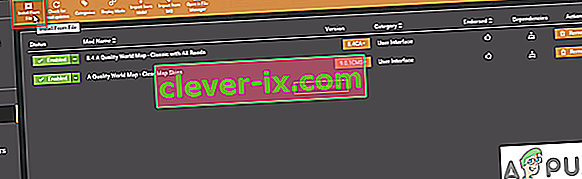
U kunt het bestand ook rechtstreeks naar Vortex slepen en neerzetten . Dat is een beetje sneller dan alles doorbladeren.
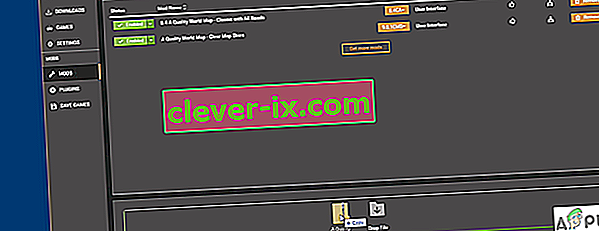
Nadat u uw bestand heeft toegevoegd, wordt het weergegeven als Nooit geïnstalleerd. Voordat u het installeert, moet u uw vorige mods uitschakelen door op de groene inschakelknop te klikken .
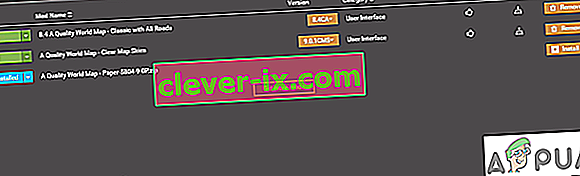
Nogmaals, je kunt je geïnstalleerde mods verifiëren door simpelweg de game te starten en te kijken of het het element heeft aangepast dat het moest.
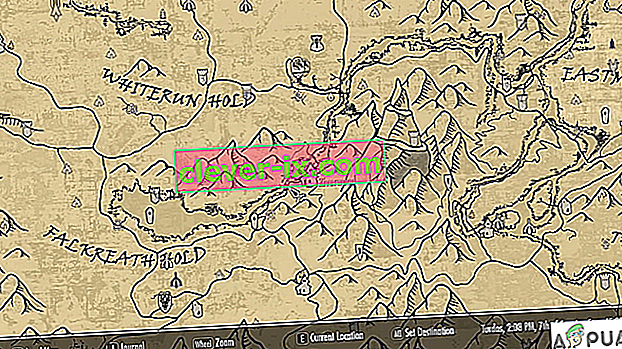
Een mod. Verwijderen
Als je een mod wilt verwijderen die je niet meer gebruikt, kun je eenvoudig op de knop Verwijderen klikken , waardoor je de optie krijgt om Mod en zijn archief te verwijderen . Vink beide aan en klik vervolgens op verwijderen.