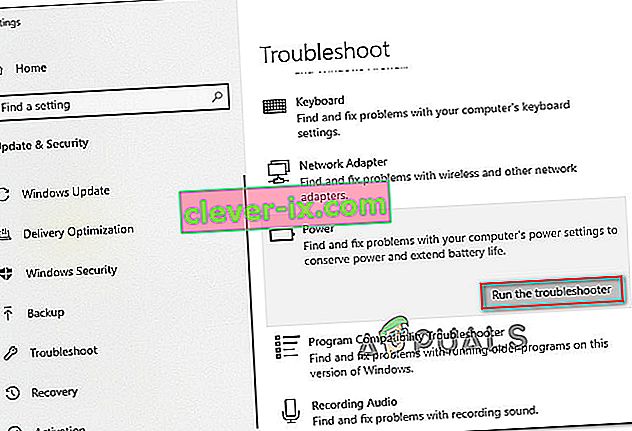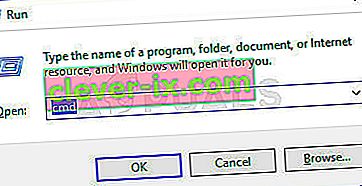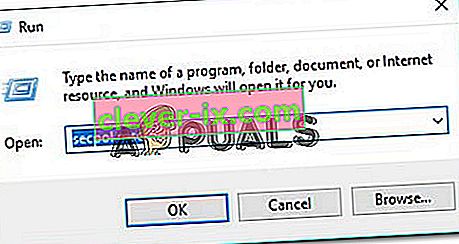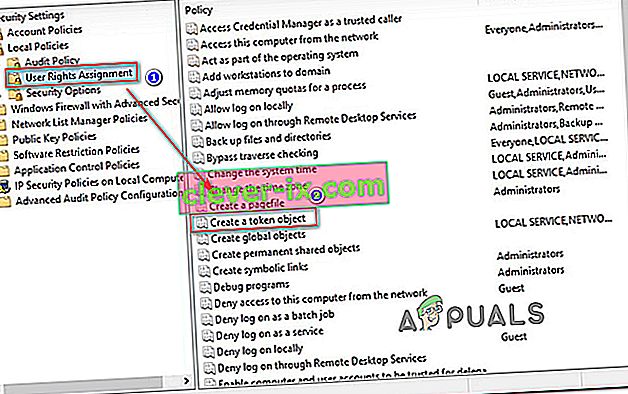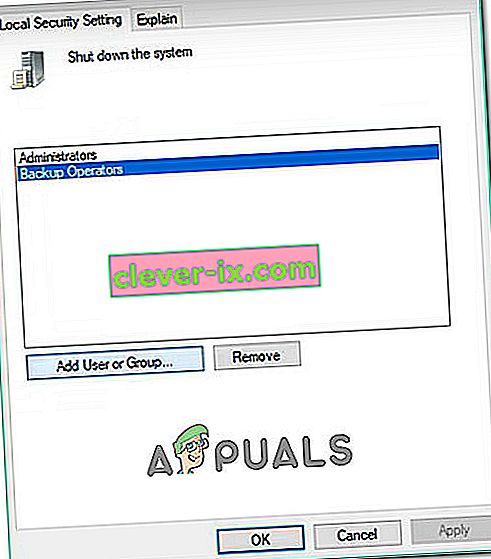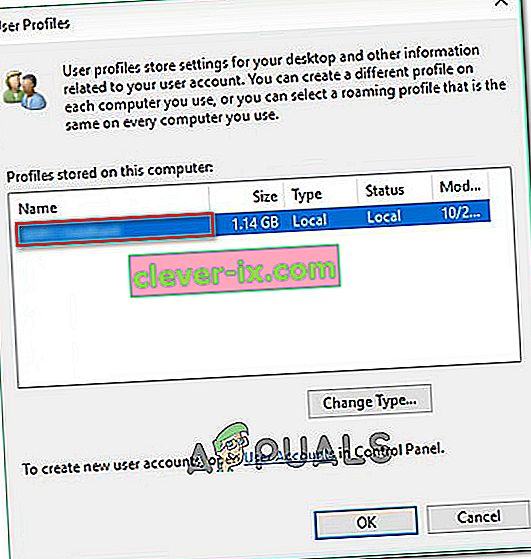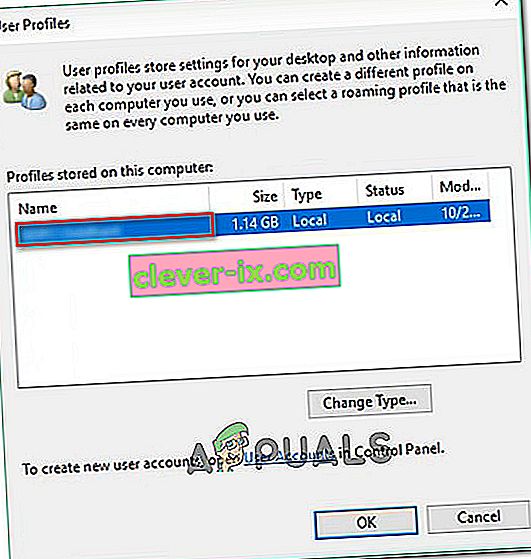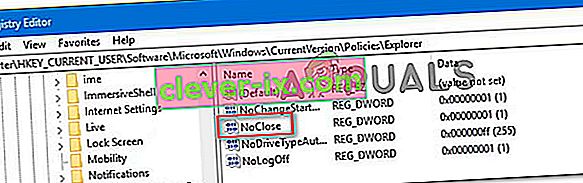Sommige Windows-gebruikers geconfronteerd worden met de ' Er zijn momenteel geen stroom opties beschikbaar' fout wanneer het proberen om op de macht symbool uit het menu opstarten. Het probleem treedt meestal op in Windows 8.1 en Windows 10. Getroffen gebruikers melden dat ze plotseling alle beschikbare energiebeheeropties kwijt zijn. Ze kunnen de opties Afsluiten, Opnieuw opstarten, Slaapstand of Slaapstand niet langer gebruiken in de Energiebeheeropties .

Wat veroorzaakt de fout 'Geen energiebeheer beschikbaar' in Windows Energiebeheer?
We hebben dit specifieke probleem onderzocht door verschillende gebruikersrapporten te bekijken. We hebben ook gekeken naar de verschillende reparatiestrategieën die getroffen gebruikers hebben toegepast om dit specifieke probleem op te lossen. Uit wat we hebben verzameld, zijn er verschillende veelvoorkomende boosdoeners waarvan bekend is dat ze dit specifieke probleem veroorzaken:
- Glitched Power Options-menu - Dit is een van de meest voorkomende oorzaken van dit specifieke probleem. Het heeft niets te maken met corruptie van systeembestanden. In dit geval wordt het probleem waarschijnlijk veroorzaakt door een Windows Update en kan het worden verholpen door de probleemoplosser voor energiebeheer uit te voeren of door een opdrachtprompt te gebruiken om het menu Energiebeheer te herstellen.
- Systeembestand corruptie - Dit specifieke probleem kan ook worden veroorzaakt door een of meer beschadigde systeembestanden. Verschillende gebruikers die met hetzelfde foutbericht werden geconfronteerd, meldden dat het probleem was verholpen nadat ze SFC / DISM-scans hadden uitgevoerd of door een systeemherstel uit te voeren.
- Probleem met het toewijzen van gebruikersrechten - Het blijkt dat dit foutbericht ook kan worden geactiveerd als u te maken hebt met een probleem met het toewijzen van gebruikersrechten op uw computer. Verschillende getroffen gebruikers hebben gemeld dat het probleem is opgelost nadat ze de Local Pool Security Policy Editor hebben geconfigureerd om hun eigen gebruikersnaam te gebruiken bij het gebruik van het power-menu.
- Registersleutel voorkomt dat het Power-menu wordt gebruikt - Er is een bepaalde registersleutel (NoClose) waarvan bekend is dat deze dit specifieke foutbericht activeert wanneer deze is ingeschakeld. Verschillende getroffen gebruikers hebben het probleem opgelost door de Register-editor te gebruiken om de registersleutel uit te schakelen.
Als u momenteel op zoek bent naar een oplossing die de foutmelding ' Er zijn momenteel geen stroomopties beschikbaar' oplost , bevat dit artikel verschillende stappen voor probleemoplossing. Hieronder vindt u een verzameling methoden die andere gebruikers in een vergelijkbare situatie hebben gebruikt om het probleem op te lossen.
Houd er rekening mee dat niet alle methoden van toepassing zijn op uw scenario, dus u kunt de mogelijke oplossingen het beste volgen in de volgorde waarin ze worden gepresenteerd. De ene zal het probleem in uw specifieke scenario oplossen.
Methode 1: de probleemoplosser voor Windows Power uitvoeren
Voordat we een van de andere mogelijke herstelstrategieën proberen, moeten we eerst controleren of uw besturingssysteem het probleem niet automatisch kan oplossen. Sommige getroffen gebruikers hebben gemeld dat het probleem is verholpen nadat ze de probleemoplosser voor energie hadden uitgevoerd.
Meestal wordt bevestigd dat deze reparatiemethode effectief is op Windows 10, maar u kunt deze ook gebruiken op Windows 7 en Windows 8.1. Hier leest u hoe u de probleemoplosser voor Windows Power uitvoert:
- Druk op de Windows-toets + R om een dialoogvenster Uitvoeren te openen. Typ vervolgens " ms-instellingen: problemen oplossen " en druk op Enter om het tabblad Problemen oplossen van de app Instellingen te openen .

Opmerking: als u een besturingssysteemversie gebruikt die ouder is dan Windows 10, typt u in plaats daarvan deze opdracht (in het vak Uitvoeren ): " control.exe / naam Microsoft.Problemen oplossen "
- Blader op het tabblad Probleemoplossing omlaag naar Andere problemen zoeken en oplossen en klik op Stroom. Klik vervolgens op De probleemoplosser uitvoeren om de probleemoplosser voor energie te starten .
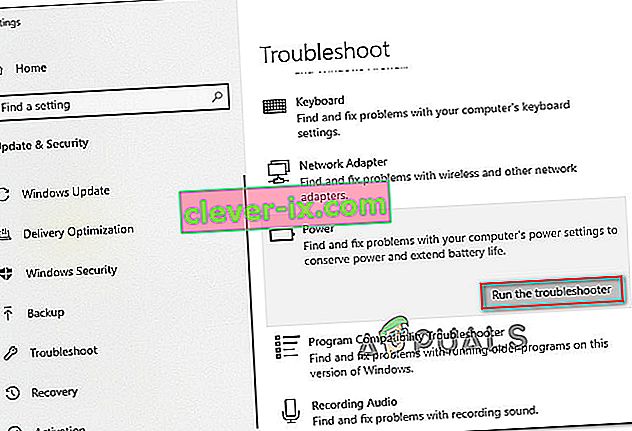
- Wacht tot de eerste scan is voltooid. Als er een probleem wordt vastgesteld, klikt u op Deze correctie toepassen en volgt u de instructies op het scherm om de reparatiestrategie toe te passen.

- Zodra de fix met succes is toegepast, start u uw computer opnieuw op en kijkt u of het probleem is opgelost.
Als u nog steeds de melding ' Er zijn momenteel geen stroomopties beschikbaar' tegenkomt , gaat u naar de volgende methode hieronder.
Methode 2: Opdrachtprompt gebruiken om de energiebeheeropties te herstellen
Sommige gebruikers zijn erin geslaagd het probleem op te lossen door een opdracht uit te voeren in een verhoogd opdrachtpromptvenster. Er zijn twee hoofdopdrachten die getroffen gebruikers met succes hebben gebruikt om het probleem ' Er zijn momenteel geen stroomopties beschikbaar' op te lossen .
We raden u aan om beide in de door ons aanbevolen volgorde in te zetten en te kijken of het probleem voor u kan worden opgelost.
Hier is een korte handleiding om dit te doen:
- Druk op de Windows-toets + R om een dialoogvenster Uitvoeren te openen. Typ vervolgens "cmd" en druk op Ctrl + Shift + Enter om een verhoogde opdrachtprompt te openen. Wanneer u daarom wordt gevraagd door de UAC (User Account Control) , klikt u op Ja om beheerdersrechten toe te voegen.
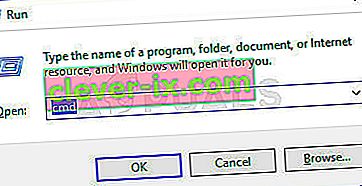
- Voer binnen de verhoogde opdrachtprompt de volgende opdracht uit om de standaard energiebeheerschema's te herstellen en druk op Enter:
powercfg - herstelde standaardschema's
- Start uw computer opnieuw op en kijk of het probleem is opgelost bij de volgende keer opstarten. Als u bij de volgende keer opstarten nog steeds hetzelfde probleem tegenkomt, volgt u stap 1 opnieuw en gaat u verder met stap 4 hieronder.
- Typ / plak de volgende opdracht in de verhoogde opdrachtprompt en druk op Enter:
secedit / configureren / cfg% windir% \ inf \ defltbase.inf / db defltbase.sdb / uitgebreid
- Zodra de opdracht met succes is verwerkt, start u uw computer opnieuw op om de wijzigingen door te voeren.
Als het probleem nog steeds niet is opgelost en u nog steeds de melding 'Er zijn momenteel geen stroomopties beschikbaar' tegenkomt , gaat u naar de volgende methode hieronder.
Methode 3: SFC / DISM-scans uitvoeren
Er is ook een kans dat het probleem wordt veroorzaakt door beschadiging van het systeembestand. Sommige gebruikers die moeite hebben om de fout 'Er zijn momenteel geen stroomopties beschikbaar' op te lossen, zijn erin geslaagd het probleem op te lossen door een (of beide) van de volgende ingebouwde hulpprogramma's uit te voeren: SFC (System File Checker) en DISM (Deployment Image Servicing Management ).
SFC gebruikt een lokale back-up om beschadigde bestanden te vervangen, terwijl DISM de Windows Update-component gebruikt om schone bestanden via internet op te halen. Hier is een korte handleiding voor het starten van beide scans:
- Druk op de Windows-toets + R om een dialoogvenster Uitvoeren te openen. Typ vervolgens " cmd " en druk op Ctrl + Shift + Enter om een verhoogde opdrachtprompt te openen. Als u daarom wordt gevraagd door de UAC (User Account Control), kiest u Ja om beheerdersrechten te verlenen.
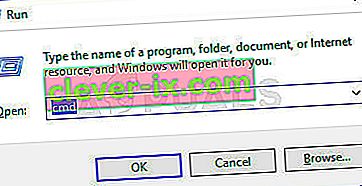
- Voer binnen de verhoogde opdrachtprompt de volgende opdracht uit om een systeembestandscontrole te starten:
sfc / scannow
- Zodra de SFC-scan is voltooid, start u uw computer opnieuw op en controleert u of het probleem is opgelost.
- Als u bij de volgende keer opstarten nog steeds hetzelfde probleem ondervindt, volgt u stap 1 opnieuw om een ander verhoogd opdrachtpromptvenster te openen en typt u de volgende opdracht om een DISM-scan te starten:
dism / online / cleanup-image / restorehealth
- Zodra de scan is voltooid, start u uw computer opnieuw op en kijkt u of het probleem zich nog steeds voordoet.
Als u nog steeds dezelfde foutmelding 'Er zijn momenteel geen stroomopties beschikbaar' tegenkomt bij de volgende systeemstart, gaat u naar de volgende methode hieronder.
Methode 4: het hulpprogramma voor lokaal beveiligingsbeleid gebruiken
U kunt dit specifieke probleem ook tegenkomen vanwege enkele inconsistenties met uw gebruikersnaam. Verschillende gebruikers die zich in een vergelijkbare situatie bevonden, zijn erin geslaagd het probleem op te lossen door de tool Lokaal beveiligingsbeleid te openen en een bepaald beleid voor toewijzing van gebruikersrechten aan te passen aan de exacte gebruikersnaam die u gebruikt.
Het is bevestigd dat deze procedure effectief is op zowel Windows 10 als Windows 8.1.
Dit lijkt erop te wijzen dat het probleem mogelijk ook wordt veroorzaakt door een toestemmingsprobleem. Hier is een korte handleiding over het gebruik van de tool Lokaal beveiligingsbeleid om de nodige wijzigingen aan te brengen:
- Druk op Windows-toets + R om een vak Uitvoeren te openen. Typ vervolgens " secpol.msc " en druk op Enter om de Editor voor beveiligingsbeleid voor lokale pool te openen .
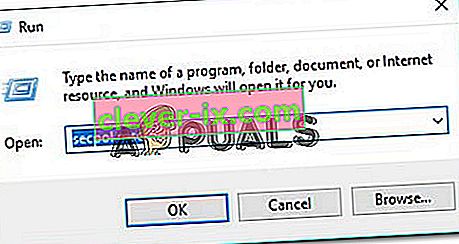
- Binnen het Lokaal beveiligingsbeleid menu, uit te breiden het Lokaal beleid tab menu en ga naar Toewijzing van gebruiksrecht .
- Ga vervolgens naar het menu aan de rechterkant en dubbelklik op Een tokenobject maken .
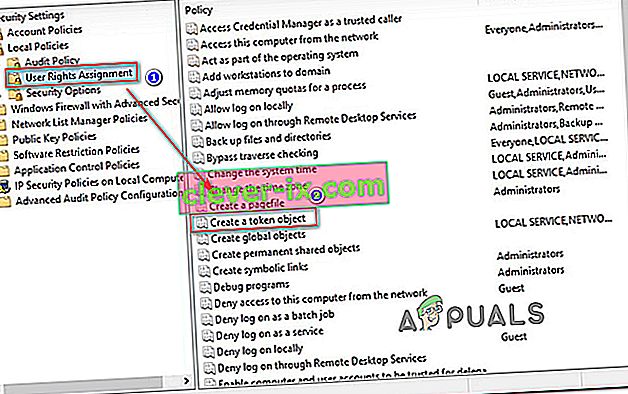
- Klik vervolgens met de rechtermuisknop op Systeem afsluiten en kies Eigenschappen .

- Binnen het afsluiten van de Properties systeem scherm selecteert u Backup Operators en klik vervolgens op de gebruiker toe te voegen of groep te drukken. Met het venster Gebruikers of groepen selecteren geopend, minimaliseert u het voorlopig totdat we de nodige informatie hebben.
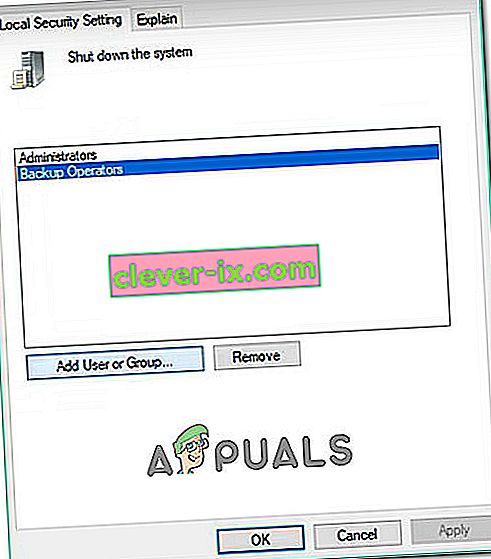
- Druk op de Windows-toets + R om een dialoogvenster Uitvoeren te openen. Typ vervolgens " control " en druk op Enter om de interface van het klassieke configuratiescherm te openen. Ga vervolgens naar Gebruikersaccounts> Geavanceerde gebruikersprofieleigenschappen configureren en kopieer de naam van uw profiel.
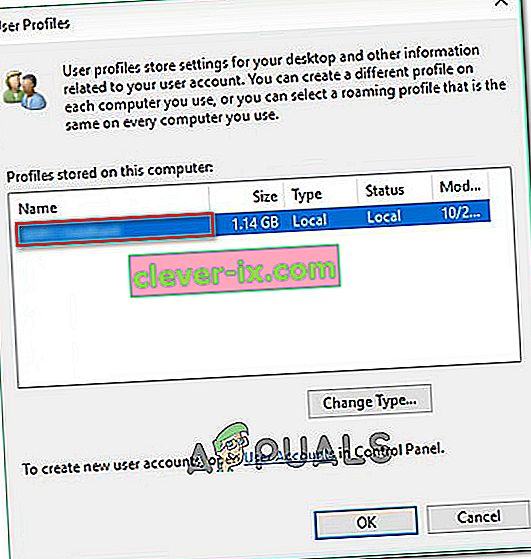
- Keer terug naar het venster dat u eerder in stap 5 hebt geminimaliseerd en typ de exacte gebruikersnaam die u in Gebruikersprofielen hebt gevonden . Klik vervolgens op Namen controleren en vervolgens op Ok.
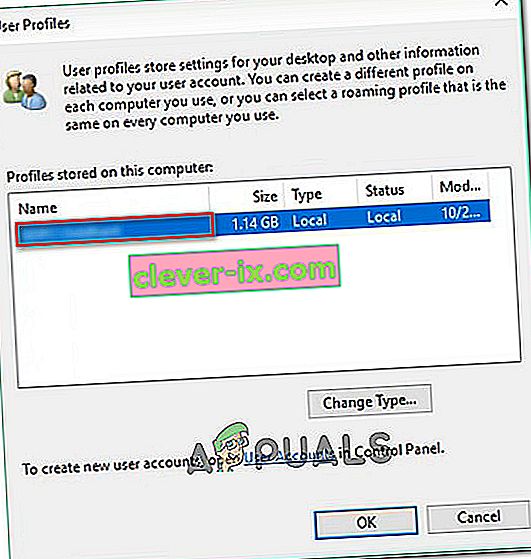
- Druk op Toepassen om de wijzigingen op te slaan en log vervolgens uit en weer in om te controleren of het probleem is opgelost.
Als u nog steeds dezelfde foutmelding 'Er zijn momenteel geen stroomopties beschikbaar' tegenkomt , gaat u naar de volgende methode hieronder.
Methode 5: Register-editor gebruiken om het NoClose-beleid te wijzigen
Er is een bepaalde hack van de Register-editor die veel getroffen gebruikers hebben gebruikt om de fout 'Er zijn momenteel geen stroomopties beschikbaar' op te lossen en de stroomopties terug te krijgen.
Deze specifieke oplossing omvat het gebruik van de Register-editor om de NoClose-waarde in HKEY_CURRENT_USER \ Software \ Microsoft \ Windows \ CurrentVersion \ Policies \ Explorer te zoeken en te wijzigen . Door de waarde van NoClose in te stellen op 0, is het probleem opgelost voor verschillende gebruikers die moeite hadden om hetzelfde probleem op te lossen.
Hier is wat je moet doen:
- Druk op de Windows-toets + R om een dialoogvenster Uitvoeren te openen. Typ vervolgens "regedit" en druk op Enter om het hulpprogramma Register-editor te openen . Wanneer u daarom wordt gevraagd door de UAC (User Account Control) , klikt u op Ja om beheerdersrechten te verlenen.

- Navigeer in de Register-editor handmatig naar de volgende locatie (met behulp van het linkerdeelvenster) of plak het eenvoudig in de navigatiebalk en druk op Enter:
HKEY_CURRENT_USER \ Software \ Microsoft \ Windows \ CurrentVersion \ Policies \ Explorer
- Zodra u de Explorer-toets bereikt, gaat u naar het rechterdeelvenster en dubbelklikt u op NoClose .
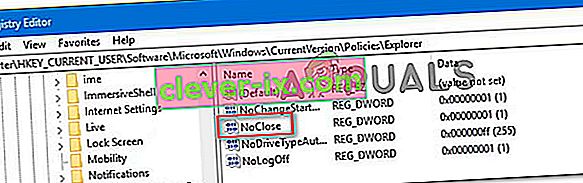
- Verander de waarde gegevens van NoClose naar 0 en klik op OK.
- Start uw computer opnieuw op en kijk of deze methode succesvol is geweest.
Als u het probleem bij de volgende keer opstarten nog steeds ondervindt, gaat u naar de volgende methode hieronder.
Methode 6: een systeemherstelpunt gebruiken
Sommige getroffen gebruikers hebben de fout 'Er zijn momenteel geen stroomopties beschikbaar' alleen kunnen oplossen door een systeemherstel uit te voeren. Deze procedure gebruikt een herstelpunt dat eerder is gemaakt om de machinestatus te herstellen naar een eerder tijdstip.
Opmerking: deze methode is alleen van toepassing als het je lukt om een herstelpunt te identificeren dat is gemaakt voordat dit specifieke probleem verscheen.
Houd er rekening mee dat hoewel deze methode het potentieel heeft om dit specifieke probleem op te lossen, het aankoppelen van een oudere status ook betekent dat u ook alle applicaties of bestanden verliest die u hebt geïnstalleerd / waaraan u hebt gewerkt sinds het herstelpunt is gemaakt.
Als u besluit ermee door te gaan, volgt hier een korte handleiding voor het uitvoeren van een systeemherstel:
- Druk op de Windows-toets + R om een dialoogvenster Uitvoeren te openen. Typ vervolgens "rstrui" en druk op Enter om de wizard Systeemherstel te openen.

- Klik in de wizard Systeemherstel op Volgende bij de eerste prompt.
- Zorg er vervolgens voor dat het vakje dat is gekoppeld aan Meer herstelpunten weergeven is aangevinkt. Zodra al uw beschikbare systeemherstelpunten zichtbaar zijn, selecteert u er een die ouder is dan de verschijning van het probleem en klikt u nogmaals op Volgende om verder te gaan.

- Druk op Voltooien om het herstelproces te starten. Nadat u op deze knop heeft geklikt, wordt uw computer opnieuw opgestart en wordt de oudere status aangekoppeld.