Dit Steam-gerelateerde probleem treedt op nadat u heeft geprobeerd in te loggen op uw Steam-account op de desktopversie van de app, net nadat u de inloggegevens hebt ingevoerd of nadat het automatische inlogproces is gestart. Het probleem is zeer ernstig, aangezien meerdere gebruikers al een paar dagen helemaal geen toegang hebben gehad tot de Steam-client.

Na een tijdje kwamen er veel verschillende oplossingen voor het probleem naar voren en we hebben de oplossingen gekozen die de meeste gebruikers hebben geholpen en deze aan u gepresenteerd in een gedetailleerd artikel. Volg de instructies en hopelijk lost u het probleem op!
Wat zijn de oorzaken van het foutbericht 'Steam heeft problemen bij het maken van verbinding met de Steam-servers' in de Steam-client?
- Diverse verbroken of verkeerd geconfigureerde instellingen voor de internetverbinding die kunnen worden opgelost met eenvoudige opdrachten in de administratieve CMD
- Beheerdersmachtigingen zijn vereist door het Steam-uitvoerbare bestand om machtigings- / netwerkproblemen op te lossen
- UDP- protocollen zijn misschien niet goed om te proberen TCP-protocollen te forceren
Oplossing 1: reset WinSock
"Netsh winsock reset" is een handig commando dat u kunt gebruiken in de opdrachtprompt om de winsock-catalogus terug te zetten naar de standaardinstelling of de schone staat. U kunt deze methode proberen als u de "Steam ondervindt problemen bij het verbinden met de Steam-servers" wanneer u Steam probeert te starten en in te loggen.
- Zoek naar " Command Prompt " door deze ofwel rechts in het menu Start te typen of door op de zoekknop ernaast te drukken. Klik met de rechtermuisknop op het eerste item dat als zoekresultaat verschijnt en selecteer het item " Als administrator uitvoeren " in het contextmenu.
- Bovendien kunt u ook de Windows-logotoets + R- toetsencombinatie gebruiken om het dialoogvenster Uitvoeren te openen. Typ "cmd" in het dialoogvenster dat verschijnt en gebruik de toetsencombinatie Ctrl + Shift + Enter om de opdrachtprompt uit te voeren met beheerdersrechten.

- Typ de volgende opdracht in het venster en zorg ervoor dat u op Enter drukt nadat u deze hebt getypt. Wacht op het bericht " Winsock-reset met succes voltooid " of iets dergelijks om te weten dat de methode heeft gewerkt en dat je geen fouten hebt gemaakt tijdens het binden.
netsh winsock reset netsh int ip reset reset.log hit

- Controleer of je nog steeds problemen hebt met je Steam-problemen.
Oplossing 2: voer Steam uit als beheerder
Als u iets uitvoert met beheerdersrechten, biedt dit zeker enige hulp bij veel fouten en deze is niet anders. Het simpelweg uitvoeren van de Steam-client als beheerder kan voldoende zijn om de vervelende fout voor eens en voor altijd te zien.
- Zoek de Steam-snelkoppeling of het uitvoerbare bestand op uw computer en open de eigenschappen ervan door met de rechtermuisknop op het item op het bureaublad of het menu Start of het venster met zoekresultaten te klikken en Eigenschappen te kiezen in het pop-upcontextmenu.
- Navigeer naar het tabblad Compatibiliteit in het venster Eigenschappen en vink het vakje aan naast de optie Dit programma uitvoeren als beheerder voordat u de wijzigingen opslaat door op OK of Toepassen te klikken.

- Zorg ervoor dat je eventuele dialoogvensters bevestigt die je zouden moeten vragen om de keuze te bevestigen met beheerdersrechten en Steam zou met beheerdersrechten moeten starten vanaf de volgende start. Open het door te dubbelklikken op het pictogram en probeer het inlogproces opnieuw te starten om te zien of de fout nog steeds verschijnt.
Oplossing 3: voeg een uitzondering toe voor Steam-uitvoerbare bestanden
Er werd gemeld dat de nieuwste Steam-update problemen veroorzaakte met Windows Defender Firewall. Als u Windows Defender op uw computer heeft, wilt u misschien een uitzondering toevoegen voor het Steam-uitvoerbare bestand om het correct te laten werken.
- Start het Configuratiescherm door naar het hulpprogramma te zoeken in de Start-knop of door te klikken op de knop Zoeken of de Cortana-knop aan de linkerkant van uw taakbalk (linksonder in uw scherm).
- Nadat het Configuratiescherm is geopend, wijzigt u de weergave in Grote of Kleine pictogrammen en navigeert u naar beneden om de Windows Defender Firewall te openen .

- Klik op Windows Defender Firewall en klik op de optie Een app of functie toestaan via Windows Firewall in de lijst aan de linkerkant met opties. Er zou een lijst met geïnstalleerde apps moeten worden geopend. Navigeer naar waar je Steam hebt geïnstalleerd en kies het belangrijkste uitvoerbare bestand samen met andere uitvoerbare bestanden in de map.
- Klik op OK en start uw computer opnieuw op voordat u het inlogproces opnieuw probeert na het starten van Steam.
Oplossing 4: voeg een startoptie toe aan het Steam-uitvoerbare bestand
Deze specifieke startoptie '-tcp' zal Steam dwingen om het TCP-protocol via UDP te gebruiken. Dit is niet echt een significante verandering vanuit het perspectief van de gebruiker, maar het heeft gebruikers zeker geholpen om het probleem "Steam heeft problemen met het maken van verbinding met de Steam-servers" op te lossen, aangezien het probleem verdween na het uitvoeren van de onderstaande stappen:
- Navigeer naar je Steam-installatiemap . Als je tijdens het installatieproces geen wijzigingen hebt geconfigureerd met betrekking tot de vereiste installatiemap, dan zou dit Local Disk >> Program Files of Program Files (x86) moeten zijn.
- Als je echter de snelkoppeling van het Steam-programma op het bureaublad hebt, kun je het maken van een snelkoppeling in de onderstaande stap gewoon overslaan.
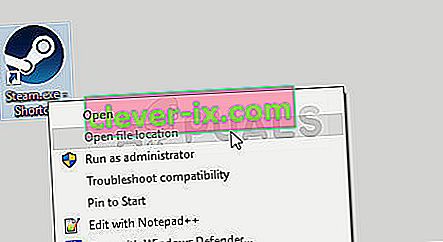
- Zoek het EXE- bestand in de hoofdmap, klik er met de rechtermuisknop op en kies ervoor om een snelkoppeling op het bureaublad te maken . Navigeer naar die snelkoppeling, klik er met de rechtermuisknop op en blijf op het tabblad Snelkoppeling .

- Voeg in het doelgebied een spatie toe na het laatste aanhalingsteken en voeg ' -tcp' toe voordat u op OK klikt. Controleer of het probleem nog steeds optreedt.
Oplossing 5: installeer Steam opnieuw
Steam opnieuw installeren is een van de minst populaire methoden en er is een reden waarom het zo laag op onze lijst staat. De methode heeft het probleem voor zoveel gebruikers opgelost, maar het zou een laatste redmiddel moeten zijn, omdat er tal van eenvoudigere methoden zijn die u moet uitproberen voordat u dit doet.
- Zorg ervoor dat u een back-up maakt van elke bibliotheekmap die u op uw computer wilt bewaren en noteer de juiste locaties, zodat u ze weer kunt toevoegen zodra Steam opnieuw is geïnstalleerd.
- Klik op het menu Start en open het Configuratiescherm door ernaar te zoeken. U kunt ook op het tandwielpictogram klikken om instellingen te openen als u Windows 10 gebruikt.
- Selecteer in het Configuratiescherm Weergeven als: Categorie in de rechterbovenhoek en klik op Een programma verwijderen onder het gedeelte Programma's.

- Als u de app Instellingen gebruikt, zou het klikken op Apps onmiddellijk een lijst met alle geïnstalleerde programma's op uw pc moeten openen.
- Zoek het Steam-item in de lijst en klik er eenmaal op. Klik op de knop Verwijderen boven de lijst en bevestig eventuele dialoogvensters. Volg de instructies op het scherm om Steam te verwijderen en je computer daarna opnieuw op te starten.
Download de Steam-client opnieuw door naar deze link te navigeren en het gedownloade uitvoerbare bestand op uw computer uit te voeren door het in de map Downloads te zoeken en erop te dubbelklikken. Volg de instructies op het scherm om Steam opnieuw te installeren en controleer of hetzelfde probleem opnieuw op je computer verschijnt!


