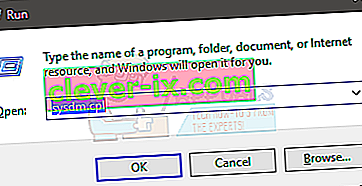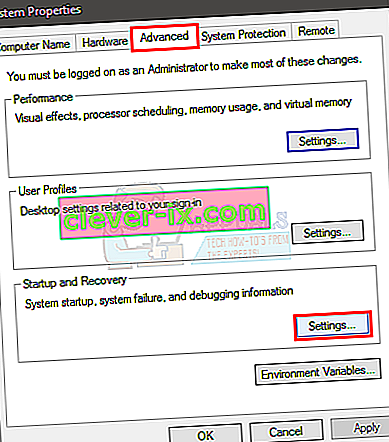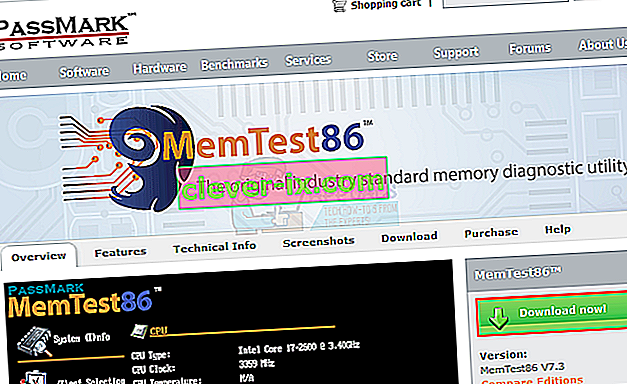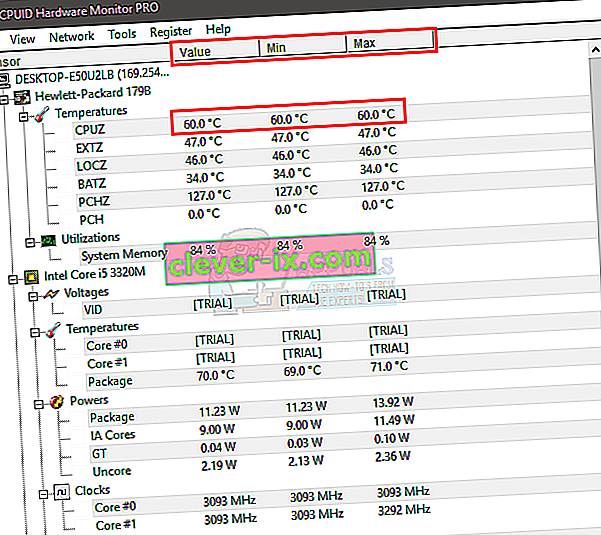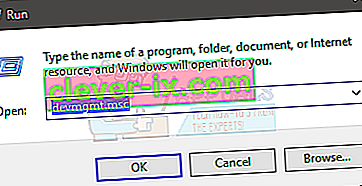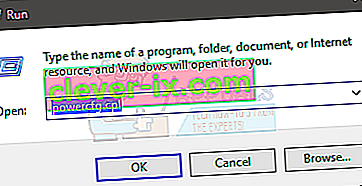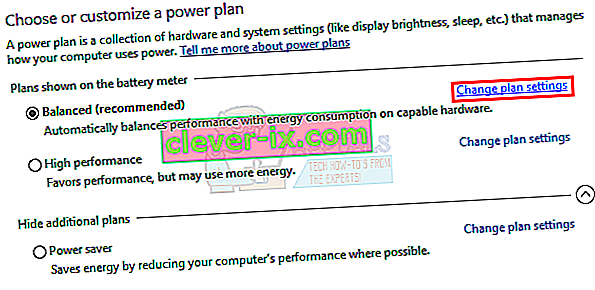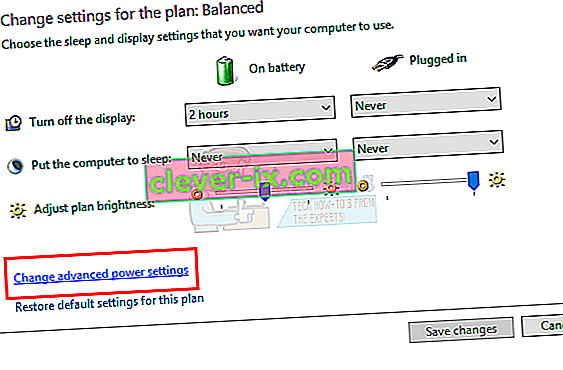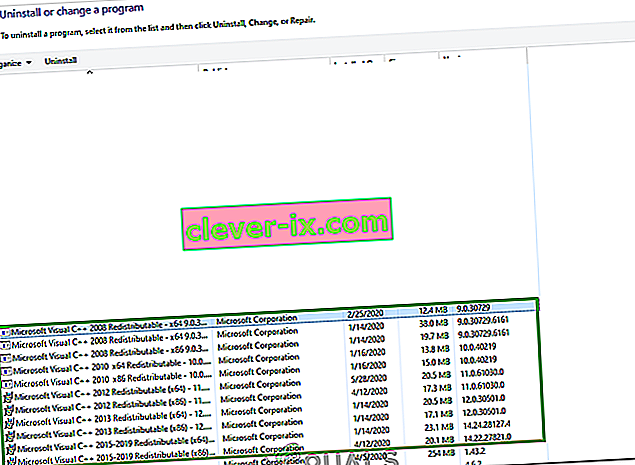Als u een regelmatige gebruiker van Windows bent, kunt u een scenario tegenkomen waarin uw systeem automatisch opnieuw wordt opgestart. Normaal gesproken zou dit handig zijn omdat Windows is ontworpen om opnieuw op te starten in geval van een fout, met name een BSOD. Er zijn functies en opties waarmee u dit kunt in- en uitschakelen. Maar dit wordt een probleem wanneer uw computer automatisch opnieuw opstart zonder enige fout. Er zijn veel gevallen waarin gebruikers hebben geklaagd over het opnieuw opstarten van hun pc zonder enige waarschuwing of fout. Dit kan problematisch zijn omdat het op elk moment kan gebeuren, bijvoorbeeld tijdens je gameplay of werk enz.
Er zijn een paar dingen die dit probleem kunnen veroorzaken. Het kan de functie voor automatisch herstarten zijn die zich mogelijk niet goed gedraagt of het kan uw systeem opnieuw opstarten zonder u voldoende tijd te geven om naar het foutbericht te kijken. Het kan ook worden veroorzaakt door oververhitting of een defecte stroomvoorziening. Een defect RAM-geheugen kan ook de boosdoener zijn achter dit probleem. Kortom, meestal is het een hardwareprobleem dat verband houdt met uw RAM of PSU of GPU (vooral als het een probleem met oververhitting is). De zeldzame oorzaak hiervan zijn ook stuurprogrammaproblemen.
Er zijn een paar dingen die u kunt controleren, die hieronder in de methoden worden vermeld. Dus doorloop elke methode totdat het probleem is opgelost.
Methode 1: Schakel de automatische herstartfunctie uit
Het eerste dat u moet doen, is de automatische herstartfunctie uitschakelen. Dit moet worden gedaan om de oorzaken van de fout te achterhalen. Als u deze functie uitschakelt, kunnen we controleren of de herstart het gevolg is van een fout of niet. Dit komt voornamelijk doordat de automatische herstartfunctie uw pc meestal herstart zonder zelfs maar het foutbericht weer te geven. Dus als het probleem wordt veroorzaakt door een specifieke fout, moet dit op het scherm worden weergegeven nadat deze functie is uitgeschakeld.
- Houd de Windows-toets ingedrukt en druk op R
- Typ sysdm. cpl en druk op Enter
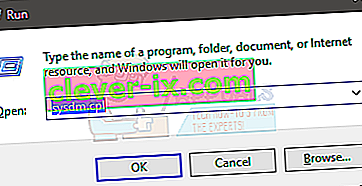
- Selecteer het tabblad Geavanceerd
- Klik op Instellingen van de Startup en Recovery sectie
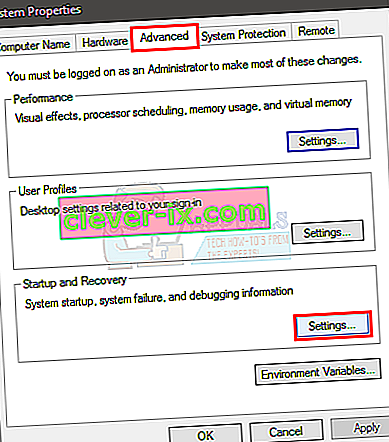
- Schakel de optie Automatisch opnieuw opstarten uit in het gedeelte Systeemfout
- Klik op ok

Gebruik nu uw systeem zoals u dat regelmatig zou doen en controleer of de herstart plaatsvindt of niet. Als de herstart plaatsvindt en u een foutmelding ziet, zoek dan naar de oplossingen voor die fout. Ga anders verder met de volgende methode.
Methode 2: Controleer RAM op problemen
Het eerste dat u moet doen, is het RAM-geheugen controleren. Een defect RAM-geheugen kan het probleem ook veroorzaken dat gemakkelijk te traceren is. U kunt het RAM-geheugen controleren met de MemTest86 of u kunt dit handmatig doen door één RAM-stick tegelijk te plaatsen om te controleren welke de herstart veroorzaakt. U kunt ook proberen een benchmarktest uit te voeren om te zien of het RAM achterblijft.
Het RAM controleren met de MemTest86 is een tijdrovende klus. We zullen u daarom adviseren om voor handmatige controle te gaan.
MemTest86
MemTest86 is een programma dat uw RAM op eventuele problemen controleert. Dit programma is redelijk betrouwbaar maar kost veel tijd.
- Ga hierheen en download het programma
- Je kunt hier terecht voor gedetailleerde instructies over het gebruik van MemTest86
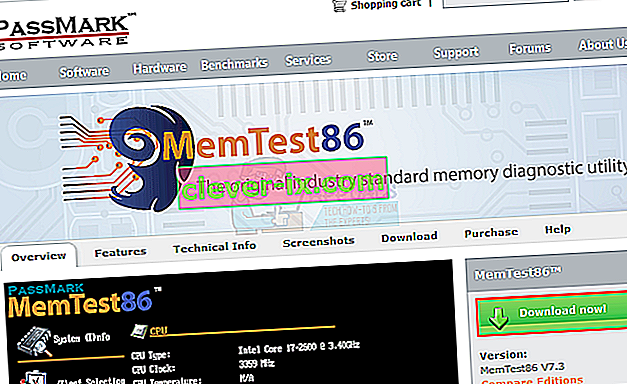
- Nadat u de MemTest86 hebt ingesteld en uw computer opnieuw hebt opgestart, wordt de MemTest86 automatisch uitgevoerd. U kunt alles op een blauw scherm zien
- Zorg ervoor dat u 7-8 tests uitvoert voor nauwkeurige resultaten en controleer alle slots
Als u een rood resultaat ziet, betekent dit dat het RAM defect is. Haal het eruit en controleer vervolgens of uw pc opnieuw opstart.
Handmatige controle
De handmatige manier is de gemakkelijke manier, maar vereist dat u de behuizing van uw systeem opent. Volg onderstaande instructies
- Zet uw computer uit
- Koppel uw systeem los
- Open de zijklep van de behuizing van je computer of de achterkant van je laptop. U kunt dat doen door te ontgrendelen of los te schroeven.
- Je zou smalle maar lange stokken op het bord moeten zien. Er kunnen er een of meerdere zijn, maar ze zullen bij elkaar worden geplaatst
- Je kunt ze eruit halen door ze te ontgrendelen
- Als je meerdere RAM-sticks hebt, verwijder ze dan allemaal. Plaats nu het RAM-geheugen stick voor stick terug in het bord om te controleren welke de herstart veroorzaakt. Degene die het probleem veroorzaakt, is de defecte.
- Als je maar één stick hebt, moet je deze (tijdelijk) vervangen door een andere. U kunt er een van een andere computer of uit een winkel halen, maar vergeet niet hun beoordelingen en type te controleren. Het vervangende RAM-geheugen moet compatibel zijn met uw systeem.
Bevestig het probleem door de bovenstaande stappen te volgen. Als u geen voortgang ziet bij het verwisselen van de RAM-sticks, gaat u verder met de volgende methode. Aan de andere kant, als er geen herstartprobleem is nadat u het defecte RAM-geheugen hebt verwijderd, bent u klaar om te gaan.
Opmerking: niet alleen RAM, maar de PSU kan ook soortgelijke problemen met uw computer veroorzaken, daarom moet u deze mogelijk ook testen.
Methode 3: Controleer uw pc op oververhitting
U moet uw systeem ook controleren op problemen met oververhitting. Uw systeem wordt automatisch opnieuw opgestart als het oververhit raakt tijdens het uitvoeren van een bepaald programma. Dus als u merkt dat uw systeem opnieuw wordt opgestart in een specifiek programma of in het algemeen wanneer u een programma dat veel resources verbruikt, is oververhitting de meest waarschijnlijke oorzaak.
U kunt het probleem van oververhitting op twee manieren controleren: u kunt software van derden gebruiken om de temperatuur te meten of u kunt de ingebouwde hardwarebewakingssensoren van uw systeem gebruiken.
CPUID
CPUID is software waarmee u uw computertemperaturen kunt meten. Hiermee kun je tijdens het spelen van een game de temperatuur meten en controleren of de temperaturen binnen bereik zijn of niet.
- Ga hierheen en download de HWMonitorPro.
- Na het downloaden voert u het gedownloade bestand uit en installeert u het.
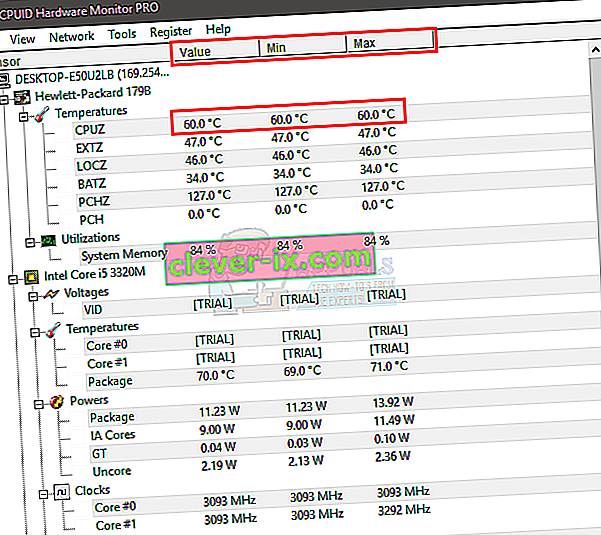
U kunt het programma starten en op de achtergrond laten staan. Speel nu een game of voer een ander resource-intensief programma uit. Controleer de temperatuurwaarden en spanningen na enkele minuten.
BIOS
Zoals eerder vermeld, kunt u uw BIOS ook gebruiken om de metingen en voltages van uw systeem te controleren. De meeste systemen hebben ingebouwde sensoren. Volg de onderstaande stappen om de sensoren van uw systeem te controleren
- Start opnieuw op
- Druk op F2 wanneer het logo van uw fabrikant verschijnt. Deze sleutel varieert afhankelijk van uw fabrikant, maar u kunt ook F10 en Del proberen. Maak je geen zorgen, de sleutel wordt in een van de hoeken van het scherm vermeld als het logo van de fabrikant verschijnt. Houd het dus in de gaten en druk op de genoemde toets.
- Nu zou je in je BIOS moeten zijn als je dat niet bent, dan zou je een menu met meerdere opties moeten kunnen zien. Een van deze opties zou de BIOS-instellingen of het BIOS-menu (of een variant daarvan) moeten zijn. U kunt uw pijltjestoetsen en gebruiken om door de lijst te navigeren en de BIOS-optie te selecteren. Druk op Enter om naar een optie te gaan.
- Gebruik nu je pijltjestoetsen om H / W-monitor of Status te selecteren (of een variatie hiervan, afhankelijk van je fabrikant) en druk op Enter.
- In dit gedeelte zou u de temperatuur- en spanningsmetingen moeten kunnen zien.
Controleer of de meetwaarden binnen de limieten vallen. De limieten worden gegeven op de CPUID-software, maar als u het niet zeker weet, kunt u deze googlen voor uw specifieke apparaat. Als de metingen niet binnen het bereik vallen, betekent dit dat er sprake is van oververhitting.
U kunt het probleem van oververhitting bevestigen door de GPU of CPU in handen te nemen zodra het systeem automatisch opnieuw opstart. Als de CPU of GPU erg heet is, bevestigt dat het probleem.
Problemen met oververhitting oplossen
Er zijn een aantal manieren om het probleem van oververhitting op te lossen.
- Het schoonmaken van uw systeem en ervoor zorgen dat u een goed koelsysteem heeft, is een goede manier om het probleem van oververhitting op te lossen. Vervang de koelpasta en maak de koellichamen schoon, vooral als je deze lange tijd niet hebt gedaan.
- Als de herstart plaatsvindt, vooral wanneer u een game speelt, kan de oververhitting worden veroorzaakt door de GPU. U kunt de GPU verwijderen of loskoppelen en de geïntegreerde grafische kaart van uw systeem gebruiken. Als er geen herstart is zonder de GPU, laat dan uw grafische kaart controleren. Zorg er ook voor dat het de juiste koeling heeft en werk de stuurprogramma's bij.
Methode 4: Controleer en vervang de voeding
Ten slotte moet u de voedingseenheid op problemen controleren. Uw stroomvoorziening is verantwoordelijk voor het leveren van stroom aan alle componenten. Volg onderstaande stappen om de stroomtoevoer op stof / vuil te controleren.
- Zet uw computer uit
- Koppel uw systeem los
- Open de zijklep van de behuizing van je computer of de achterkant van je laptop. U kunt dat doen door te ontgrendelen of los te schroeven.
- Op een van de hoeken zie je een doosje met een ventilator en een sticker met beoordelingen. Dit wordt uw stroomvoorziening.
- Schakel de voeding uit door de draden los te koppelen die op het moederbord zijn aangesloten. Eenmaal losgekoppeld, kunt u de voeding van het systeem losschroeven of ontgrendelen.
- Controleer nu de stroomtoevoer op stof of geblokkeerde luchtpaden, omdat deze oververhitting van de stroomtoevoer kunnen veroorzaken. Maak de voeding schoon, plaats deze terug en controleer of het probleem met oververhitting is opgelost.
U kunt ook de voeding vervangen door een andere (die in werkende staat is) en controleren of het herstartprobleem is opgelost of niet. Het zal ook het probleem bevestigen. Als vervanging van de voeding het probleem oplost, moet u een nieuwe voeding aanschaffen.
Methode 5: BIOS-update
Hoewel onwaarschijnlijk maar niet helemaal onmogelijk, kan het probleem ook worden veroorzaakt door een verouderd BIOS. Als je je computer al heel lang hebt en je hebt je BIOS niet bijgewerkt, dan is het de moeite waard om te controleren of er een update is.
U kunt naar de website van uw fabrikant gaan en controleren of er een bijgewerkte BIOS-versie is.
Opmerking: het BIOS updaten is een zeer geavanceerde procedure en kan onomkeerbare effecten hebben. Als u het niet zeker weet of als u het niet prettig vindt om het alleen te doen, breng uw computer dan naar een specialist.
Methode 6: stuurprogramma's opnieuw installeren
Soms kan het probleem worden veroorzaakt door incompatibele of verouderde stuurprogramma's, vooral als het probleem is begonnen na een update of upgrade. Het stuurprogramma van uw grafische kaart is de meest waarschijnlijke oorzaak van willekeurig opnieuw opstarten. Dus verwijder het stuurprogramma van de grafische kaart en laat Windows de meest compatibele stuurprogramma's ervoor downloaden.
- Houd de Windows-toets ingedrukt en druk op R
- Typ devmgmt. msc en druk op Enter
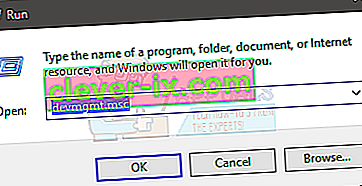
- Zoek en dubbelklik op beeldschermadapters
- Klik met de rechtermuisknop op uw grafische kaart en selecteer Verwijderen

Start uw systeem opnieuw op zodra het verwijderen is voltooid. Windows installeert automatisch het nieuwste en meest compatibele stuurprogramma voor uw grafische kaart bij de volgende keer dat u zich aanmeldt. Controleer of u problemen ondervindt na het opnieuw opstarten.
Methode 7: energiebeheer wijzigen
Deze oplossing lijkt het probleem van het willekeurig opnieuw opstarten op te lossen. Kortom, u verlaagt de minimale processorstatus tot bijna 5%, waardoor uw systeem niet willekeurig start.
- Houd de Windows-toets ingedrukt en druk op R
- Typ powercfg. cpl en druk op Enter
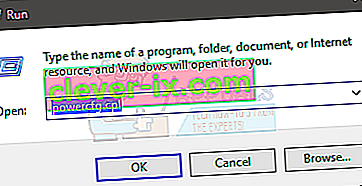
- Selecteer planinstellingen wijzigen van uw geselecteerde (actieve) plan
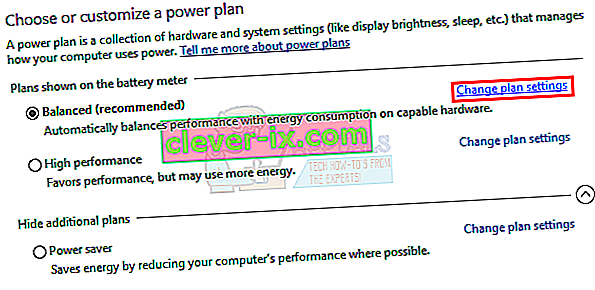
- Selecteer Geavanceerde energie-instellingen wijzigen
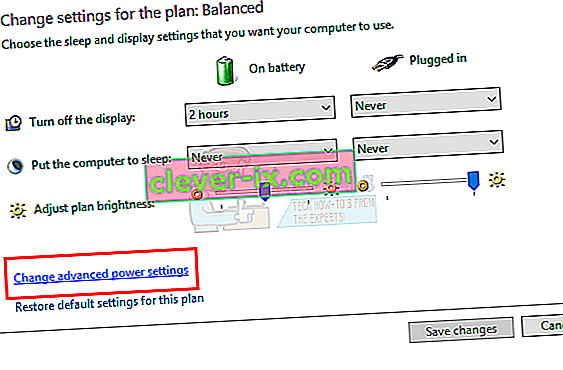
- Dubbelklik op Energiebeheer van processor
- Dubbelklik op Minimale processorstatus
- Selecteer 5% van het bereikmenu. Doe het ook voor zowel aangesloten als batterij.
- Selecteer Toepassen en vervolgens OK

Gebruik nu uw systeem of voer een programma uit om te controleren of het probleem er nog steeds is of niet.
Methode 8: VCRedist handmatig opnieuw installeren
Volgens sommige gebruikers loste een eenvoudige herinstallatie van de VC Redist-software hun probleem op zijn minst tijdelijk op. Daarom kunt u uw geluk beproeven bij het opnieuw installeren van VC Redist en controleren of dit dit probleem voor u oplost. Om dat te kunnen doen:
- Druk op "Windows ' + " R " om de prompt Uitvoeren te openen.
- Typ "appwiz.cpl" en druk op "Enter".
- Klik met de rechtermuisknop op elk exemplaar van "Microsoft Visual C ++" hier en selecteer "Verwijderen".
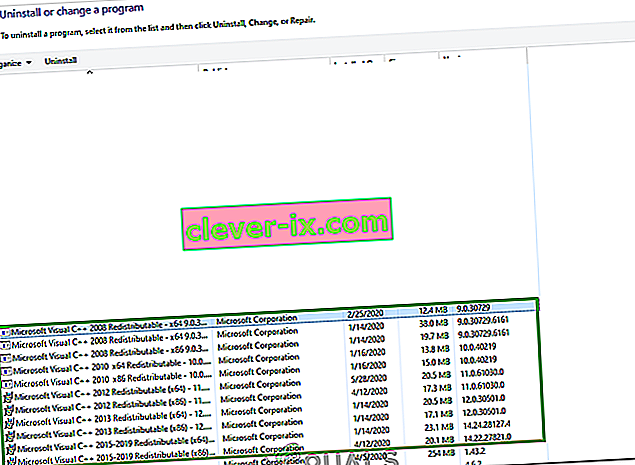
- Volg de instructies en controleer vervolgens of alle instanties zijn verwijderd.
- Download de VC Redist-software vanaf hier en voer het uitvoerbare bestand uit.
- Installeer de software door de instructies op het scherm te volgen en controleer of het probleem zich blijft voordoen.