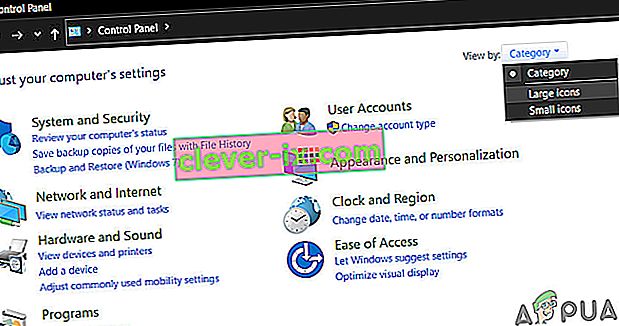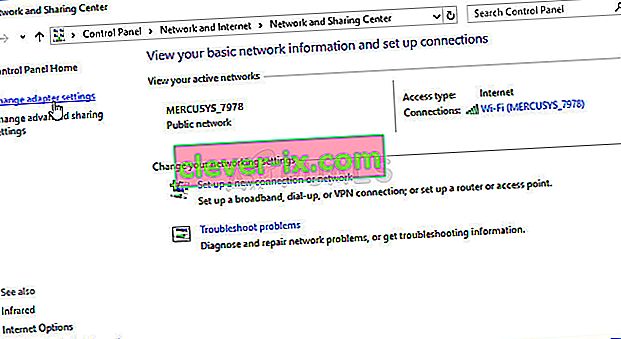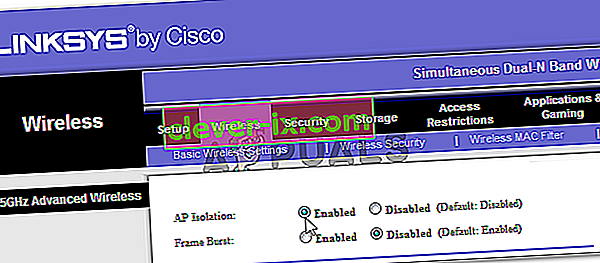Met Windows kunt u eenvoudig verbinding maken met de computers van andere mensen door hetzelfde netwerk te delen. Het instellen van dit proces is vrij eenvoudig en u kunt gemakkelijk bestanden delen tussen computers die op hetzelfde netwerk zijn aangesloten. Het proces kan echter soms gewoon niet succesvol worden voltooid en u kunt plotseling geen andere computers op hetzelfde netwerk zien of er geen verbinding mee maken.

Deze fout is aanwezig in alle versies van het Windows-besturingssysteem en kan op een aantal heel verschillende manieren worden opgelost. Daarom is het belangrijk dat u de rest van het artikel zorgvuldig volgt om het probleem op te lossen.
Oplossing 1: start uw computer meerdere keren opnieuw op
Hoewel dit klinkt als de basissuggestie van IT, hebben mensen het probleem op deze manier opgelost, maar moesten ze soms meer dan één keer opnieuw opstarten. Sommige onderdelen in de keten die dit proces uitvoeren, zijn beschadigd geraakt en het herstarten van de computer heeft dit probleem verholpen.
- Klik op uw actieve pc op Start >> Aan / uit-knop onder aan het menu en kies de optie Afsluiten.

- Zodra uw pc volledig is uitgeschakeld, koppelt u de Ethernet-kabel los van uw pc als u deze gebruikt om verbinding te maken met internet en laat u de kabel ten minste een paar minuten losgekoppeld blijven voordat u hem weer aansluit. Start ondertussen uw router opnieuw op en uw modem door op de aan / uit-knoppen te klikken voordat u de kabel weer op de computer aansluit.
- Schakel de pc normaal in door op de aan / uit-knop te drukken.
Oplossing 2: controleer of SMB 1.0 / CIFS-ondersteuning voor bestandsdeling is geïnstalleerd
Om het proces te laten slagen, zijn er verschillende componenten die absoluut correct op uw computer moeten worden geïnstalleerd. Een van deze componenten is beslist SMB 1.0 / CIFS File Sharing Support, een ingebouwde component die op sommige computers standaard is ingeschakeld en op andere is uitgeschakeld. U moet zeker controleren of het proces op uw computer is ingeschakeld door de onderstaande instructies te volgen:
- Gebruik op uw toetsenbord de toetsencombinatie Windows-toets + R om het dialoogvenster Uitvoeren te openen. U kunt ook rechtstreeks in het menu Start zoeken naar het vak Uitvoeren of het Configuratiescherm.
- Typ Configuratiescherm en klik op OK om het te openen.

- Wijzig de weergave in het Configuratiescherm in Categorie en klik op Een programma verwijderen onder het gedeelte Programma's.
- Aan de rechterkant van het scherm dat wordt geopend, klikt u op Windows-functies in- of uitschakelen en zoekt u het item SMB 1.0 / CIFS File Sharing Support in de lijst. Als het is ingesteld om uit te schakelen, zorg er dan voor dat u het selectievakje ernaast markeert. Klik op OK om de wijzigingen op te slaan.

Oplossing 3: een oplossing voor Windows 10-gebruikers
Omdat veel handige functies in de oudere versies van Windows zijn weggelaten in enkele van de nieuwste Windows 10-updates, zullen Windows 10-gebruikers deze functie nooit meer op dezelfde manier kunnen gebruiken, wat betekent dat de browse-functionaliteit van netwerken niet kan worden hersteld naar behoren. Gelukkig is er een oplossing die wordt voorgesteld door sommige gebruikers die erop vertrouwen dat van één computer op het netwerk de hoofdbrowser wordt gemaakt, waardoor het probleem daadwerkelijk wordt opgelost.
- U kunt controleren welke computer de hoofdbrowser is in de opdrachtprompt. Zoek naar "Command Prompt", klik er met de rechtermuisknop op en selecteer de optie " Uitvoeren als administrator ". Kopieer en plak de volgende opdracht en zorg ervoor dat u daarna op Enter klikt:
nbtstat -a Computernaam

- U moet hetzelfde proces herhalen voor elke computer op het netwerk. De computer die inderdaad de hoofdbrowser is, heeft de waarde __MSBROWSE__ in de lijst die verschijnt. Om in te stellen welke computer de hoofdbrowser moet zijn, moet u de register-editor gebruiken om dit te wijzigen.
Voordat u doorgaat met deze oplossing, is het raadzaam al uw actieve programma's te sluiten en het is raadzaam om een back-up van uw register te maken voor het geval er iets vreselijk misgaat tijdens het bewerken. Maak een back-up van uw register voordat u verder gaat.
- Open de Register-editor door "regedit" in de zoekbalk of in het dialoogvenster Uitvoeren te typen. Navigeer naar de volgende sleutel in de Register-editor:
HKEY_LOCAL_MACHINE \ SYSTEM \ CurrentControlSet \ Services \ Browser \ Parameters

- Wijzig de waarde van MaintainServerList van Auto naar Ja door er met de rechtermuisknop op te klikken, de optie Wijzigen te kiezen en Ja te typen in het veld Waardegegevens.
- Zoek de IsDomainMaster-waarde en verander de waarde op dezelfde manier in True. Als deze sleutel niet beschikbaar is op deze locatie, klik dan met de rechtermuisknop ergens aan de rechterkant van het venster van de Register-editor, selecteer Nieuw >> Stringwaarde en noem deze IsDomainMaster. Klik er met de rechtermuisknop op, kies Wijzigen en stel de waarde in op Waar.

- Start uw computer opnieuw op en pas de wijzigingen toe. Als u niet wilt dat een andere computer de rol Master Browser overneemt, kunt u de waarde MaintainServerList wijzigen in Nee.
Oplossing 4: schakel Internet Protocol versie 6 op uw pc uit
Deze Windows-netwerkfout treedt soms op als u IPv6 heeft ingeschakeld en u geen lokale gateway nodig heeft om verbinding te maken. Er zijn verschillende gebruikers die het probleem hebben kunnen oplossen door IPV6 uit te schakelen, terwijl het voor anderen niet werkte. Je veiligste gok is om te proberen te zien of het zelf werkt.
- Open het dialoogvenster Uitvoeren door tegelijkertijd op de Windows-logotoets + R-toets te drukken. Typ er vervolgens "ncpa.cpl" in en klik op OK.

- Nu het venster Internetverbinding is geopend, dubbelklikt u op uw actieve netwerkadapter.
- Klik vervolgens op Eigenschappen en zoek het item Internet Protocol versie 6 in de lijst. Schakel het selectievakje naast dit item uit en klik op OK. Start uw computer opnieuw op om de wijzigingen te bevestigen en controleer of de fout opnieuw verschijnt.
Oplossing 5: schakel elke actieve VPN-verbinding uit
Dit is een essentiële stap omdat sommige gebruikers hebben gemeld dat bepaalde Windows Updates een VPN-verbinding hebben geïnitialiseerd waardoor de thuisgroep niet correct kan worden gestart. VPN is altijd een grote nee als u werkende lokale verbindingen wilt hebben. Volg de onderstaande instructies om Windows VPN uit te schakelen:
- Open de app Instellingen door op de menuknop Start te klikken en op het tandwielpictogram linksonder in het menu Start te klikken.
- Klik op het gedeelte Netwerk en internet in het venster Instellingen en schakel over naar het gedeelte VPN.

- Zoek de VPN-verbinding die u gebruikt, klik erop en klik op de knop Verwijderen. Accepteer alle dialoogopties die Windows naar u toe kan gooien en start uw computer opnieuw op om de wijzigingen toe te passen. Controleer of u nu andere computers in het netwerk kunt zien en er verbinding mee kunt maken.
Oplossing 6: start een bepaalde service opnieuw
Er is een service genaamd Function Discovery Provider Host die van vitaal belang is voor dit proces en nieuwe gebruikers hebben gemeld dat het aanpassen van deze service hen heeft geholpen om weer verbinding te maken met de thuisgroep en andere computers op het netwerk te zien.
- Als u een oudere versie van Windows dan Windows 10 gebruikt, is de gemakkelijkste manier om toegang te krijgen tot de services die op uw pc worden uitgevoerd, door op de Start-knop te klikken en naar het dialoogvenster Uitvoeren te navigeren.
- Typ "services.msc" in het dialoogvenster en wacht tot de lijst met services wordt geopend.

- Als u Windows 10 gebruikt, kunt u Services ook openen door de toetsencombinatie Ctrl + Shift + Esc te gebruiken om Taakbeheer te openen.
- Navigeer naar het tabblad Services in Taakbeheer en klik op Services openen onder in de vensters, naast het tandwielpictogram.
Volg de onderstaande instructies nadat u Services met succes hebt geopend.
- Zoek de Host-service van Function Discovery Provider door op de kolom Naam te klikken om de services in alfabetische volgorde te sorteren.
- Klik met de rechtermuisknop op de service en klik op Eigenschappen.

- Navigeer naar het opstarttype en stel het in op Automatisch, maar zorg ervoor dat de servicestatus Actief of Gestart is.
- Als de status Gestopt aangeeft, moet u op de Start-knop in het Eigenschappenvenster klikken voordat u verder gaat.
- Klik vervolgens op het hersteltabblad, zoek de optie Eerste fout en kies ervoor om de service opnieuw te starten. Deze optie zorgt ervoor dat de service automatisch herstart als deze mislukt. Doe hetzelfde voor de tweede storing en de daaropvolgende storingen.
De service zou nu moeten starten en u zult er in de toekomst geen problemen mee hebben. Het is echter mogelijk dat u het volgende foutbericht krijgt wanneer u op Start klikt:
“Windows kan de Host-service van Function Discovery Provider op de lokale computer niet starten. Fout 1079: het account dat is opgegeven voor deze service verschilt van het account dat is opgegeven voor andere services die in hetzelfde proces worden uitgevoerd. "
Als dit gebeurt, volgt u de onderstaande instructies om het probleem op te lossen.
- Volg stap 1-4 van de onderstaande instructies om de eigenschappen van de service te openen.
- Navigeer naar het tabblad Aanmelden en klik op de knop Browser….

- Typ onder het vak "Voer de objectnaam in om te selecteren" de naam van uw computer in en klik op Namen controleren en wacht tot de naam is geverifieerd.
- Klik op OK als u klaar bent en typ het beheerderswachtwoord in het vak Wachtwoord wanneer u daarom wordt gevraagd.
- Klik op OK en sluit dit venster.
- Navigeer terug naar Host-eigenschappen van Function Discovery Provider en klik op Start.
- Sluit alles en controleer of u een goede verbinding met internet kunt maken.
Oplossing 7: netwerkreset
Deze eenvoudige methode werkte voor weinig gebruikers. Hiermee worden eenvoudig uw netwerkinstellingen gereset en moet u mogelijk andere dingen aanpassen die u in de tussentijd hebt gewijzigd. Volg onderstaande instructies:
- Open de app Instellingen door op de menuknop Start te klikken en op het tandwielpictogram linksonder in het menu Start te klikken.
- Klik op het gedeelte Netwerk en internet in het venster Instellingen en ga naar het gedeelte Status.

- Onderaan de pagina aan de rechterkant zou je een netwerkresetknop moeten zien. Klik erop en accepteer alle dialogen die verschijnen. Start uw computer opnieuw op en controleer of het probleem is opgelost.
- Open de bestandsverkenner en navigeer naar het netwerk. Wanneer de waarschuwing verschijnt, klikt u op de knop om netwerkdetectie in te schakelen.
Oplossing 8: installeer stuurprogramma's en tweaks voor de opdrachtprompt opnieuw
Er zijn nogal wat andere dingen die u kunt proberen om uw probleem op te lossen. Het opnieuw installeren van de stuurprogramma's met betrekking tot netwerken zou het probleem moeten oplossen, samen met bepaalde aanpassingen aan de opdrachtprompt, die vrij eenvoudig uit te voeren en te onderhouden zijn.
- Typ "Apparaatbeheer" in het zoekveld om de apparaatbeheerconsole te openen.

- Vouw het veld "Netwerkadapters" uit. Dit toont alle netwerkadapters die de machine heeft geïnstalleerd. Klik met de rechtermuisknop op de adapter die u wilt verwijderen en selecteer "Verwijderen". Hierdoor wordt de adapter uit de lijst verwijderd en wordt het apparaat verwijderd.
- Klik op "OK" wanneer u wordt gevraagd om het apparaat te verwijderen. Hierdoor wordt de adapter uit de lijst verwijderd en wordt de driver verwijderd. Zorg ervoor dat u het proces herhaalt voor alle netwerkstuurprogramma's die u vindt. Ze moeten allemaal worden vermeld onder het gedeelte Netwerkadapters.
- Zoek naar "Command Prompt", klik er met de rechtermuisknop op en selecteer de optie "Uitvoeren als administrator". Kopieer en plak de volgende opdrachten en zorg ervoor dat u na elke opdracht op Enter klikt:
ipconfig / flushdns ipconfig / registerdnsipconfig / release ipconfig / vernieuwen netsh int ip reset netsh winsock reset

- Start uw computer opnieuw op en Windows zou de stuurprogramma's automatisch opnieuw moeten installeren. Controleer of het probleem is verdwenen.
Oplossing 9: schakel het gastaccount op uw pc in
Een rare truc die werkte voor verschillende gebruikers die het gastaccount op hun pc om de een of andere reden hadden uitgeschakeld.
- Open de Register-editor door "regedit" in de zoekbalk of in het dialoogvenster Uitvoeren te typen. Navigeer naar de volgende sleutel in de Register-editor:
HKEY_LOCAL_MACHINE \ SYSTEM \ CurrentControlSet \ Services \ LanmanWorkstation \ Parameters

- Wijzig de waarde van AllowInsecureGuestAuth in 0x1 door er met de rechtermuisknop op te klikken, de optie Wijzigen te kiezen en 0x1 in het veld Waardegegevens te typen.
Oplossing 10: aanpassing van het configuratiescherm
- Gebruik op uw toetsenbord de toetsencombinatie Windows-toets + R om het dialoogvenster Uitvoeren te openen. U kunt ook rechtstreeks in het menu Start zoeken naar het vak Uitvoeren of het Configuratiescherm.
- Typ Configuratiescherm en klik op OK om het te openen.

- Wijzig de weergave in het Configuratiescherm in Categorie en klik op Netwerkstatus en taken bekijken onder het gedeelte Netwerk en internet.
- Klik op Geavanceerde instellingen voor delen en zoek in uw huidige netwerkprofiel de opties Automatische configuratie van op het netwerk aangesloten apparaten inschakelen en schakel het selectievakje ernaast uit.

- Start uw computer opnieuw op en controleer of u andere computers in uw netwerk kunt zien.
Oplossing 11: firewall toestaan
In sommige gevallen worden sommige functies van het besturingssysteem mogelijk geblokkeerd door de firewall van uw computer, waardoor dit probleem wordt geactiveerd. Als de firewall ervoor zorgt dat uw computer niet goed verbinding kan maken met een netwerk, doet zich het probleem voor wanneer u de andere computers op het netwerk niet kunt zien. Daarom laten we deze functie in deze stap toe via de firewall. Daarom:
- Druk op "Windows" + "R" om de prompt Uitvoeren te openen.
- Typ "Configuratiescherm" en druk op "Enter" om de klassieke interface van het Configuratiescherm te openen.
- Klik in het Configuratiescherm op de optie "Weergeven op:" en selecteer vervolgens de knop "Grote pictogrammen" .
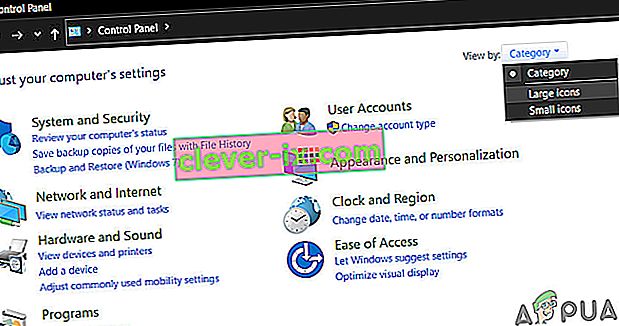
- Klik op de optie "Windows Defender Firewall" en selecteer vervolgens de optie "Een app of functie via firewall toestaan" .

- Klik op de optie "Instellingen wijzigen" en geef de beheerder toestemming om deze instellingen te kunnen wijzigen.
- Zorg ervoor dat u zowel de optie "Openbaar" als "Privé" aanvinkt voor de optie "Bestands- en printerdeling via SMB Direct" .
- Sla uw wijzigingen op en sluit het venster.
- Probeer te controleren of u nu de andere netwerken op de computer kunt zien.
Oplossing 12: service starten
In sommige gevallen is het mogelijk dat de computerbrowserservice op uw computer zo is geconfigureerd dat deze kan worden uitgeschakeld of is geconfigureerd om handmatig te worden gestart. Daarom zullen we in deze stap de service automatisch laten opstarten. Om dat te doen:
- Druk op "Windows" + "R" om de uitvoeringsprompt te starten.
- Typ "services.msc" en druk vervolgens op "Enter" om het venster voor servicebeheer te openen.

- Scroll in het servicebeheer naar beneden en dubbelklik op de "Computer Browser" -service.
- Klik op de vervolgkeuzelijst "Opstarttype" en selecteer de knop "Automatisch" .

- Nadat u automatisch hebt geselecteerd, klikt u op de knop "Start" en wacht u tot Windows deze service op uw computer start.
- Sla uw wijzigingen op en controleer of uw probleem hiermee is opgelost.
Oplossing 13: diagnose van netwerkproblemen
Het is mogelijk dat uw computernetwerkconfiguraties niet correct zijn ingesteld, waardoor dit probleem wordt geactiveerd. Daarom gebruiken we de opdrachtprompt om te bepalen of er een netwerkprobleem op uw computer is en lossen we het op door de probleemoplosser uit te voeren. Daarom:
- Ga naar de computer waarmee u verbinding wilt maken en druk op de toetsen "Windows" + "R" op het toetsenbord om de prompt Uitvoeren te starten.
- Typ "Cmd" en druk op "Enter" om de opdrachtprompt te starten.

- Typ in de opdrachtprompt de volgende opdracht en druk op "Enter" om de IP-informatie voor de computer weer te geven.
- Noteer het IP-adres dat wordt vermeld onder het kopje "Standaardgateway" , dit moet in "192.xxx.x.xx" of een vergelijkbaar formaat zijn.

- Zodra u het IP-adres heeft verkregen van de computer waarmee u verbinding probeert te maken, kunt u terugkeren naar uw eigen computer om verder te testen.
- Druk op uw pc op "Windows" + "R" om de prompt Uitvoeren te starten en typ "Cmd" om de opdrachtprompt te openen.
- Typ de volgende opdracht in de opdrachtprompt en druk op "enter" om deze uit te voeren.
ping (IP-ADRES van de computer waarmee we verbinding willen maken)
- Wacht tot de opdrachtprompt het pingen van het IP-adres heeft voltooid en noteer de resultaten.
- Als de ping succesvol is, betekent dit dat het IP-adres toegankelijk is.
- Hierna, als de ping niet lukt, moeten we de probleemoplosser voor netwerken uitvoeren.
- Druk op "Windows" + "I" om de instellingen te starten.
- Klik op de optie "Update en beveiliging" en klik vervolgens op de knop "Problemen oplossen" aan de linkerkant van het venster.

- Klik op "Internetverbindingen" en klik vervolgens op de optie "De probleemoplosser uitvoeren" .

- Volg de instructies op het scherm om de probleemoplosser volledig uit te voeren en controleer of u andere computers op het netwerk kunt zien.
Oplossing 14: de router- en DNS-instellingen wijzigen
Het is mogelijk dat u uw DNS-instellingen niet correct heeft geconfigureerd en als u een handmatige wijziging hebt aangebracht in de DN-servers die de computer gebruikt voor uw internetverbinding, kan de fout worden geactiveerd als ze niet overeenkomen met de DNS-servers die de andere computer op het netwerk gebruikt.
Sommige routers bevatten ook een functie voor draadloze isolatie die voorkomt dat andere computers die op hetzelfde internet zijn aangesloten, verbinding kunnen maken met uw computer of deze kunnen zien. Daarom zullen we in deze stap eerst de DNS-instellingen wijzigen en vervolgens deze routerinstellingen opnieuw configureren om een optimale connectiviteit mogelijk te maken. Daarom:
- Druk tegelijkertijd op de " Windows" + " R" -knoppen op uw toetsenbord.
- Er verschijnt een dialoogvenster voor uitvoeren op uw scherm, typ " Configuratiescherm" in het lege vak en klik op "OK".

- Klik op de optie "Weergeven op:" en selecteer "Kleine pictogrammen" in de lijst. Klik daarna op het “Netwerkcentrum”.
- Selecteer "Adapterinstellingen wijzigen".
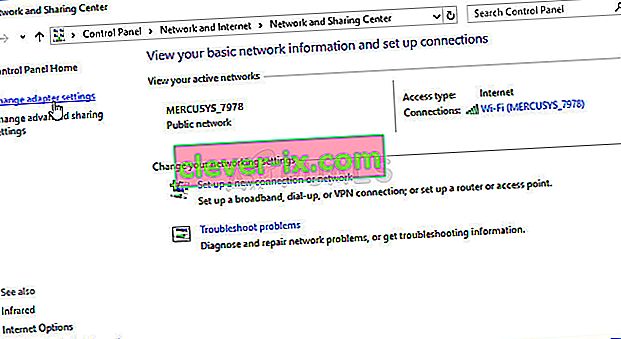
- Selecteer uw specifieke verbindingspictogram (Local Area of Wireless Connection), klik er met de rechtermuisknop op en klik op "Eigenschappen".
- Klik nu op " Internet Protocol versie 4 (TCP / IPv4) " en klik vervolgens op het pictogram Eigenschappen.
- Binnen de eigenschappen zou het " Obtain DNS Server Address " automatisch niet moeten worden gecontroleerd als u deze instelling eerder hebt gewijzigd.

- Zorg ervoor dat u deze optie aanvinkt voor zowel het IP-adres als de DNS-server, zodat uw computer automatische DNS-detectie gebruikt.
Nu we automatische detectie voor DNS hebben ingeschakeld, zullen we de routerinstellingen moeten wijzigen. Daarom:
- Start uw browser en typ uw IP-adres in de adresbalk.
- Om ons IP-adres te vinden, drukt u op "Windows" + " " R " om de run-prompt te starten. Typ "CMD" en druk op "Shift" + "Ctrl" + "Enter" om beheerdersrechten te geven. Typ ook "ipconfig / all" in de cmd en druk op "Enter". Het IP-adres dat u moet invoeren, moet vóór de optie "Standaardgateway" staan en er ongeveer zo uitzien "192.xxx.xx".

- Nadat u het IP-adres heeft ingevoerd, drukt u op "Enter" om de aanmeldingspagina van de router te openen.
- Voer uw gebruikersnaam en wachtwoord in de respectieve categorieën op de inlogpagina van de router in, die beide op de achterkant van uw router moeten staan. Als dat niet het geval is, moeten de standaardwaarden "Admin" en "admin" zijn voor zowel het wachtwoord als de gebruikersnaam.
- Nu u bent ingelogd op de routerpagina van uw netwerk, zoekt u naar een instelling voor "Clientisolatie, AP-isolatie of een wifi-isolatie" .
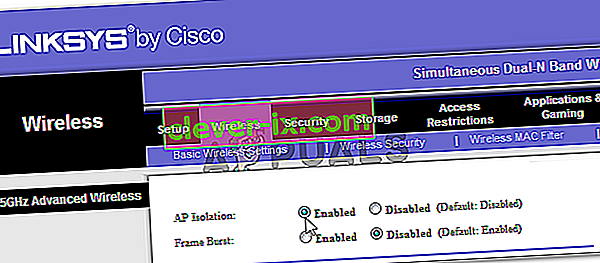
- Zodra u deze heeft gevonden, schakelt u deze instelling uit of uit en slaat u uw wijzigingen op.
- Controleer of u andere computers in uw netwerk kunt zien nadat u deze instelling heeft uitgeschakeld.
Oplossing 15: netwerkprofiel wijzigen
Het is mogelijk dat u in sommige gevallen niet het juiste netwerkprofiel heeft geselecteerd waarmee u printers en bestanden op een netwerk kunt delen, waardoor u geen andere computers op uw netwerk kunt zien. Daarom zullen we in deze stap het netwerkprofiel wijzigen en vervolgens controleren of dit het probleem op onze computer oplost. Daarom:
- Druk op "Windows" + "I" om de instellingen te starten en klik op de optie "Netwerk en internet" .

- Klik in de netwerk- en internetoptie op de knop "Status" aan de linkerkant en selecteer vervolgens de knop "Verbindingseigenschappen wijzigen" .

- Controleer vanaf hier het profiel "Privé" om met de computer te communiceren dat u het netwerk waarmee u bent verbonden, vertrouwt en dat andere computers op het netwerk uw computer moeten kunnen zien en ermee moeten kunnen communiceren.
- Controleer of het probleem zich blijft voordoen nadat u dit hebt gedaan.
Oplossing 16: Sharing Services opnieuw configureren
Het is mogelijk dat uw computer automatisch bepaalde services heeft geconfigureerd om te worden uitgeschakeld bij het opstarten, waardoor uw netwerkdetectiefunctie op de computer mogelijk niet correct werkt. Daarom zullen we in deze stap deze services opnieuw configureren vanuit het venster voor servicebeheer en vervolgens controleren of dit het probleem oplost. Daarom:
- Druk op "Windows" + "R" om de uitvoeringsprompt te starten.
- Typ "services.msc" en druk vervolgens op "Enter" om het venster voor servicebeheer te openen.

- Blader nu door de lijst en dubbelklik één voor één op de volgende services en voer de onderstaande stappen uit.
Functie Discovery Provider Host Functie Discovery Resource Publicatie SSDP Discovery UPnP Device Host Workstation
- Klik op de vervolgkeuzelijst "Opstarttype" en selecteer de knop "Automatisch (vertraagde start)" .

- Nadat u automatisch hebt geselecteerd, klikt u op de knop "Start" en wacht u tot Windows deze service op uw computer start.
- Sla uw wijzigingen op en controleer of uw probleem hiermee is opgelost.
Oplossing 17: voer de opdracht uit
Het is mogelijk dat in sommige gevallen de netwerkdetectiefunctie niet is ingeschakeld op uw computer, zelfs niet nadat deze is ingeschakeld via de instellingen. Daarom voeren we in deze stap een opdracht uit binnen een opdrachtprompt met verhoogde bevoegdheid en dan zullen we controleren of dit het probleem met onze computer oplost. Daarom:
- Druk op "Windows" + "R ' om de prompt Uitvoeren te openen.
- Typ "Cmd" en druk op "Shift" + "Ctrl" + "Enter" om het te openen met beheerdersrechten.

- Typ de volgende opdracht in de opdrachtprompt en wacht tot deze op de computer wordt uitgevoerd.
netsh advfirewall firewall set rule group = "Netwerkdetectie" new enable = Ja
- Sluit de opdrachtprompt af en controleer of het probleem nog steeds bestaat.
Oplossing 18: verander de hoofdbrowser
Het is mogelijk dat uw computer niet is ingesteld als de hoofdbrowser op de computer, waardoor dit probleem voor u wordt geactiveerd. Daarom zullen we in deze stap enkele registerconfiguraties wijzigen en vervolgens controleren of dit probleem hiermee op onze computer is verholpen. Daarom:
- Druk op "Windows" + "R" om de prompt Uitvoeren te openen.
- Typ "Regedit" en druk op "enter" om de registereditor te openen.

- Navigeer in de Register-editor naar de volgende locatie.
HKEY_LOCAL_MACHINE \ SYSTEM \ CurrentControlSet \ Services \ Browser \ Parameters
- Dubbelklik op de "MaintainServerList" optie en zet deze op "Ja".
- Klik met de rechtermuisknop op een lege ruimte en klik vervolgens op de optie "Nieuw" .
- Selecteer "String Value" uit de lijst en noem deze "IsDomainMaster".
- Stel de waarde in op True en verlaat de registereditor.
- Controleer of hiermee het probleem op uw computer is verholpen.
Oplossing 19: adapterconfiguraties wijzigen
Het is mogelijk dat in sommige gevallen de adapter niet correct is geconfigureerd, waardoor deze fout op uw computer wordt geactiveerd. Daarom zullen we in deze stap enkele adapterconfiguraties wijzigen zodat de computer andere computers op het netwerk kan zien. Daarom:
- Druk op "Windows" + "R" om de prompt Uitvoeren te openen.
- Typ "ncpa.cpl" en druk op "Enter" om het netwerkconfiguratiescherm te openen.

- Klik in het netwerkconfiguratiescherm met de rechtermuisknop op de "Netwerkadapter" die u gebruikt en selecteer "Eigenschappen".

- Controleer in de eigenschappen zowel de “Link-Layer Topology” -stuurprogramma's in de lijst en selecteer “Installeren”.
- Sluit het netwerkconfiguratiescherm en controleer of het probleem zich blijft voordoen.