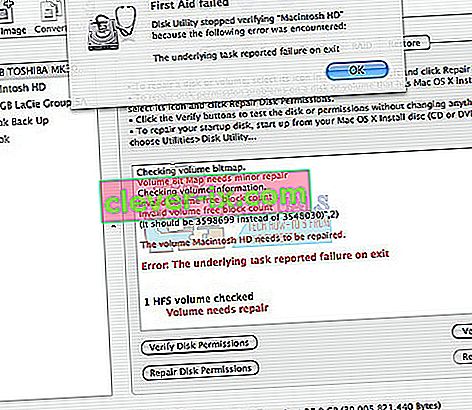Mac OS X heeft altijd de reputatie gehad een veel eenvoudiger besturingssysteem te zijn dan Windows en Linux en de gebruikersinterface is redelijk gebruiksvriendelijk. Er zijn nogal wat foutcodes die regelmatig op OS X verschijnen, maar Apple moest bepaalde functies die Windows bezit opofferen om deze eenvoud te bereiken.
Mac OS X wordt door de meeste zakenmensen en de meeste programmeurs gebruikt vanwege de razendsnelle snelheid en het feit dat MacBooks extreem licht en gemakkelijk mee te nemen zijn. Gebruikers hebben echter de foutcode -43 ervaren en konden er niet achter komen wat dit precies zou kunnen betekenen. Laten we meer lezen over de foutcode.
Foutcode -43 op Mac OS X
Deze specifieke foutcode verschijnt meestal wanneer gebruikers proberen een bestand te verwijderen en naar de prullenbak te verplaatsen. De foutmelding waarmee het wordt weergegeven, gaat meestal als volgt: “De bewerking kan niet worden voltooid omdat een of meer vereiste items niet kunnen worden gevonden. (Foutcode -43) ”. Gebruikers hebben gemeld dat deze specifieke foutcode een soort kenmerk is voor Mac OS X El Capitan of OS X 20.2.

Deze bugcontrole kan verschijnen als gevolg van een probleem met de harde schijf, een niet-bestaand deelpunt van een bestand, gedeeltelijke download van een bepaald bestand, het benodigde document is in gebruik, je hebt geen toestemming om bepaalde bestanden te beheren, het bestand is vergrendeld, enzovoort . Gelukkig zijn er een aantal dingen die u kunt doen om foutcode -43 op Mac OS X El Capitan op te lossen.
Oplossing 1: Schijfhulpprogramma gebruiken
Aangezien de foutcode -43 meestal te maken heeft met ontbrekende of corrupte bestanden, moet u mogelijk uw toestemmingsproblemen of de beschadigde directory controleren. Schijfhulpprogramma is een ingebouwde tool die u kan helpen met soortgelijke problemen met de harde schijf, dus zorg ervoor dat u deze tool uitvoert voordat u iets anders probeert.
- Navigeer naar het Apple-menu (linksboven in het scherm) >> Opnieuw opstarten. Nadat uw apparaat opnieuw is opgestart, houdt u de Command + R-toetscombinatie ingedrukt totdat u het Apple-logo ziet. Stop met het indrukken van de toetsen nadat je het hebt gezien.

- Klik op de optie Schijfhulpprogramma voordat u op Doorgaan drukt.
- Zoek de zijbalk en selecteer de schijf die u wilt repareren (degene met het bestand dat u wilde verwijderen). Druk op de EHBO-knop en ga verder met de Schijfhulpprogramma-controle.

- Er zijn verschillende scenario's van wat het Schijfhulpprogramma kan rapporteren. Als de rapporten suggereren dat uw schijf op het punt staat defect te raken, maak dan een back-up van al het mogelijke en koop een nieuwe schijf, want u kunt deze niet repareren.
- Klik op Uitvoeren. Als het hulpprogramma Schijfhulpprogramma meldt dat er geen problemen zijn met uw schijf of dat het bestaande probleem is verholpen, kunt u het hulpprogramma vrij afsluiten. Klik gerust op de knop Details weergeven om het probleem te bekijken dat is opgelost.

- De fout " overlappende extensietoewijzing " kan ook verschijnen en suggereert dat er verschillende bestanden op dezelfde plek op uw schijf staan. Een van die bestanden is hoogstwaarschijnlijk corrupt en u moet het in de map DamagedFiles zoeken .
- Als het bestand niet van het grootste belang voor u is, kunt u het vrijelijk verwijderen. Als het bestand echter erg belangrijk is, probeer het dan te openen en controleer of het beschadigd is of niet.
- Het laatste scenario dat zich kan voordoen, is dat u uw schijf helemaal niet kunt repareren of controleren. Als de foutmelding " De onderliggende taak is gerapporteerd als mislukt " verschijnt, probeer dan de EHBO-tool opnieuw uit te voeren. Als de foutmelding blijft verschijnen, maak dan een back-up van uw gegevens en formatteer uw schijf.
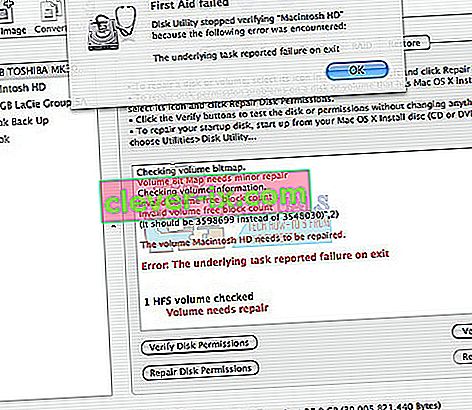
Oplossing 2: NVRAM (PRAM) resetten
NVRAM (niet-vluchtig willekeurig toegankelijk geheugen) is een kleine hoeveelheid geheugen die uw Mac gebruikt om bepaalde instellingen op te slaan en er snel toegang toe te krijgen. De instellingen die in NVRAM zijn opgeslagen, zijn afhankelijk van uw Mac en de apparaten die u met uw Mac gebruikt.
Er zijn tal van problemen die kunnen worden opgelost door NVRAM opnieuw in te stellen en deze specifieke fout is er zeker een van. Volg de onderstaande instructies om door te gaan met dit proces.
- Schakel uit uw apparaat en zet hem weer aan. Zorg ervoor dat u stap 2 uitvoert zodra uw Mac OS X-apparaat opstart.
- Houd de volgende vier toetsen tegelijk ingedrukt: Option, Command, P en R ; ongeveer 20 seconden ingedrukt en je zou moeten kunnen zien dat je Mac op het punt staat opnieuw op te starten.

- Mac gaat door met het opstartproces. Als u merkt dat sommige instellingen zijn gereset, zoals de instellingen voor volume, tijd en datum of de resolutie van uw scherm, zorg er dan voor dat u deze op tijd aanpast.
Optioneel: verwijder vergrendelde bestanden
- Voer in Terminal de volgende opdracht uit:
chflags -R nouchg.
- Open daarna je prullenbak, selecteer alle items (⌘ Cmd-A) en sleep alles naar het Terminal-venster en druk op Return ⏎.

- Maak je prullenbak leeg
Oplossing 3: een handige tip
Deze specifieke oplossing is voorgesteld door verschillende Mac-gebruikers die hetzelfde probleem al eens eerder hebben ondervonden. Probeer het uit, want het lijkt vrij eenvoudig te zijn.
- Zoek uw sessiebestand op uw computer, klik er met de rechtermuisknop op en kies de optie Pakketinhoud weergeven.

- Deze optie bevat gewoonlijk drie mappen: Media, Bronnen en Alternatieven.
- Zoek in de mappen Alternatieven en Bronnen een bestand met de naam DisplayState.plist.
- Verwijder onmiddellijk alle bestanden met dezelfde naam. Als u bang bent dat er iets mis kan gaan, sleept u deze bestanden naar uw bureaublad voordat u ze verwijdert om een reservekopie te maken.
- Als de fout inmiddels is verholpen, kunt u de back-upkopieën vrijelijk verwijderen. Het is echter aan te raden ze een tijdje te bewaren totdat u ziet dat alles is geregeld.
Oplossing 4: Forceer stopzoeker
Door de Finder geforceerd te stoppen en opnieuw te starten, kan dit probleem eenvoudig worden opgelost. Finder is waarschijnlijk een bug tegengekomen waardoor het een bestand niet correct kon verwijderen, maar Mac produceerde alleen de foutcode -43 zonder te proberen een oplossing te vinden.
Deze oplossing lijkt misschien te eenvoudig, maar verschillende gebruikers hebben gemeld dat het probleem binnen de kortste keren voor hen kon worden opgelost.
- Open het Apple-menu linksboven in uw vensters en kies de optie Forceer stop.

- Zoek Finder in de lijst met applicaties en kies de optie Opnieuw starten waarmee het probleem gemakkelijk kan worden opgelost.
Oplossing 5: terminalopdrachten gebruiken
In bepaalde gevallen kan de fout worden verholpen door enkele opdrachten van de terminal te implementeren en deze te gebruiken om bepaalde bestanden te verwijderen. Volg de onderstaande gids om dit te doen.
- Open de terminal van je Mac.
- Typ de volgende opdracht.
rm (spatie)
- Versleep de bestanden die de foutmelding 43 geven
- Druk op "Enter" en de bestanden worden automatisch van uw systeem verwijderd.
- Controleer of het probleem aanhoudt.
Opmerking: Als dit niet werkt, probeer dan de High Sierra update opnieuw installeren vanaf de winkel en kijk of dat fixes dingen. Zorg er ook voor dat het bestand dat verwijderd moet worden, geen speciale tekens zoals "+, *,}, {, &, ^,%" in de naam heeft.